Из этого туториала Вы узнаете, как легко добавить дождь на фотографию и как сохранить эффект дождя неразрушающим и полностью редактируемым с помощью смарт-фильтров и корректирующих слоев. Для фотошопа CC и CS6.
Как дождь, но не мысль о повреждении вашей камеры? В этом уроке вы узнаете, как добавить дождь на свои фотографии с помощью Photoshop! Этот простой эффект дождя может стать отличным способом добавить настроение и атмосферу к изображению, не промокая вашей камерой.
Вы также узнаете, как сохранить эффект дождя полностью редактируемым, используя смарт-фильтры и корректирующие слои в Photoshop. Таким образом, вы сможете вернуться и настроить количество дождя, направление дождя и общую яркость и контрастность эффекта.
Вот изображение, которое я буду использовать. Я скачал этот с Adobe Stock:

Оригинальное фото.
И вот как это будет выглядеть после добавления дождя:

Конечный эффект.
Давайте начнем!
Как добавить дождь в фотошопе
Для этого урока я использую Photoshop CC, но каждый шаг совместим с Photoshop CS6. Вы также можете следить за моим видео этого урока на нашем канале YouTube. Или загрузите этот учебник в формате PDF для печати!
Шаг 1: Добавить новый пустой слой
Если мы посмотрим на панель «Слои», то увидим наше вновь открытое изображение, расположенное на фоновом слое:
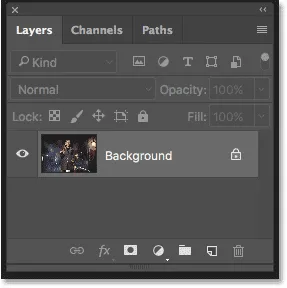
Панель «Слои», отображающая изображение на фоновом слое.
Начните с добавления нового пустого слоя. Нажмите и удерживайте клавишу Alt (Win) / Option (Mac) на клавиатуре и щелкните значок « Новый слой» в нижней части панели «Слои»:

Нажав на значок «Новый слой», удерживая нажатой клавишу «Alt» (Win) / «Option» (Mac).
Удерживая нажатой клавишу «Alt» (Win) / «Option» (Mac), Photoshop открывает всплывающее диалоговое окно « Новый слой », где мы можем назвать слой до его добавления. Назовите слой «Дождь», а затем нажмите кнопку ОК, чтобы закрыть диалоговое окно:

Называя новый слой.
Новый пустой слой с именем «Дождь» появляется над фоновым слоем:
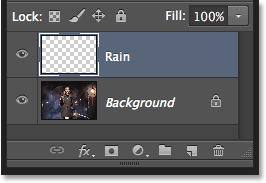
Новый слой добавлен.
Смотрите видео и делитесь своими комментариями на нашем канале YouTube!
Шаг 2: Заполните новый слой черным
Нам нужно заполнить наш слой «Дождь» черным, и мы можем сделать это с помощью команды «Заполнить» в Photoshop. Подойди к меню Edit в строке меню и выбери Fill :
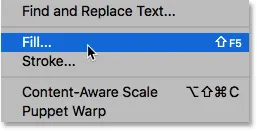
Собираюсь Правка> Заполнить.
Это открывает диалоговое окно Fill. Установите опцию Содержание вверху на Черный . Убедитесь, что режим установлен на Normal и непрозрачность на 100% . Нажмите OK, чтобы закрыть диалоговое окно:
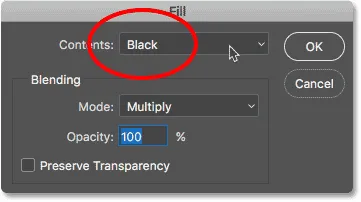
Изменение параметра Содержание на Черный.
Фотошоп заполняет слой «Дождь» черным, временно скрывая изображение:
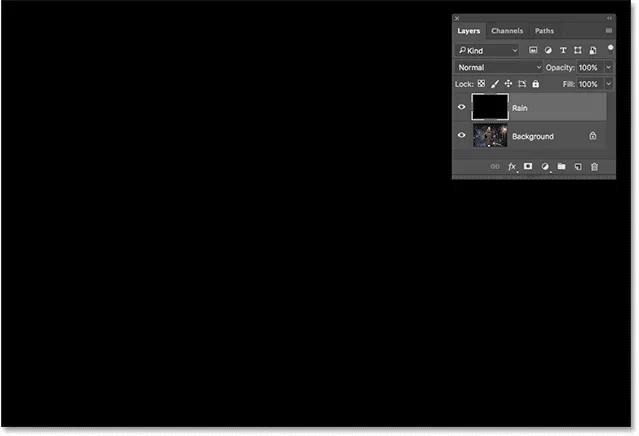
Документ после заливки слоя «Дождь» черным.
Шаг 3: примени фильтр добавления шума
Чтобы создать эффект дождя, мы будем использовать Photoshop's Add Noise filter, чтобы добавить кучу случайных точек (или «шум») к слою. Перейдите в меню « Фильтр» в строке меню, выберите « Шум», а затем выберите « Добавить шум» :

Идем в Фильтр> Шум> Добавить шум.
В диалоговом окне Add Noise установите значение Amount равным 25% . В разделе Distribution выберите Gaussian, а затем выберите Monochromatic в нижней части диалогового окна, который ограничивает цвет шума черным и белым. Нажмите OK, когда вы закончите:
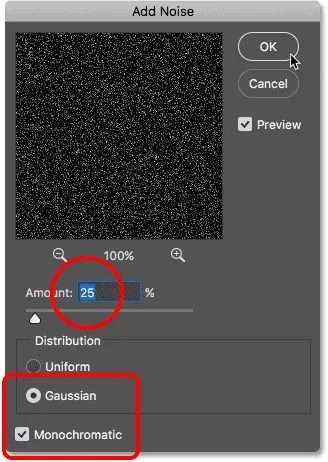
Варианты добавления шума.
Фотошоп заполняет слой шумом. Сейчас он не очень яркий, но мы исправим это немного:
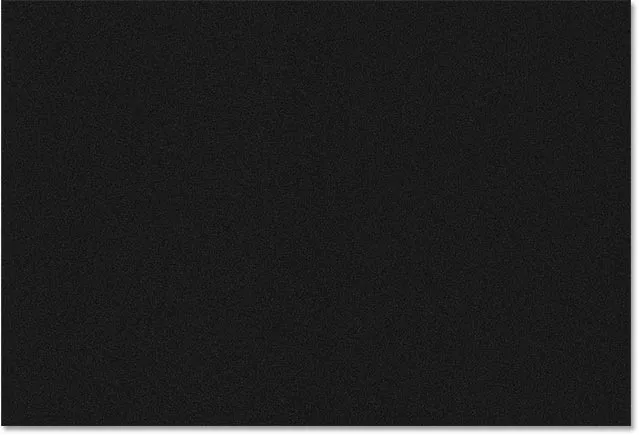
Слой «Дождя» после заполнения его шумом.
Шаг 4: Масштабируй слой дождя до 400%
Точки слишком малы, чтобы выглядеть как дождь, поэтому давайте сделаем их больше, используя команду «Масштаб» в Photoshop. Перейдите в меню « Правка» в строке меню, выберите « Преобразование», а затем выберите « Масштаб» :
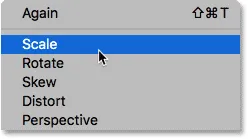
Собираемся Правка> Трансформировать> Масштаб.
На панели параметров щелкните значок связи между значениями ширины ( W ) и высоты ( H ). Это связывает их вместе, так что изменение одного автоматически изменит другое:
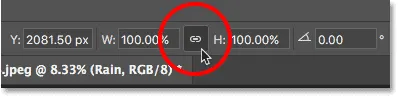
Связывание параметров ширины и высоты на панели параметров.
Установите ширину до 400% . Фотошоп устанавливает высоту в 400%, чтобы соответствовать:
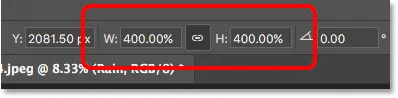
Увеличение ширины и высоты до 400%.
Нажмите на галочку на панели параметров, чтобы принять масштабирование:
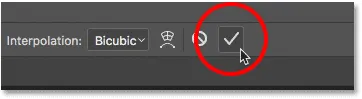
Нажав на галочку.
Благодаря тому, что слой «Дождь» масштабирован до 400% от исходного размера, точки теперь стали намного больше:
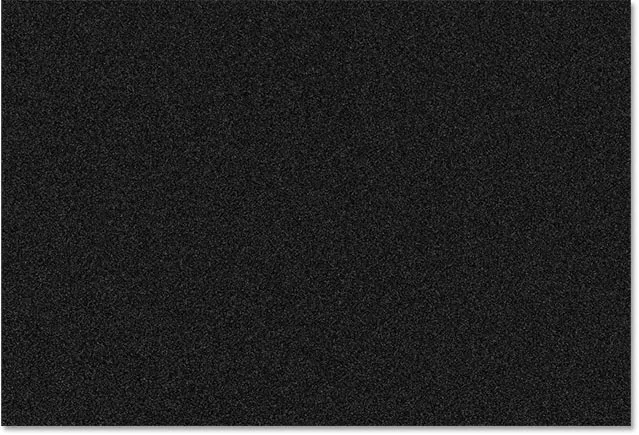
Эффект после масштабирования слоя «Дождь» на 400%.
Шаг 5: измени режим смешивания на экран
На данный момент большая проблема заключается в том, что шум блокирует наше изображение. Чтобы это исправить, измените режим наложения слоя «Дождь» с Normal (режим наложения по умолчанию) на Screen :
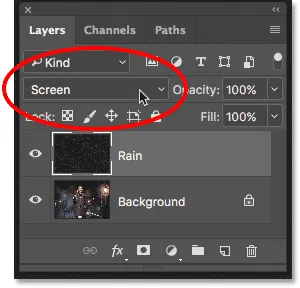
Изменение режима наложения слоя на Screen.
Режим наложения экрана скрывает все области черного цвета на слое «Дождь», оставляя видимыми только белые точки:

Эффект после изменения режима наложения на Экран.
Связанный: Изучите 5 основных режимов смешивания для редактирования фотографий.
Шаг 6: преобразуй слой дождя в умный объект
Мы собираемся превратить эти белые точки в падающий дождь с помощью фильтра Photoshop Motion Blur. Но прежде чем мы это сделаем, давайте преобразуем наш слой «Дождь» в смарт-объект . Таким образом, фильтр Motion Blur будет применен как интеллектуальный фильтр . Это позволит нам поэкспериментировать с настройками фильтра без каких-либо постоянных изменений или потери качества изображения. Выбрав слой «Дождь», щелкните значок меню в верхнем правом углу панели «Слои»:
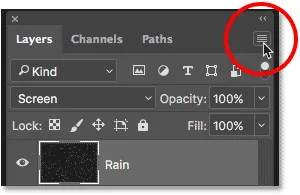
Нажав на значок меню панели «Слои».
Выберите Преобразовать в смарт-объект из меню:
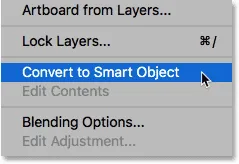
Выбор «Преобразовать в смарт-объект».
Ничего не произойдет с самим изображением, но если мы посмотрим на эскиз предварительного просмотра слоя «Дождь» на панели «Слои», мы теперь увидим значок смарт-объекта в правом нижнем углу. Вот как Фотошоп сообщает нам, что слой теперь является Smart Object:
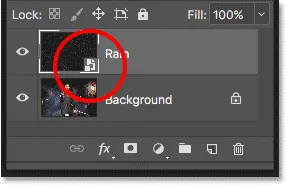
Значок смарт-объекта в миниатюре предварительного просмотра.
Шаг 7: примени фильтр Motion Blur
Мы готовы добавить немного движения к нашему эффекту дождя с помощью фильтра Motion Blur. Перейдите в меню Filter, выберите Blur, а затем выберите Motion Blur :
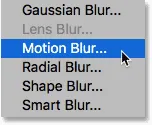
Собираюсь Filter> Blur> Motion Blur.
Это открывает диалоговое окно Motion Blur. Во-первых, установите направление падения дождя с помощью параметра « Угол» . Вы можете ввести значение прямо в поле или повернуть циферблат (это интереснее повернуть циферблат). Я установлю свой угол на 65 ° . Затем установите величину размытия при движении, используя параметр « Расстояние» . Перетащите ползунок внизу, чтобы изменить значение и просмотреть результаты на своем изображении. Я установлю мой на 75 пикселей, но это будет во многом зависеть от размера вашего изображения. Не беспокойтесь о том, чтобы получить это прямо сейчас, потому что мы всегда можем изменить значение позже, если потребуется. Нажмите OK, когда закончите, чтобы закрыть диалоговое окно:
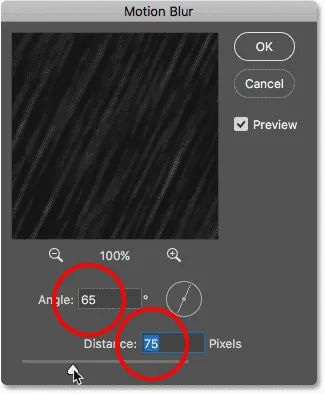
Параметры Motion Blur.
Фотошопу требуется несколько секунд, чтобы применить размытие в движении, и когда это сделано, шум становится падающим дождем:

Эффект дождя после применения фильтра Motion Blur к шуму.
И если мы снова посмотрим на панель «Слои», мы увидим фильтр «Размытие в движении», указанный как «Умный фильтр» под смарт-объектом «Дождь»:
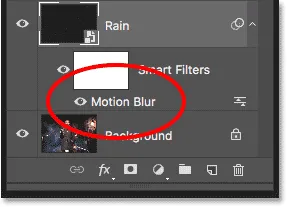
Панель «Слои», на которой отображается смарт-фильтр Motion Blur.
Шаг 8: добавь корректирующий слой
Чтобы уменьшить количество дождя и добавить яркости и контраста к эффекту, мы будем использовать корректирующий слой Levels. Нажмите и удерживайте клавишу Alt (Победа) / Option (Mac) на клавиатуре и щелкните значок « Новый заливочный или корректирующий слой» в нижней части панели «Слои»:
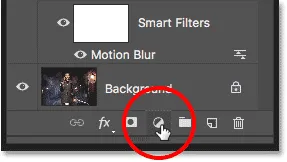
Нажав на значок «Новый корректирующий слой», удерживая нажатой клавишу «Alt» (Win) / «Option» (Mac).
Выберите корректирующий слой Levels из списка:
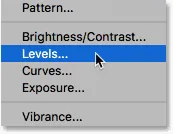
Добавление корректирующего слоя Levels.
Photoshop снова открывает диалоговое окно «Новый слой», на этот раз для корректирующего слоя «Уровни». Выберите « Использовать предыдущий слой» для создания обтравочной маски . Это обрезает корректирующий слой Levels до слоя «Rain» под ним, что означает, что мы будем влиять только на сам дождь. Корректирующий слой не будет влиять на исходное изображение. Нажмите OK, чтобы закрыть диалоговое окно:
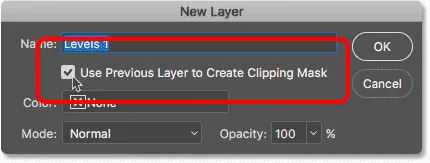
Выберите «Использовать предыдущий слой для создания обтравочной маски».
Глядя на панель «Слои», мы видим новый корректирующий слой «Уровни», который называется «Уровни 1» над слоем «Дождь». Корректирующий слой отображается с отступом вправо с маленькой стрелкой, указывающей вниз на слой «Дождь» под ним. Это говорит нам о том, что корректирующий слой обрезан до слоя «Дождь»:
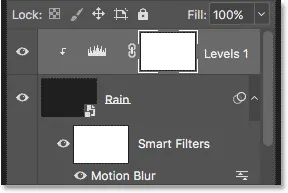
Панель «Слои», показывающая корректирующий слой «Уровни».
Связанный: Как Использовать Обтравочные маски в Фотошопе
Шаг 9: перетащите черно-белые точечные ползунки
Элементы управления для корректирующего слоя «Уровни» отображаются на панели « Свойства» в Photoshop. В центре панели находится гистограмма, график, показывающий тональный диапазон изображения (или в данном случае слоя «Дождь»). Если вы посмотрите прямо под гистограммой, вы увидите три ползунка. Слева есть черный ползунок, справа белый, а посередине серый . Чтобы настроить эффект дождя, нам нужны только черно-белые ползунки:

Черный (слева) и белый (справа) ползунки под гистограммой.
Сначала, чтобы уменьшить количество дождя, нажмите на черный ползунок и начните медленно перетаскивать его вправо. При перетаскивании вы увидите, что самые темные участки дождя становятся еще темнее и в конечном итоге полностью исчезают. Затем, чтобы украсить все еще видимый дождь, нажмите на белый ползунок и начните перетаскивать его влево.
Вы захотите немного поиграть с ползунками, переключаясь между ними, чтобы найти настройки, которые работают лучше всего. Но так же, как Smart Filters в Photoshop, корректирующие слои полностью редактируемы и неразрушающие. Это означает, что вы всегда можете отрегулировать ползунки позже, если вам необходимо:
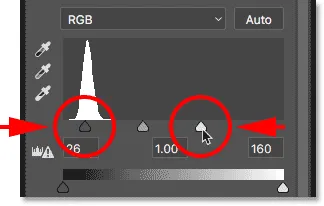
Регулировка черно-белых ползунков.
Вот мой эффект дождя после перетаскивания ползунков. Теперь в целом меньше дождя, а эффект более контрастный:

Эффект после усиления дождя с уровнями.
Шаг 10: заново отрегулируйте настройки Motion Blur или Levels, если это необходимо
После перемещения ползунков вы можете обнаружить, что к дождю больше не применяется движение. Чтобы настроить степень размытия при движении, дважды щелкните смарт-фильтр Motion Blur на панели «Слои»:

Дважды щелкните смарт-фильтр Motion Blur.
Это вновь открывает диалоговое окно Motion Blur. Чтобы добавить больше движения, увеличьте значение « Расстояние» . В моем случае я увеличу его с 75 до 150 пикселей, но опять же, это будет зависеть от размера вашего изображения. Вы также можете регулировать угол, пока вы здесь, но я оставлю мой установлен на 65 °. Нажмите OK, когда закончите, чтобы закрыть диалоговое окно:
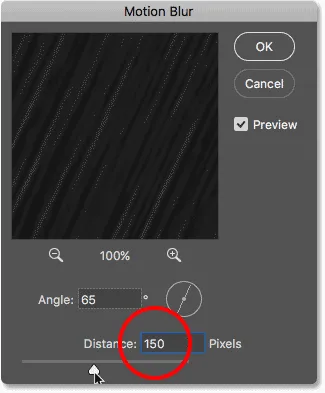
Увеличение значения расстояния, чтобы добавить больше движения в дождь.
Если после добавления движения дождь выглядит слишком слабым, нажмите на корректирующий слой Levels, чтобы выбрать его снова. Чтобы убедиться, что вы выбираете сам слой, а не его маску, нажмите на значок гистограммы :
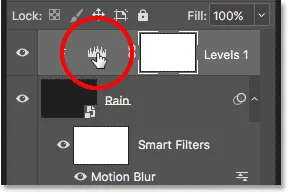
Повторный выбор корректирующего слоя Levels.
Вернувшись на панель « Свойства», отрегулируйте черно-белые ползунки по мере необходимости, чтобы осветлить или затемнить дождь, и отрегулировать его общую контрастность. В моем случае я оставлю черный ползунок в покое и просто перетащу белый ползунок немного вправо, чтобы сделать эффект ярче:

Внесение окончательных корректировок в черно-белые ползунки в уровнях.
И с этим мы закончили! Вот, после тонкой настройки ползунков, мой последний эффект дождя в Photoshop:

Конечный результат.
И там у нас это есть! Вот так можно добавить дождь на фото с помощью Photoshop! Знаете ли вы, что те же шаги можно использовать для других эффектов Photoshop? Попробуйте добавить снег к фотографии или даже добавить звезды к ночному небу, и я думаю, вы будете удивлены тем, насколько похожи шаги на самом деле! Или посетите наш раздел «Фотоэффекты» для получения дополнительных уроков по фотошопу!