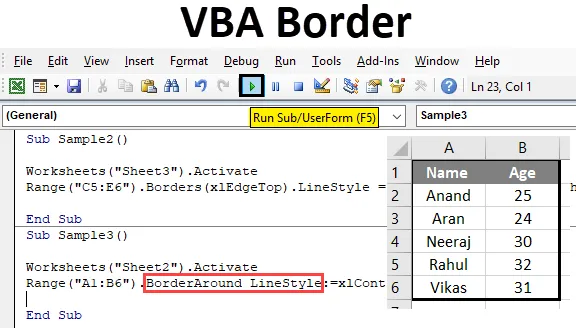
Границы в Excel VBA
Границы являются необходимой частью каждого листа или в любом файле слова. Границы отделяют данные друг от друга, они показывают, какая часть данных относится к какой области, чтобы избежать путаницы. Кроме того, выглядит хорошо иметь границы в нашей таблице данных. В листе Excel у нас есть опции для вставки границ вручную, но как мы это сделаем в VBA, мы узнаем из этой статьи.
Чтобы применить границы в VBA, нам нужен доступ к свойствам ячейки, и в текущем случае нам нужно получить доступ к границам. Теперь нам нужно помнить, что в свойствах границ доступны различные типы опций. Например, диагональ по вертикали вниз и т. Д. Мы рассмотрим некоторые из них здесь.
Как использовать границы в VBA
Чтобы использовать границы в VBA, нам нужно выполнить следующие шаги:
- Используйте метод диапазона для доступа к значению диапазона.
- Используйте метод border, если мы хотим отформатировать только часть ячейки или границы вокруг, если мы хотим покрыть ячейки границами.
- Используйте разные стили линий, чтобы границы выглядели приятнее.
Теперь давайте рассмотрим несколько примеров и посмотрим, как мы можем вставить границу в ячейку Excel.
Пример № 1 - Границы VBA
Давайте использовать основные перечисления, которые предоставляет нам VBA, когда мы вводим ключевые слова, чтобы увидеть границы. Мы поместим границы в ячейку A1 и увидим результат.
Шаг 1: Перейдите на вкладку разработчика, откройте Visual Basic, и мы увидим VB Editor.
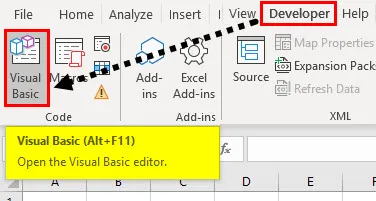
Шаг 2: Вставьте новый модуль из вкладки вставки. Нажмите на модуль, который мы только что вставили, который откроет окно кода для нас,

Шаг 3: Объявите подфункцию, которая означает именование нашего макроса.
Код:
Sub Sample () End Sub
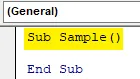
Шаг 4. Сначала активируйте лист, чтобы использовать его свойства с помощью приведенного ниже кода.
Код:
Sub Sample () Worksheets ("Sheet1"). Активировать End Sub
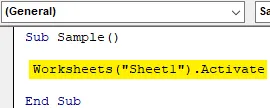
Шаг 5: Теперь давайте попробуем изменить границу ячейки A1. Используйте метод диапазона, как показано ниже,
Код:
Sub Sample () Worksheets ("Sheet1"). Активировать диапазон ("A1"). Границы End Sub
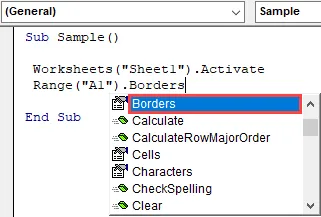
Шаг 6: Выберите свойства границ, что даст нам возможность выбрать стиль границы следующим образом:
Код:
Sub Sample () Worksheets ("Sheet1"). Активировать диапазон ("A1"). Границы (End Sub
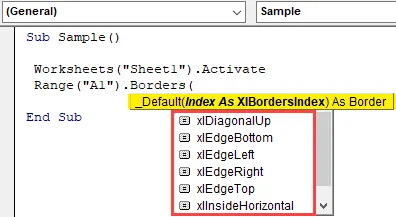
Шаг 7: Выберите первую опцию, которая является Xdiagonalup в качестве стиля рамки.
Код:
Sub Sample () Worksheets ("Sheet1"). Активировать диапазон ("A1"). Границы (xlDiagonalUp) End Sub
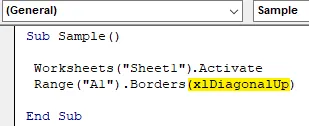
Шаг 8: Теперь нам нужно использовать стиль линий для границ. После оператора точка (.) Используйте перечисления для стиля линии следующим образом:
Код:
Sub Sample () Worksheets ("Sheet1"). Активировать диапазон ("A1"). Границы (xlDiagonalUp) .LineStyle End Sub
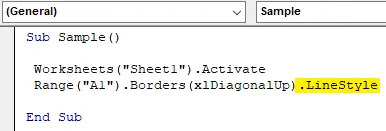
Шаг 9: Тип = знак, и он даст нам многочисленные перечисления для линейного стиля следующим образом:
Код:
Sub Sample () Worksheets ("Sheet1"). Активировать диапазон ("A1"). Границы (xlDiagonalUp) .LineStyle = XlLineStyle.xlDouble End Sub
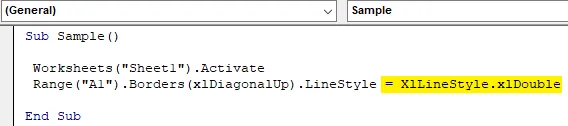
Шаг 10: Давайте запустим приведенный выше код, нажав F5, и увидим результат на листе 1 следующим образом:
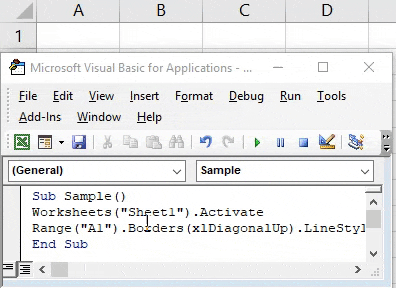
Пример №2 - Граница VBA
Теперь давайте воспользуемся другим методом для стиля границы в VBA.
Шаг 1: У нас уже вставлен наш модуль. Назовите в нем макрос с помощью другой подфункции следующим образом:
Код:
Sub Sample1 () End Sub
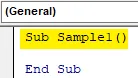
Шаг 2: Активируйте лист с помощью следующего кода, написанного ниже,
Код:
Sub Sample1 () Worksheets ("Sheet1"). Активировать End Sub
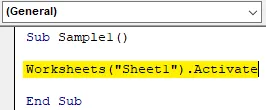
Шаг 3: Теперь позвольте использовать метод range, чтобы активировать свойства границы, как показано ниже,
Код:
Sub Sample1 () Рабочие листы ("Sheet1"). Активировать диапазон ("C1"). Границы (xlEdgeBottom) .LineStyle = XlLineStyle.xlDashDot End Sub
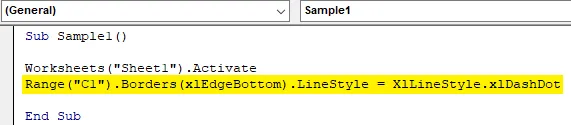
Шаг 4: Теперь запустите приведенный выше код и посмотрите результат на листе 1 следующим образом:
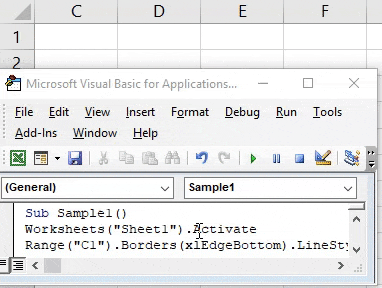
Пример № 3 - Граница VBA
Давайте попробуем еще несколько стилей границ и линий в другой ячейке. На этот раз мы будем использовать его в диапазоне ячеек C5: E6.
Шаг 1: У нас уже вставлен наш модуль. Назовите в нем макрос с помощью другой подфункции следующим образом:
Код:
Sub Sample2 () End Sub
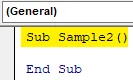
Шаг 2: Активируйте лист с помощью следующего кода, написанного ниже,
Код:
Sub Sample2 () Worksheets ("Sheet3"). Активировать End Sub
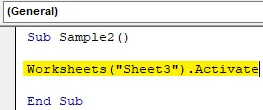
Шаг 3: Теперь позвольте использовать метод range, чтобы активировать свойства границы, как показано ниже,
Код:
Sub Sample2 () Рабочие листы ("Sheet3"). Активировать диапазон ("C5: E6"). Границы (xlEdgeTop) .LineStyle = XlLineStyle.xlSlantDashDot End Sub
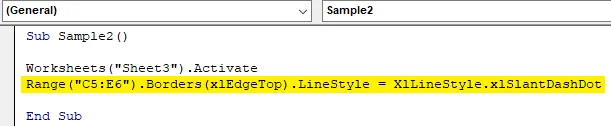
Шаг 4: Теперь запустите приведенный выше код и посмотрите результат на листе 1 следующим образом:
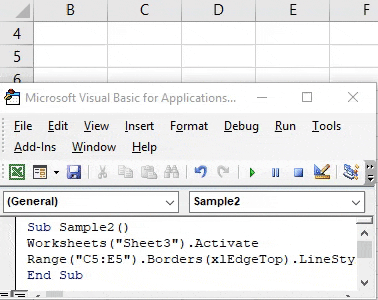
Пример № 4 - Граница VBA
Теперь в этом примере мы будем использовать границы вокруг ячейки, охватывающей всю ячейку. Раньше мы ограничивали только одну часть камеры. Рассмотрим следующие данные, которые мы имеем на листе 2, следующим образом:

Давайте попробуем использовать границу вокруг этих данных, используя границу вокруг метода.
Шаг 1: У нас уже вставлен наш модуль. Назовите в нем макрос с помощью другой подфункции следующим образом:
Код:
Sub Sample3 () End Sub
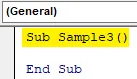
Шаг 2: Активируйте лист с помощью следующего кода, написанного ниже,
Код:
Sub Sample3 () Worksheets ("Sheet2"). Активировать End Sub

Шаг 3: Теперь давайте используем метод range, чтобы активировать границу вокруг свойств, таких как показано ниже,
Код:
Sub Sample3 () Рабочие листы ("Sheet2"). Активировать диапазон ("A1: B6"). BorderAround End Sub
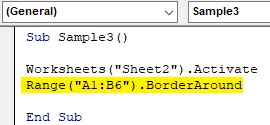
Шаг 4: Теперь используйте стиль линии и толщину линии следующим образом,
Код:
Sub Sample3 () Worksheets ("Sheet2"). Активировать диапазон ("A1: B6"). BorderAround LineStyle: = xlContinuous, Weight: = xlThick End Sub
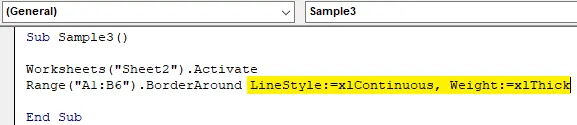
Шаг 5: Запустите приведенный выше код, нажав F5, и просмотрите результат на листе 2 следующим образом:

То, что нужно запомнить
- Граница вокруг используется для покрытия всех частей клеток.
- Метод Borders используется для покрытия только части ячейки.
- X Linestyles используются для использования различных типов стилей в границах.
- Вставка границ аналогична форматированию данных.
- Границы в VBA аналогичны границам на рабочем листе, нам нужно запомнить ключевое слово для его использования.
Рекомендуемые статьи
Это руководство по границам VBA. Здесь мы обсудим, как использовать границы в Excel VBA, а также с практическими примерами и загружаемым шаблоном Excel. Вы также можете просмотреть наши другие предлагаемые статьи -
- Как использовать функцию VBA IsNumeric?
- Создание поля со списком в Excel
- Вставьте флажок в Excel
- Функция VBA UCASE в Excel
- VBA Worksheets (шаблон Excel)