
Источник изображения: pixabay.com
Сегодня использование мобильных телефонов находится на пике. Люди зависят от мобильного телефона до такой степени, что они даже не несут наличные деньги, не имеют физического посадочного талона на рейс и т.д. Учитывая такую высокую надежность мобильного устройства, важно знать, как увеличить время автономной работы вашего устройства iPhone.
Эти советы также помогут вам продлить срок службы вашего iPhone, когда вы уезжаете на вечеринку в выходные дни без кабеля для зарядки или без подключения к электросети.
Ниже приведены несколько советов и приемов, которые можно использовать для увеличения времени автономной работы вашего устройства iPhone:
- Включить режим низкого энергопотребления
- Проверьте использование батареи
- Управление фоновым обновлением приложения
- Переключиться в режим полета
- Остановить приложения отслеживания местоположения
- Держите яркость на низком
- Сохранить батарею с помощью автоблокировки
- Сохранить основной почтовый аккаунт
- Отключить Bluetooth
- Отключить Wi-Fi
- Уменьшить громкость
- Избегайте высококлассных игр
- Выключить iCloud
- Отключить автообновление приложения
1. Включить режим низкого энергопотребления
Apple анонсировала « Режим низкого энергопотребления » - новую функцию экономии заряда батареи на конференции WWDC 2015 . Наряду с этой функцией Apple также заявила, что iOS 9 должна помочь вашей батарее работать в течение дополнительного часа, даже не нуждаясь в этом режиме экономии батареи.
Если заряд батареи вашего iPhone ниже 20 процентов, вы получите всплывающее системное сообщение, предупреждающее о низком заряде батареи и предлагающее режим низкого энергопотребления (показано на скриншоте 1). Если вы хотите включить режим низкого энергопотребления, просто выберите его во всплывающем сообщении.
Когда режим низкого энергопотребления включен, он уменьшает анимацию во всей системе, уменьшает время до того, как экран потемнеет, и приложит все возможные усилия, чтобы продлить срок службы батареи.
Если вы хотите включить режим низкого энергопотребления в любое время, вы можете сделать это с помощью настроек (показано на скриншоте 3). Эта функция доступна только в iOS 9, которая выйдет этой осенью. Вы можете определить, активирован ли режим пониженного энергопотребления или нет, просто взглянув на индикатор заряда батареи в правой верхней части экрана.
Рекомендуемые курсы
- Учебный курс по пользовательскому интерфейсу Android
- iOS 8 учебные курсы
- Профессиональный курс для разработчиков Android
- Сертификационный курс в Android Apps Advanced
Обычно он зеленый для достаточного заряда батареи, красный для низкого уровня заряда батареи и желтый, если включен режим низкого энергопотребления (показано на скриншотах 2 и 3).
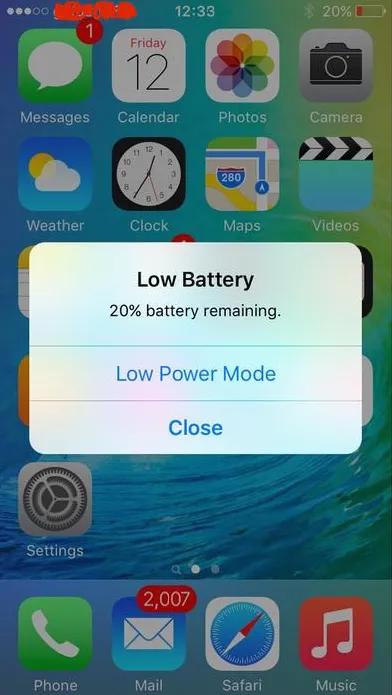 Снимок экрана 1
Снимок экрана 1  Снимок экрана 2
Снимок экрана 2 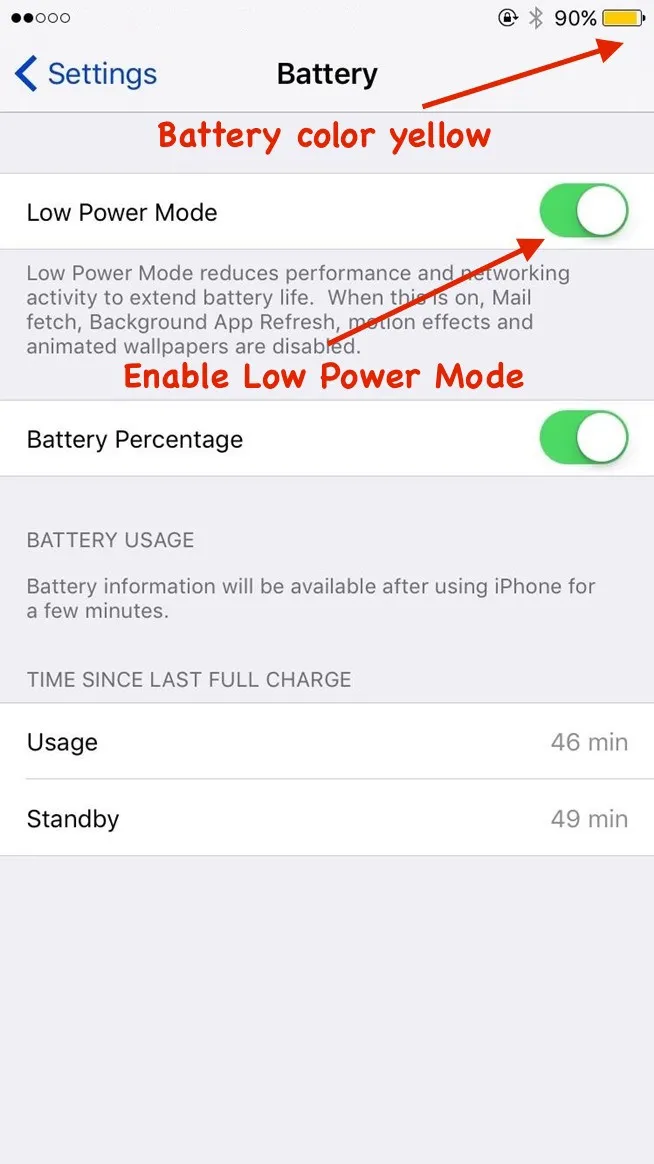 Скриншот 3
Скриншот 3
2. Проверьте использование батареи
Лучший способ определить, есть ли проблема с аккумулятором вашего iPhone, - это проверить статистику использования аккумулятора в настройках . Просто откройте Настройки одним нажатием на приложение. Затем выберите « Общие» -> «Использование» -> «Использование батареи» .
Вы можете проверить время использования и ожидания в режиме использования батареи (показано на скриншоте 4). Время использования - это как долго вы используете телефон с момента последней зарядки. В большинстве случаев время использования значительно ниже, чем в режиме ожидания.
Вы можете проверить батарею iPhone, отметив время использования и ожидания, а затем перевести устройство в спящий режим, нажав кнопку включения / выключения. Теперь через пять минут проверьте изменения во времени для использования и ожидания. Если время использования увеличилось на минуту, а время ожидания увеличилось на пять минут, значит ваше устройство работает отлично.
Если вы увеличите время использования более чем на минуту, то с вашим телефоном возникнет проблема, которая не дает ему спать. Это также означает, что у вас проблема с разрядкой аккумулятора.
Вы также можете проверить, сколько процентов конкретное приложение расходует заряд батареи вашего устройства в разделе «Использование батареи» в двух категориях: последние 24 часа и последние 7 дней (показано на скриншоте 4). На основании этой статистики вы можете удалить приложение, которое потребляет больше батареи.
 Снимок экрана 4
Снимок экрана 4
3. Управление фоновым обновлением приложения
iOS 8 имеет функцию, называемую фоновым обновлением приложения, в которой содержимое приложения обновляется даже в фоновом режиме.
Например, вы открываете приложение новостей и через определенный промежуток времени переключаетесь на другое приложение. В этом процессе приложение новостей переходит в фоновое состояние, тогда как второе приложение находится в переднем плане . Содержимое приложения новостей обновляется автоматически, даже если оно находится в фоновом режиме. Таким образом, вы получаете обновленный контент новостей, когда вы переключаетесь обратно на новостное приложение.
Эта функция может быть полезна в определенных обстоятельствах, но в большинстве случаев это просто трата вычислительной мощности и использования батареи.
Вы можете отключить фоновое обновление приложения вручную, чтобы увеличить время автономной работы вашего устройства. Используйте следующие шаги для достижения этой цели:
Настройки -> Общие -> Фоновое обновление приложения
Вы можете включить / отключить фоновое обновление приложения в этом представлении. Если вы хотите отключить эту функцию только для определенного приложения, то это положение доступно, выбрав приложение и отключив эту функцию (показано на скриншоте 5).
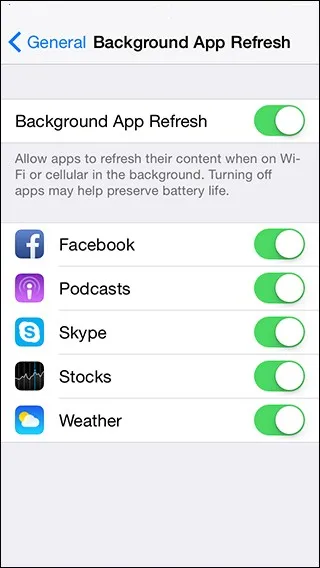 Скриншот 5
Скриншот 5
4. Переключитесь в режим полета
Режим полета при включении приостанавливает большинство функций передачи сигналов вашего устройства, и, следовательно, вы не можете совершать или принимать вызовы или любые сообщения.
Ваше устройство iPhone постоянно проверяет наличие поблизости сотовых сетей и сетей Wi-Fi и тем самым уменьшает заряд аккумулятора. Если вы перемещаетесь из одного места в другое, то устройство пытается соединиться с ближайшей базовой станцией, потребляя, таким образом, летучую мышь
Если вы уверены, что вам не нужны никакие вызовы для отправки / приема, доступ к Интернету, то вы можете переключиться в режим полета. Ниже приведены альтернативные варианты включения режима полета:
А) Использование Центра управления (показано на скриншоте 6):
- Откройте Центр управления жестом
- Нажмите на значок самолета
Б) Использование настроек (показано на скриншоте 7):
- Нажмите на приложение « Настройки» на главном экране.
- Включить режим полета
После включения режима полета вы увидите значок самолета в левом верхнем углу вашего устройства (показано на скриншотах 6 и 7).
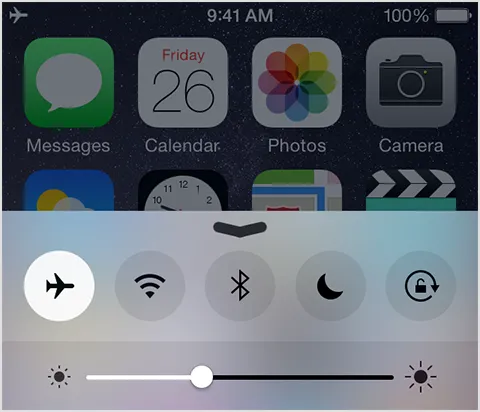 Снимок экрана 6
Снимок экрана 6 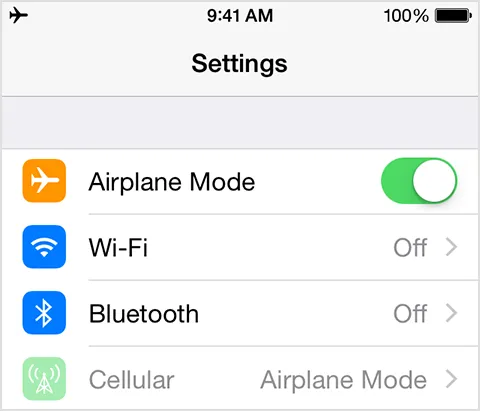 Снимок экрана 7
Снимок экрана 7
Вы можете использовать данные, даже если режим полета включен, просто подключив устройство к сети Wi-Fi.
5. Остановите приложения отслеживания местоположения
Может случиться так, что вы перепробовали все возможные попытки увеличить заряд аккумулятора, но все еще сталкивались с быстрым разрядом аккумулятора. Таким образом, реальным виновником могут быть приложения, которые вызывают сервис на основе определения местоположения из фонового режима.
Такие приложения, как Facebook, Twitter, Google Maps и т. Д., Требуют вашего текущего местоположения и, следовательно, вызывают службу определения местоположения из фонового режима. Вы можете отключить службу определения местоположения для приложений, в которых вы не хотите предоставлять доступ к вашему текущему местоположению.
Используйте следующие шаги, чтобы отключить / включить службу определения местоположения (показано на скриншотах 8 и 9):
- Откройте приложение « Настройки» на главном экране.
- Нажмите на конфиденциальность
- Нажмите на Услуги определения местоположения
- Отключите службы определения местоположения для всех или любого конкретного приложения, которым вы не хотите делиться
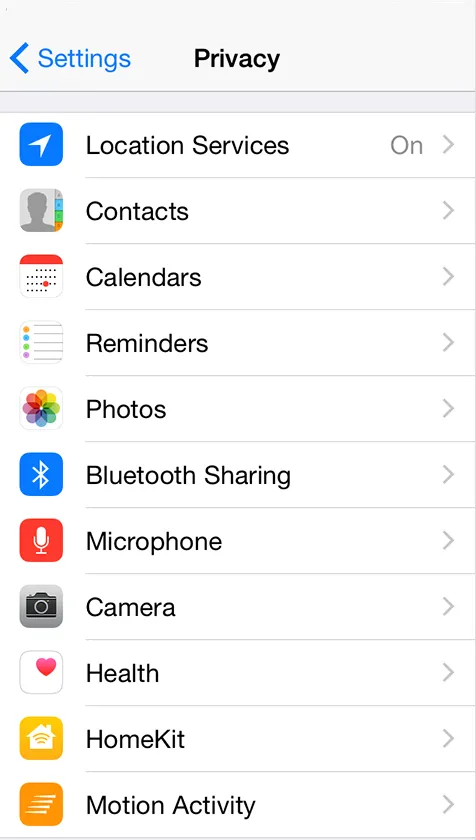 Снимок экрана 8
Снимок экрана 8 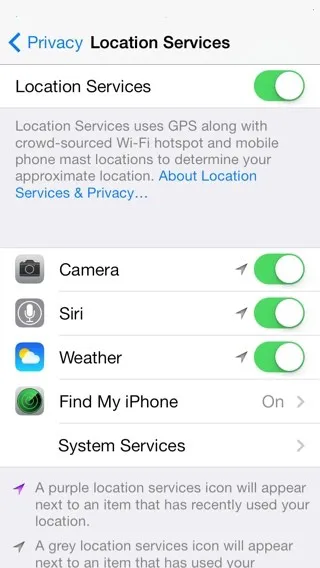 Снимок экрана 9
Снимок экрана 9
6. Держите яркость на низком
Яркость напрямую связана с питанием от батареи. Если яркость установлена на полную, батарея скоро разрядится и наоборот. В случае устройства с сетчаткой, расход энергии на яркость почти вдвое больше, чем у устройства без сетчатки.
Вы можете сэкономить заряд батареи, отрегулировав яркость вашего устройства. Ниже приведены две альтернативы для установки яркости:
А) Использование Центра управления (показано на скриншоте 6):
- Откройте Центр управления жестом
- Установите яркость, перетаскивая ползунок
Б) Использование настроек (показано на скриншоте 10):
- Нажмите на приложение « Настройки» на главном экране.
- Нажмите на дисплей и Brightnes
- Установите яркость, перетаскивая ползунок
Яркость вашего устройства увеличивается при перемещении слайдера вперед и уменьшается при перемещении слайдера назад. Предусмотрена функция автоматической яркости, которая позволяет автоматически регулировать яркость устройства. Тем не менее, Apple заявляет, что функция автоматической яркости предназначена для экономии заряда аккумулятора вашего устройства, что в некоторой степени может быть правдой.
 Снимок 10
Снимок 10
7. Сохранить батарею с помощью автоблокировки
Это основной факт, что, когда экран вашего устройства iPhone включен (то есть разблокирован), он потребляет заряд батареи . Вы должны заблокировать экран устройства, когда оно не используется. Это сэкономит заряд батареи, хотя это может быть довольно небольшое количество. Экран устройства iPhone можно заблокировать, просто нажав кнопку питания один раз.
Вы также можете включить функцию автоблокировки для устройства iPhone, используя следующие шаги (показано на скриншотах 10 и 11):
- Откройте приложение « Настройки» с главного экрана.
- Выберите General
- Выберите Автоблокировку
- Выберите интервал времени из списка
Доступные временные интервалы составляют 1, 2, 3, 4 и 5 минут . Если вы не хотите блокировать экран устройства, установите флажок « Никогда не указывать» внизу (показано на скриншоте 11).
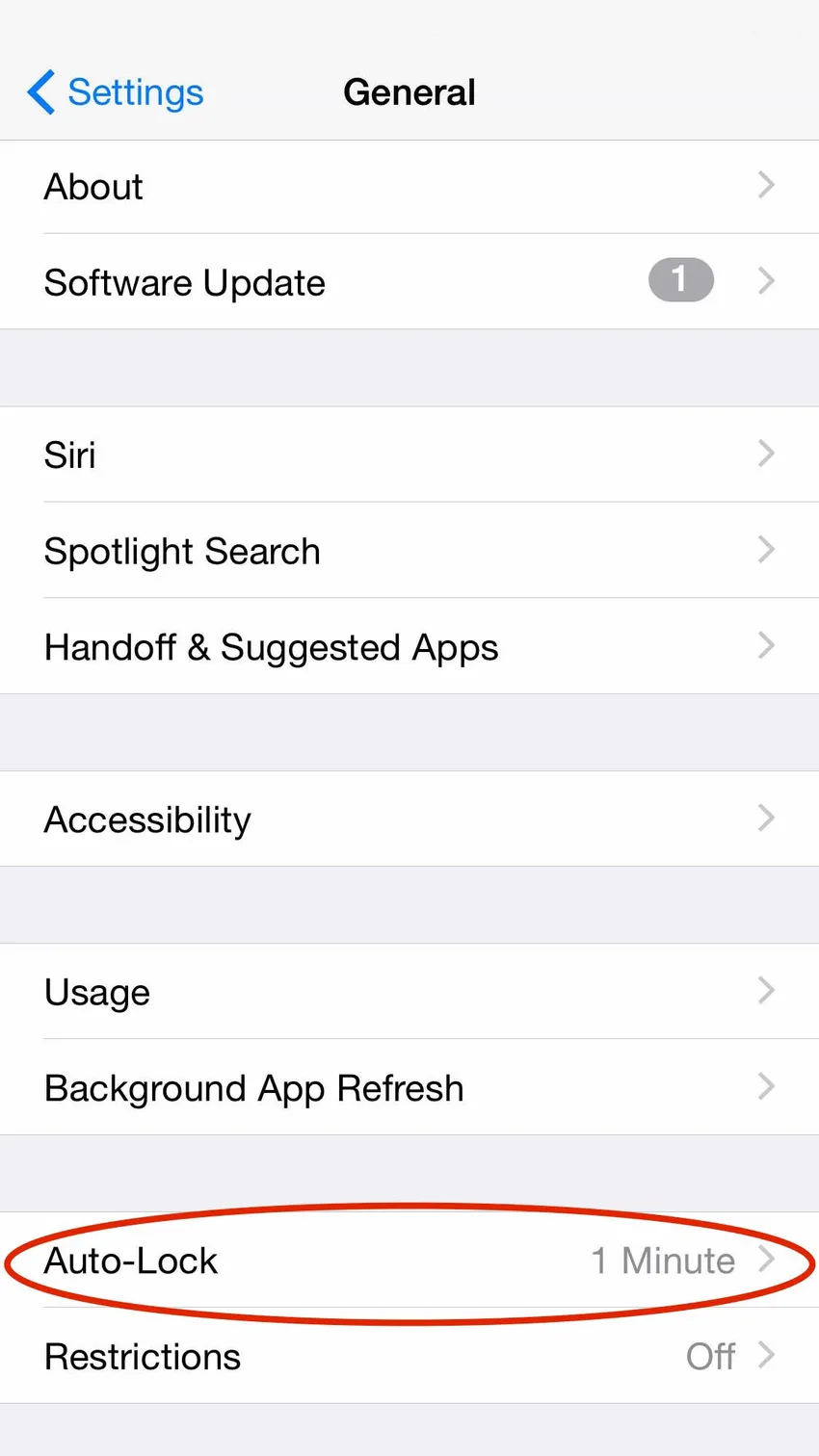 Скриншот 11
Скриншот 11 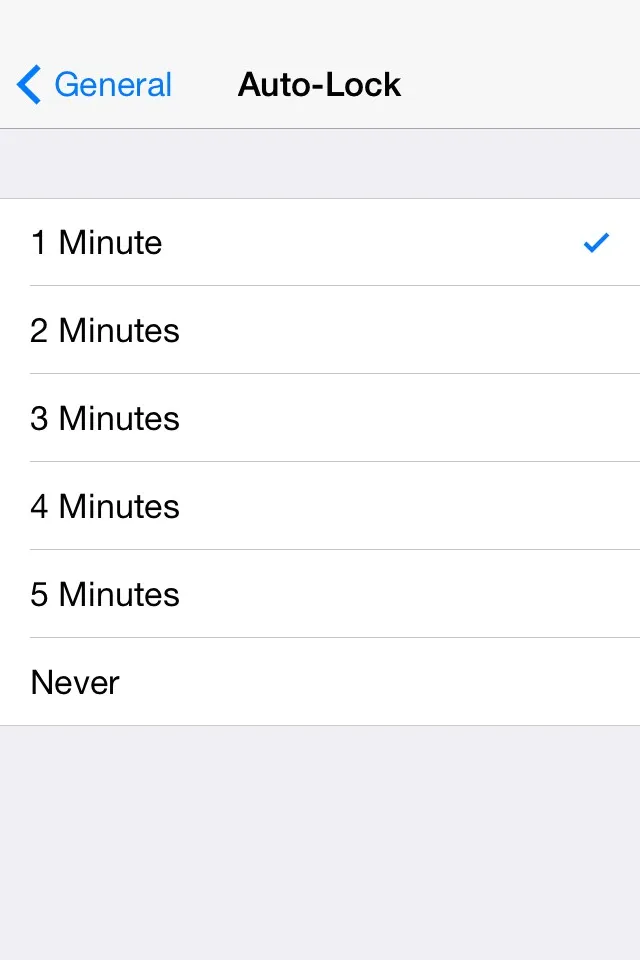 Скриншот 11
Скриншот 11
8. Держите основной адрес электронной почты
Если на вашем устройстве iPhone настроено несколько учетных записей электронной почты, таких как gmail, Yahoo, AOL, Outlook и т. Д., То устройство может часто разряжаться от аккумулятора . Это связано с тем, что каждая учетная запись электронной почты пытается подключиться к серверу для получения обновлений и, как следствие, использования батареи.
Рекомендуется настроить те учетные записи электронной почты, которые важны, на вашем устройстве iPhone. Вы можете управлять этими учетными записями электронной почты, добавляя / удаляя учетные записи из настроек (показано на скриншотах 12 и 13).
Настройки -> Почта, Контакты, Календари -> Выбрать аккаунт -> Удалить аккаунт
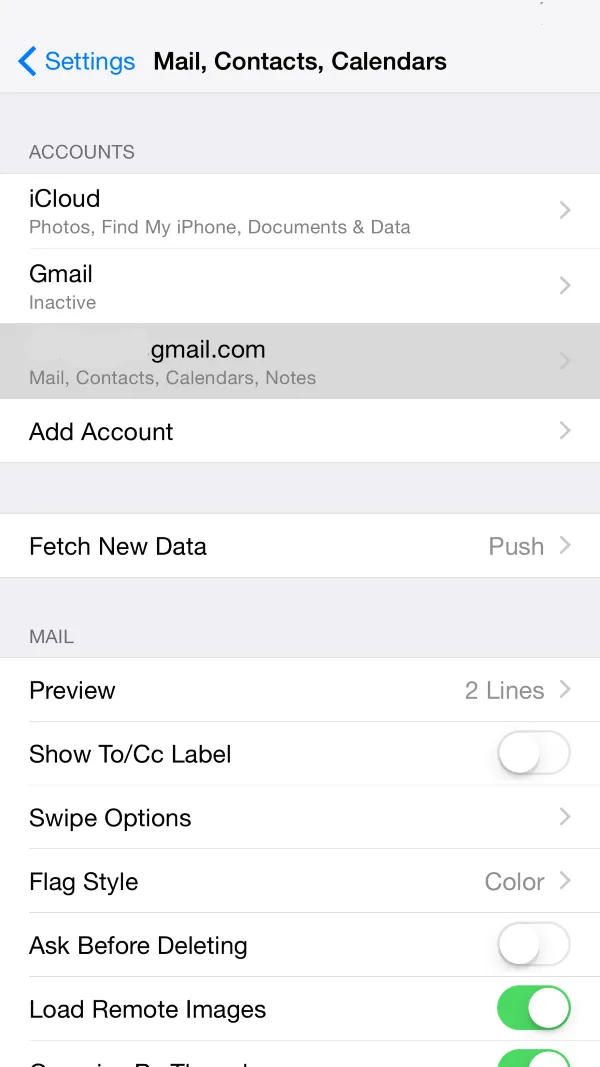 Снимок экрана 12
Снимок экрана 12 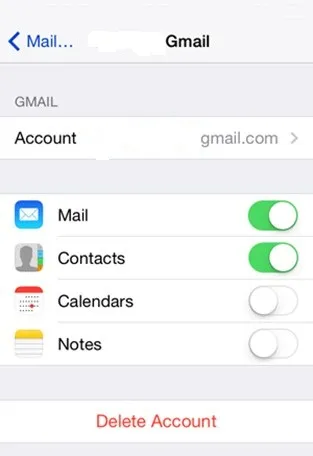 Снимок 13
Снимок 13
9. Отключить Bluetooth
Очень часто бывает так, что вы забыли выключить Bluetooth, когда все будет сделано. Например, передача файлов с вашего iPhone на другое устройство, воспроизведение музыки на гарнитуре, подключенной к iPhone через Bluetooth. Bluetooth обычно считается аккумулятором.
Вы можете сэкономить заряд батареи, отключив Bluetooth, когда он не используется . Ниже приведены два варианта отключения Bluetooth:
А) Использование Центра управления (показано на скриншоте 6):
- Откройте Центр управления жестом
- Нажмите на Bluetooth, чтобы выключить
Б) Использование настроек (показано на скриншоте 14):
- Нажмите на приложение « Настройки» на главном экране.
- Нажмите на Общие
- блютуз
- Выключить блютус
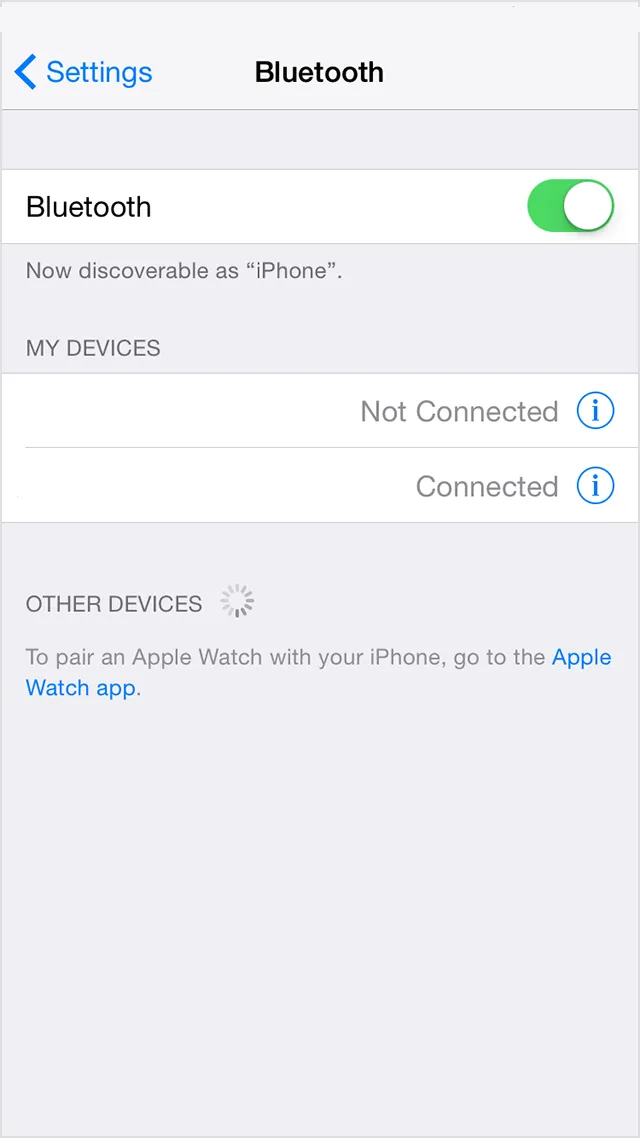 Снимок экрана 14
Снимок экрана 14
10. Отключить Wi-Fi
При включении Wi-Fi начинает поиск доступной сети в диапазоне, что потребляет энергию устройства . Если сигнал Wi-Fi слабый, устройству iPhone потребуется больше энергии для передачи и приема данных. Если Wi-Fi больше не требуется, рекомендуется отключить его, поскольку устройство выполняет поиск сетей Wi-Fi в фоновом режиме.
Вы можете сэкономить заряд аккумулятора, отключив Wi-Fi, когда он не используется . Ниже приведены два варианта выключения Wi-Fi:
А) Использование Центра управления (показано на скриншоте 6):
- Откройте Центр управления жестом
- Нажмите на Wi-Fi, чтобы выключить
Б) Использование настроек (показано на скриншоте 15):
- Нажмите на приложение « Настройки» на главном экране.
- Нажмите на WiFi, чтобы выключить
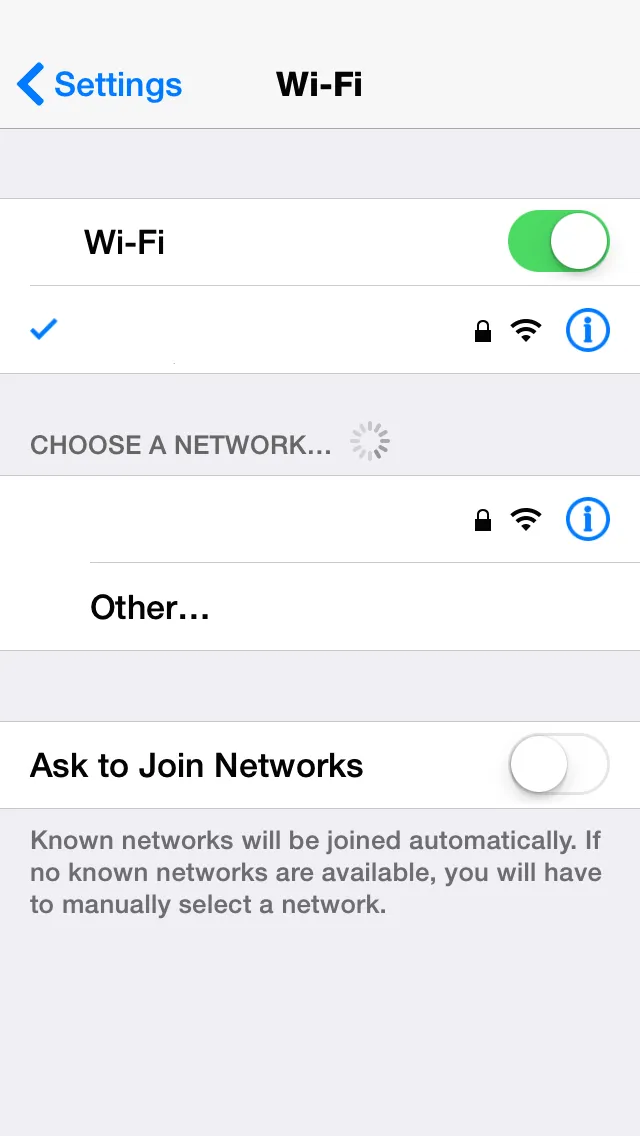 Скриншот 15
Скриншот 15
11. Убавьте громкость
Уменьшение громкости вашего устройства iPhone может увеличить время автономной работы iPhone! Кажется, это вас удивляет, но это правда. Если вы воспроизводите фильм или музыку на своем устройстве iPhone, просто уменьшите громкость. Это можно сделать, нажав кнопку уменьшения громкости на боковых сторонах устройства (показано на скриншоте 16).
Использование наушников для воспроизведения музыки, а не для воспроизведения на динамике, может сэкономить заряд батареи вашего устройства. Даже настройки музыки, то есть эквалайзер, также потребляют значительное количество энергии. Вы можете отключить эквалайзер, как показано ниже (показано на скриншоте 17):
- Открыть настройки на главном экране
- Музыка
- Эквалайзер выключен
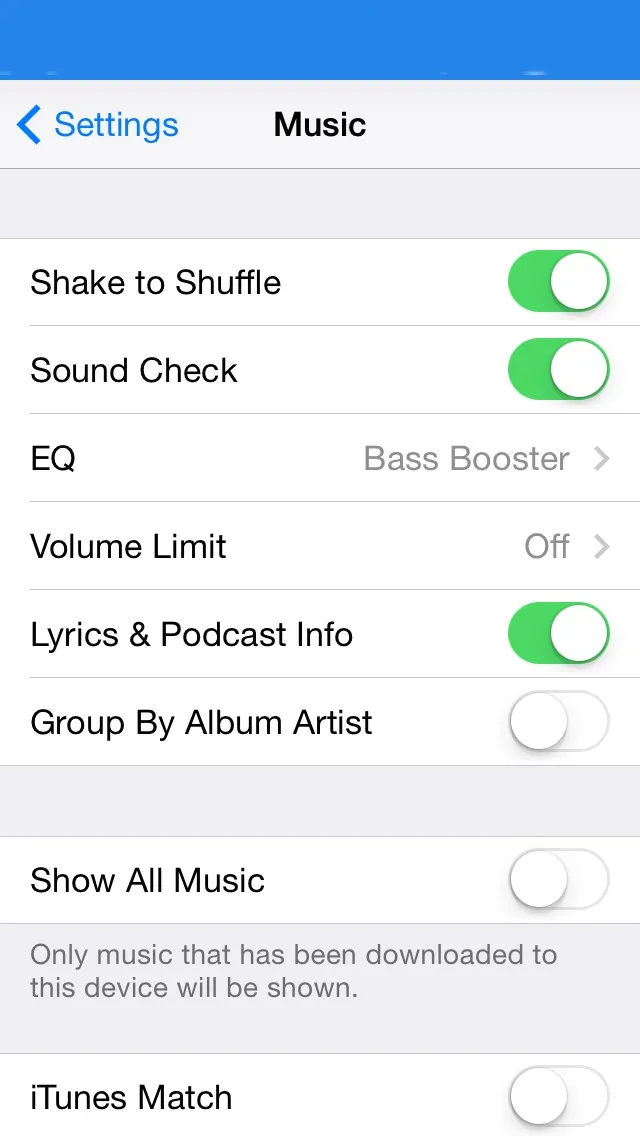 Снимок 17
Снимок 17
 Снимок экрана 16
Снимок экрана 16
12. Избегайте высококлассных игр
Это базовое понимание того, что игра в высококлассные игры (такие как Temple Run, Subway Surf, FIFA и т. Д.) На вашем устройстве iPhone может потреблять больше энергии . Это потому, что эти высококлассные игры создают большое количество потоков и потребляют больше памяти, тактов процессора и блоков графического процессора .
Даже игры, требующие вашего местоположения, могут разряжать батарею быстрее, так как GPS постоянно контролируется . Следовательно, рекомендуется избегать игр высокого класса (показано на скриншоте 18), когда вы путешествуете без зарядного устройства или у вас низкий заряд батареи.
 Снимок 18
Снимок 18
13. Отключить iCloud
iCloud - это облачное хранилище, где все ваши данные (с iPhone, iPad, Macbook и т. д.) могут храниться в центральном и удаленном расположении. Это помогает в создании резервной копии ваших данных и может быть доступно мгновенно при необходимости.
Вы уже знакомы с тем, как создать резервную копию вашего устройства iPhone с помощью iCloud в предыдущей статье. При выполнении резервного копирования iPhone на iCloud расходуется значительное количество энергии аккумулятора и данных . Рекомендуется отключить iCloud, если у вас заканчивается батарея.
Вы можете отключить эту функцию, используя следующие шаги (показано на скриншотах 19, 20 и 21):
- Нажмите на приложение « Настройки» на главном экране.
- Нажмите на iCloud
- Нажмите на iCloud Drive
- Отключить iCloud Drive
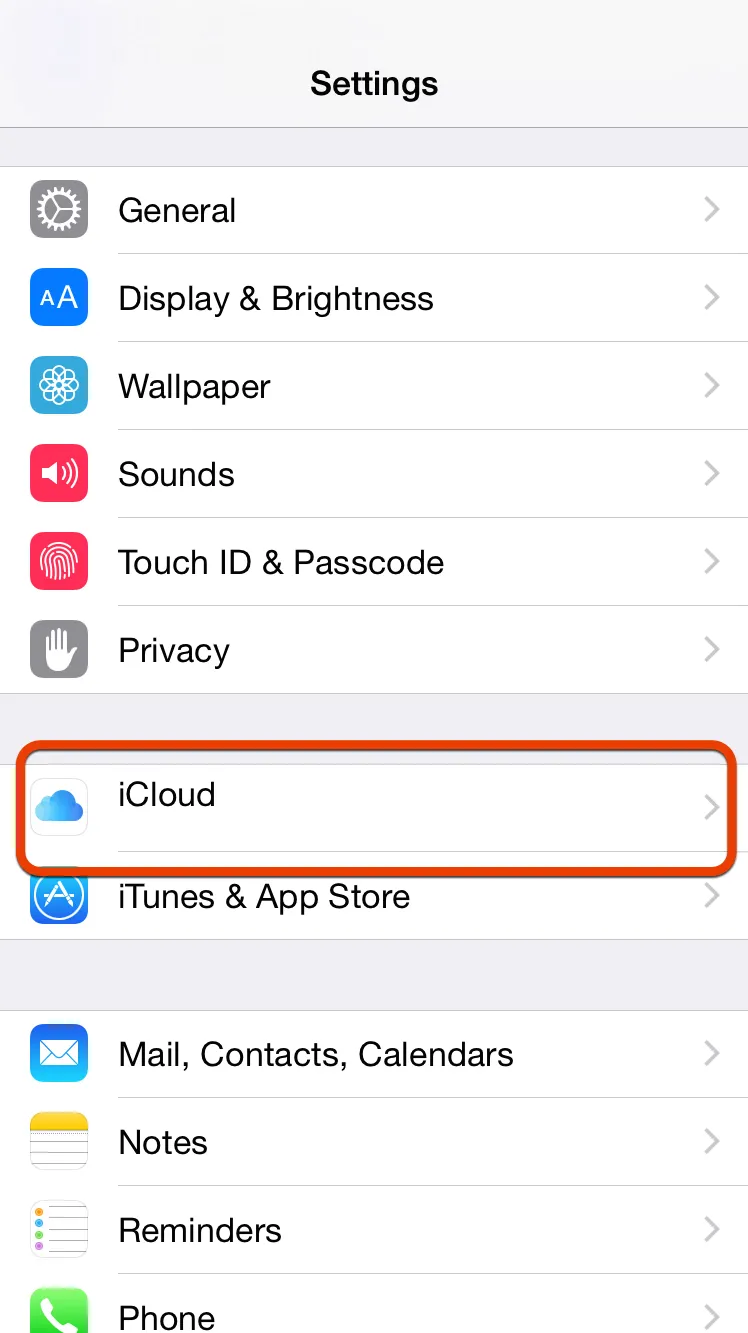 Снимок 19
Снимок 19 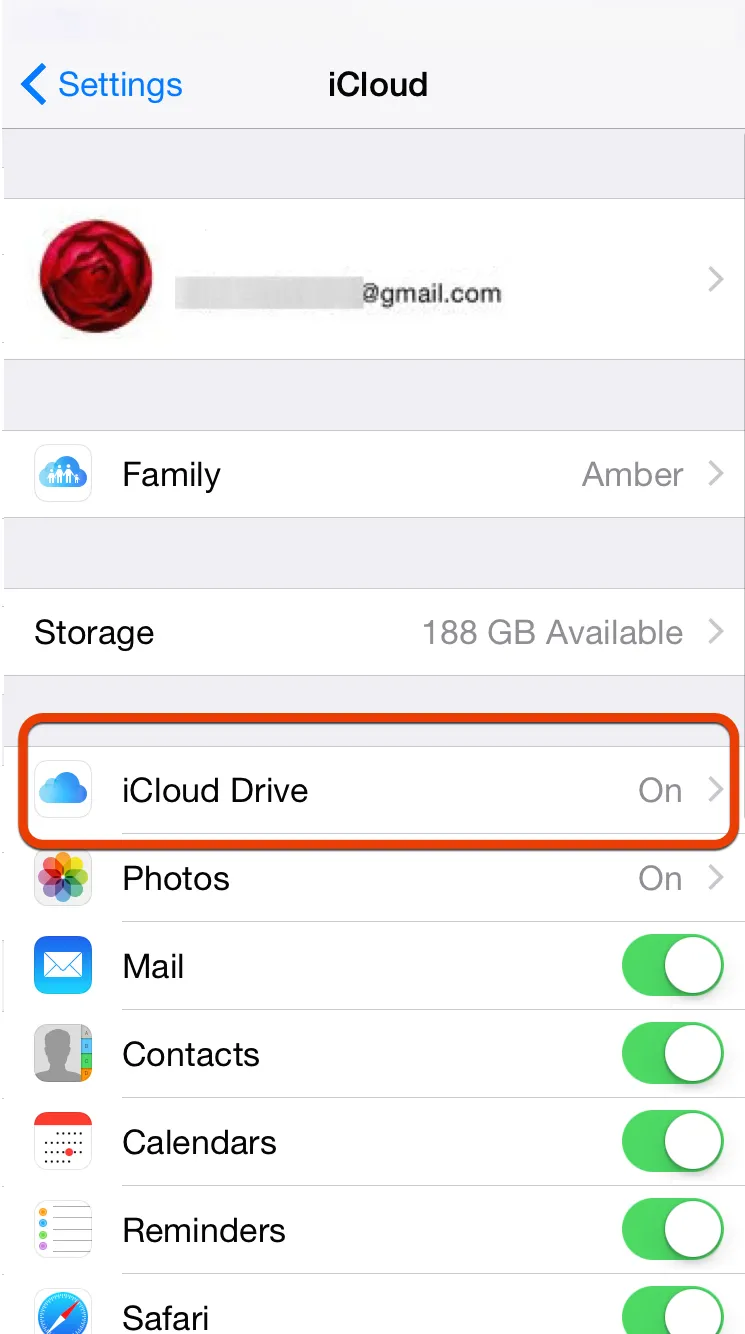 Снимок 20
Снимок 20 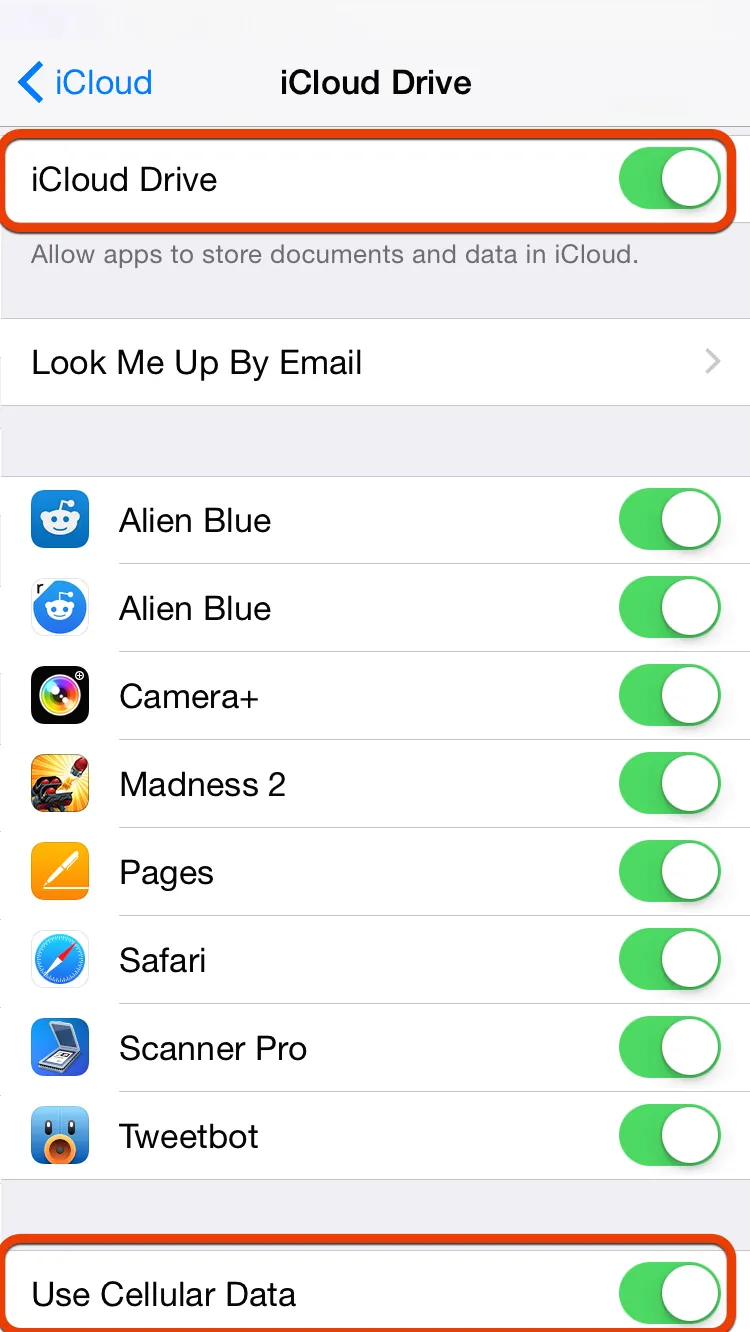 Снимок 21
Снимок 21
14. Отключите автообновление приложения
Функция автоматического обновления была введена в iOS 7, которая позволяет обновлять ваше приложение, не сообщая им об этом вручную . Преимущество этой функции в том, что приложения всегда будут обновлены . Однако ограничение заключается в том, что он может разрядить батарею, поскольку обновление приложения требует большого объема данных и заряда батареи.
Некоторые люди предпочитают обновлять приложение в зависимости от конкретного случая, т.е. выбранные приложения обновляются только при необходимости. Если вы хотите остановить функцию автоматического обновления, вы можете сделать это, выполнив следующие действия (показано на скриншоте 22):
- Нажмите на приложение « Настройки» на главном экране.
- Нажмите iTunes & App Store
- Отключить обновления от автоматических загрузок
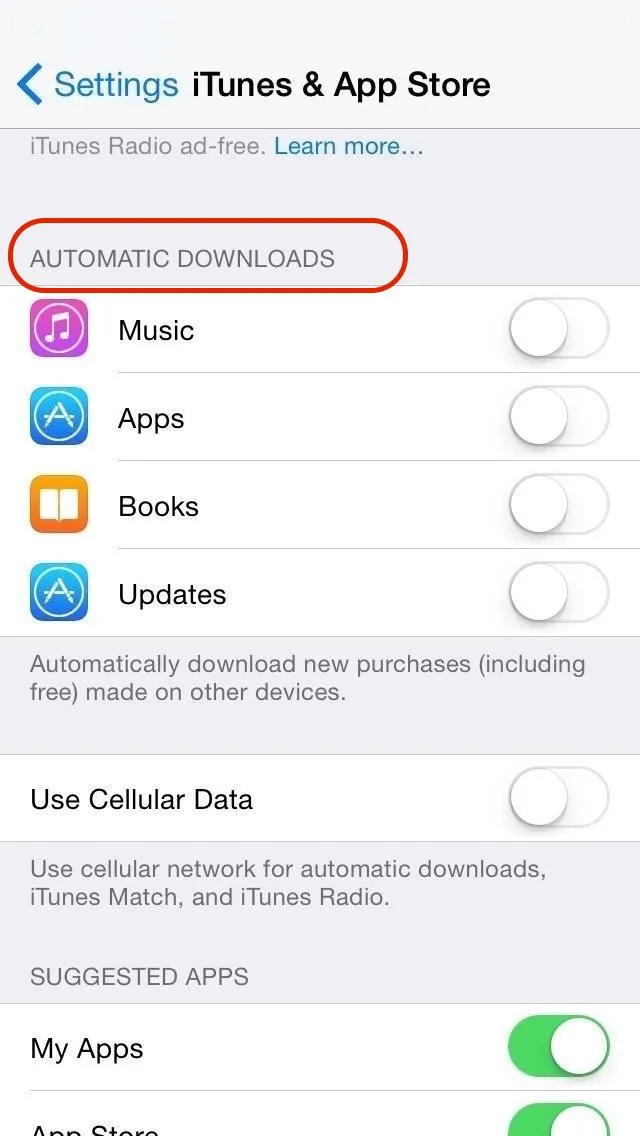 Снимок 22
Снимок 22
Рекомендуемая статья
Итак, вот некоторая связанная статья, которая поможет вам получить более подробную информацию о приложениях для Android Phone, поэтому просто перейдите по ссылке, приведенной ниже
- Лучшее руководство по Android Apps для начинающих
- Разработка Android-приложений для начинающих
- Топ 10 лучших бесплатных приложений для Android