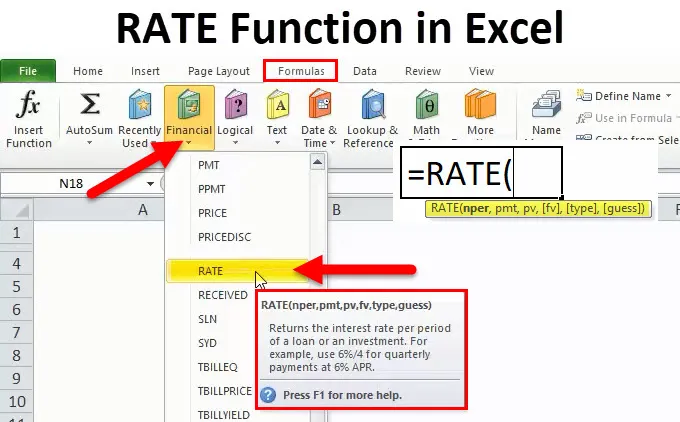
Функция RATE (Содержание)
- Функция RATE в Excel
- RATE Формула в Excel
- Как использовать функцию RATE?
Функция RATE в Excel
Давайте возьмем пример. Рам хочет взять кредит / занять немного денег или хочет вложить деньги в финансовую компанию XYZ. Компания должна сделать некоторые финансовые расчеты, например, клиент должен заплатить что-то финансовому предприятию в счет суммы кредита или того, сколько клиенту нужно инвестировать, чтобы через некоторое время он / она мог получить такую большую сумму денег.
В этих сценариях Excel имеет наиболее важную функцию «СКОРОСТЬ», которая является частью финансовой функции.
Что такое функция RATE?
Функция, которая используется для расчета процентной ставки для оплаты указанной суммы кредита или для получения указанной суммы инвестиций через некоторый период времени, называется функцией RATE.
RATE Formula
Ниже приведена формула RATE:
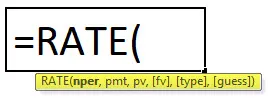
Функция RATE использует ниже аргументы
Nper: Всего нет. периодов для займа или инвестиций.
Pmt: платеж производится каждый период, и это фиксированная сумма во время кредита или инвестиций.
Pv: текущая (текущая) стоимость кредита / инвестиции.
(Fv): это необязательный аргумент. Это указывает будущую стоимость кредита / инвестиций в конце общего нет. платежей (nper) платежей.
Если не указать какое-либо значение, оно автоматически считает fv = 0.
(тип): это также необязательный аргумент. Он принимает логические значения 0 или 1.
1 = если оплата произведена в начале периода.
0 = если оплата произведена в конце периода.
Если не указать какое-либо значение, оно автоматически считает его равным 0.
(предположение): первоначальное предположение о том, какой будет ставка. Если не указать какое-либо значение, оно автоматически считает это 0, 1 (10%).
Объяснение функции RATE:
Функция RATE используется в разных сценариях.
- PMT (оплата)
- PV (текущая стоимость)
- FV (будущая стоимость)
- NPER (количество периодов)
- IPMT (выплата процентов)
Как использовать функцию RATE в Excel?
Функция RATE очень проста в использовании. Давайте теперь посмотрим, как использовать функцию RATE в Excel с помощью нескольких примеров.
Вы можете скачать этот шаблон функции RATE здесь - шаблон функции RATEПример № 1
Вы хотите купить машину. Для этого вы подаете заявку в банк на 5000 долларов. Банк предоставляет этот кредит сроком на 5 лет и фиксирует сумму ежемесячного платежа в размере 150, 60 долларов США. Теперь вам нужно знать годовую процентную ставку.
Здесь у нас есть следующая информация:
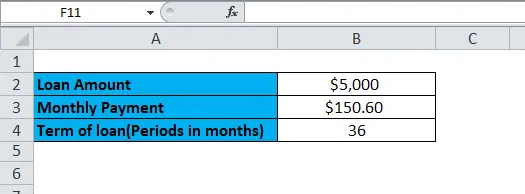
= СКОРОСТЬ (B4, B3, -B2)
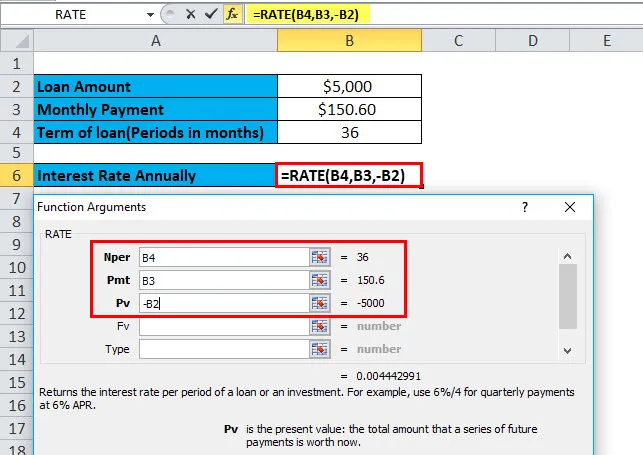
Здесь результат функции умножается на 12, дает годовую процентную ставку. B2 - отрицательное значение, потому что это исходящий платеж.
= СКОРОСТЬ (B4, B3, -B2) * 12
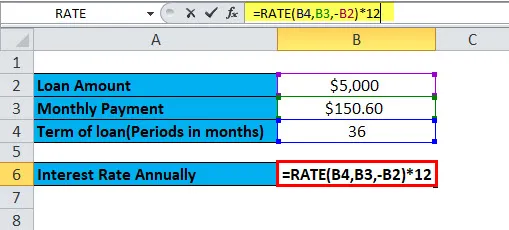
Годовая процентная ставка будет:
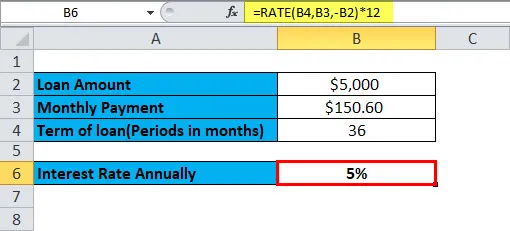
PMT (оплата)
Эта функция используется для расчета платежей, осуществляемых каждый месяц по кредиту или инвестициям, на основе фиксированного платежа и постоянной процентной ставки.
PMT Формула:
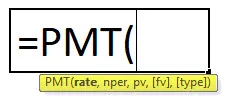
Пример № 2
Вы хотите купить дом, который стоит 350 000 долларов. Чтобы купить это, вы хотите подать заявку на банковский кредит. Банк предлагает вам кредит под 18% годовых на 10 лет. Теперь вам нужно рассчитать ежемесячный взнос или оплату этого кредита.
Здесь у нас есть следующая информация:
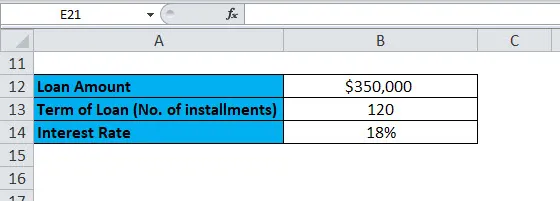
Процентная ставка дается ежегодно, следовательно, делится на 12, чтобы конвертировать в ежемесячную процентную ставку.
= PMT (B14 / 12, B13, -B12)
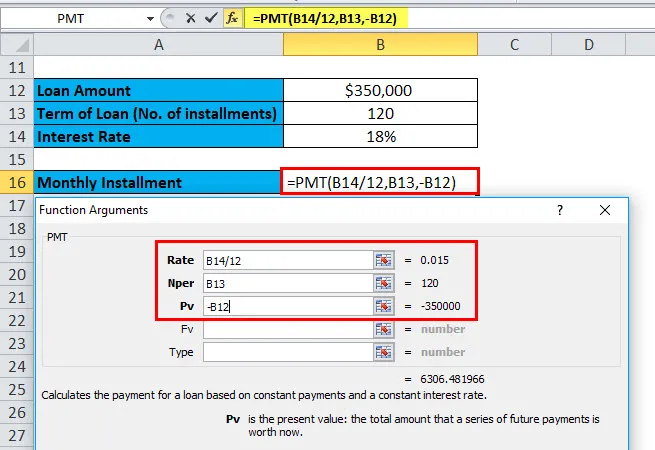
Результатом будет:
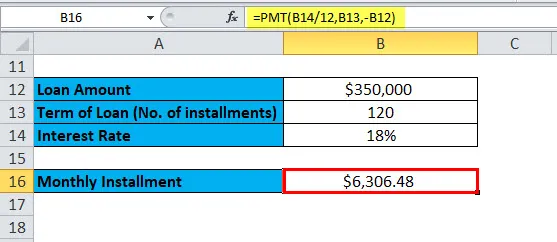
PV (текущая стоимость)
Эта функция рассчитывает текущую стоимость инвестиций или кредита, взятых по фиксированной процентной ставке. Или, другими словами, он рассчитывает текущую стоимость с постоянными выплатами, или будущую стоимость, или инвестиционную цель.
Формула PV:
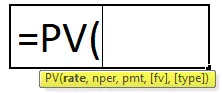
Пример № 3
Вы сделали инвестицию, которая выплачивает вам 200 000 долларов через 18 лет под 9% годовых. Теперь вам нужно узнать, сколько нужно инвестировать сегодня, чтобы вы могли получить будущую стоимость в 200 000 долларов.
Здесь у нас есть следующая информация:
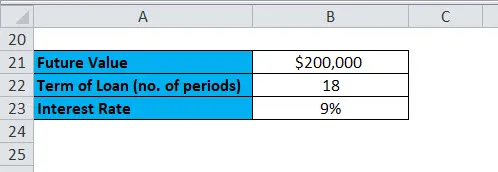
= PV (B23, B22, 0, B21)
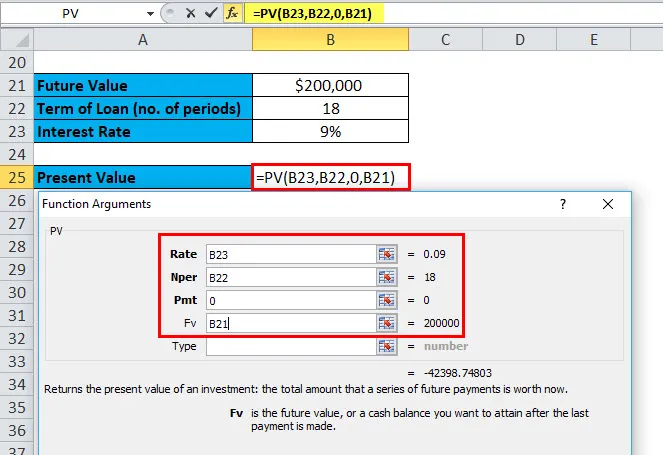
Результат:
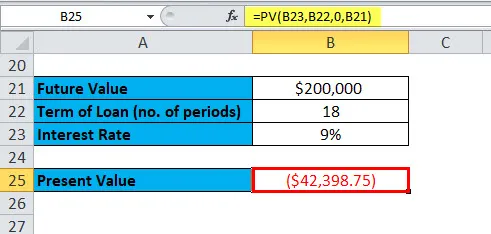
Результат в отрицательных числах, так как это денежный приток или входящие платежи.
Давайте возьмем еще один пример функции PV.
Пример № 4
Вы взяли кредит на 5 лет с фиксированной суммой ежемесячного платежа в размере 150, 60 долларов США. Годовая процентная ставка составляет 5%. Теперь вам нужно рассчитать первоначальную сумму кредита.
Здесь у нас есть следующая информация:
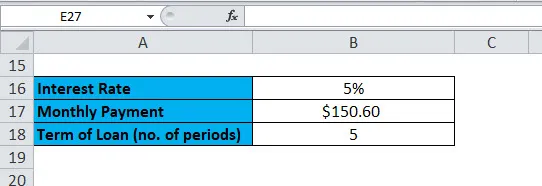
= PV (5 / 12, 5 * 12, -B17, 0)
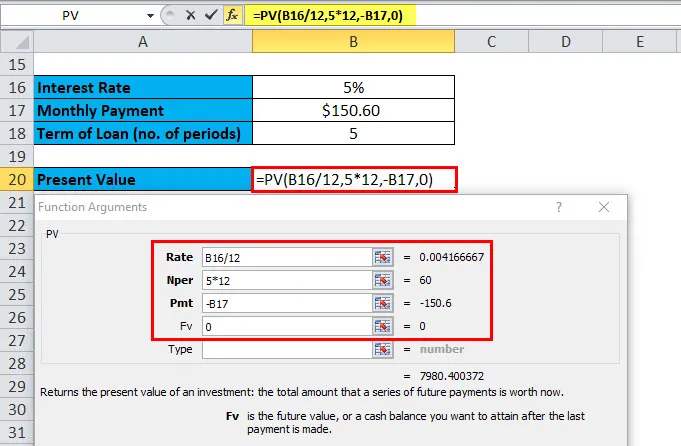
Результат:
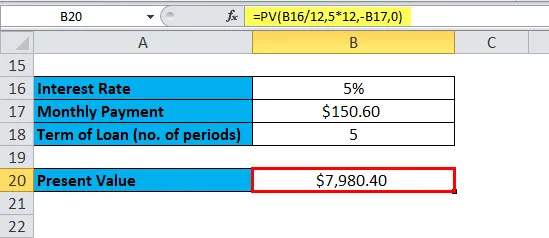
Этот ежемесячный платеж был округлен до ближайшей копейки.
FV (будущая стоимость)
Эта функция используется для определения будущей стоимости инвестиций.
Формула FV:
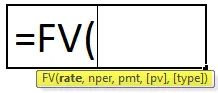
Пример № 5
Вы вкладываете определенную сумму в размере 35 000 долларов США под 6% годовых в течение 20 лет. Теперь вопрос: с этими инвестициями, сколько мы получим через 20 лет?
Здесь у нас есть следующая информация:

= FV (B3, B4, 0, -B2)
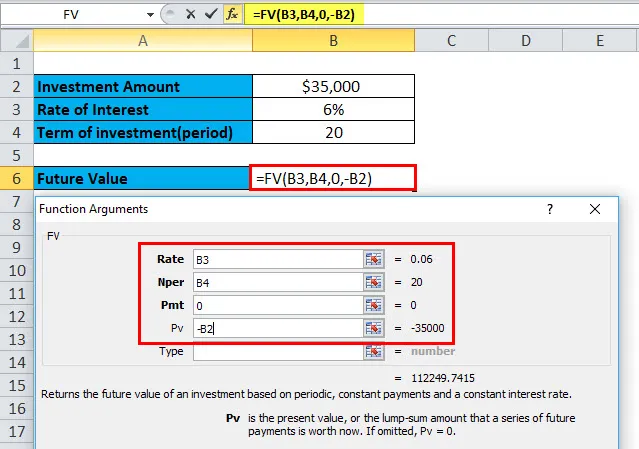
Результат:

NPER (количество периодов)
Эта функция возвращает общее число. периодов для инвестиций или для кредита.
NPER Формула:
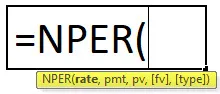
Пример № 6
Вы берете кредит на сумму 5000 долларов США с ежемесячной суммой выплат в размере 115, 43 доллара США. Кредит имеет 5% годовых. Для расчета нет. периодов, нам нужно использовать функцию NPER.
Здесь у нас есть следующая информация:
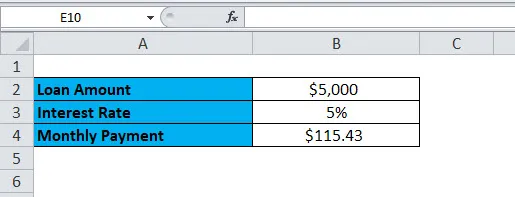
= NPER (B3 / 12, B4, -B2, 0)

Эта функция возвращает 47, 869, т.е. 48 месяцев.
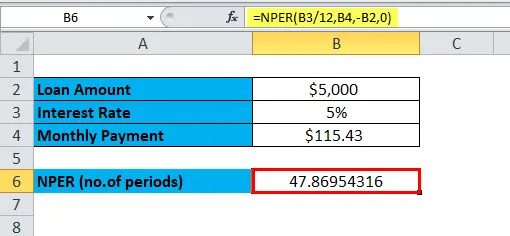
IPMT (выплата процентов)
Эта функция возвращает выплату процентов по кредиту или инвестициям за определенный период времени.
Формула IPMT
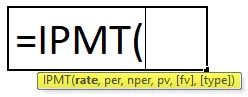
Пример № 7
Вы взяли кредит в размере 30 000 долларов США на один год с годовой процентной ставкой 5%. Теперь для расчета процентной ставки за первый месяц мы будем использовать функцию IPMT.
Здесь у нас есть следующая информация:
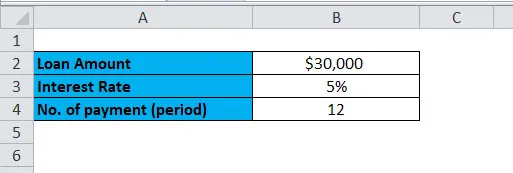
= ПРПЛТ (B3 / 12, 1, В4, ~В2)
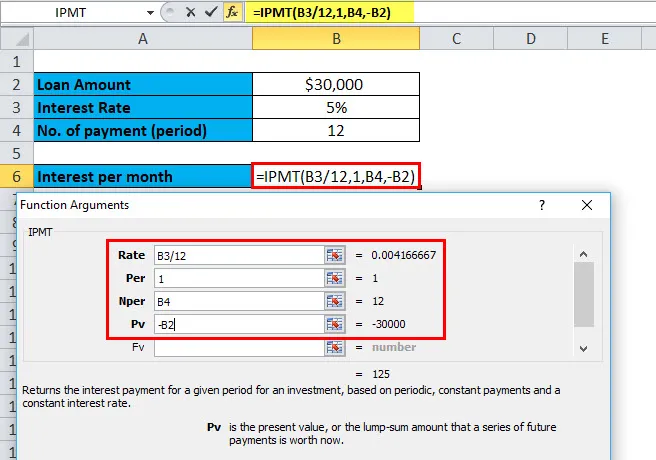
Результат:
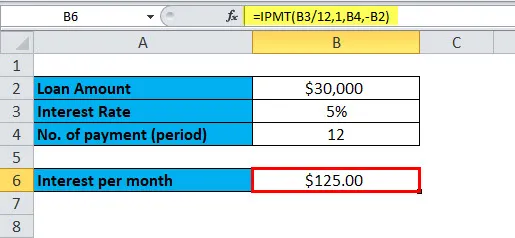
Что нужно помнить о функции RATE
В индустрии финансов обычно используются два фактора: отток денежных средств и приток денежных средств.
Отток денежных средств: исходящие платежи обозначаются отрицательными числами.
Приток денежных средств: входящие платежи обозначаются положительными числами.
Рекомендуемые статьи
Это было руководство к функции Excel RATE. Здесь мы обсуждаем формулу RATE и как использовать функцию RATE вместе с практическими примерами и загружаемым шаблоном Excel. Вы также можете просмотреть наши другие предлагаемые статьи -
- Использование функции ИЛИ в MS Excel
- Использование функции NOT в MS Excel
- Использование функции AND в MS Excel
- Использование LOOKUP в MS Excel?