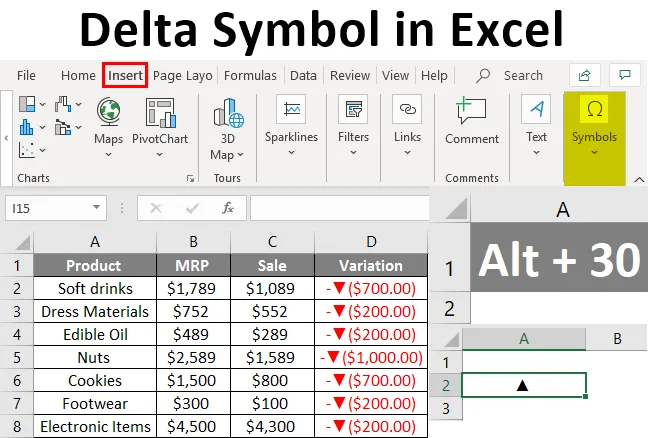
Определение дельта-символа
Дельта-символ используется для демонстрации изменений во времени. Изменения такого типа в основном используются на разных панелях мониторинга, в которых для быстрого просмотра отображаются варианты данных.
Как вставить дельта-символ в Excel?
Вы не получите символ дельты прямо с клавиатуры. Два различных метода - выбор из меню вставки и с помощью сочетания клавиш. Давайте рассмотрим различные способы вставки символа дельты в Excel.
Вы можете скачать этот шаблон Excel для Delta Symbol здесь - шаблон Excel для Delta SymbolДельта Символ из меню Вставка
- Выберите ячейку, в которую вы хотите вставить дельта-меню. Перейти в меню вставки. Выберите символы .

- Как только вы нажмете на символы, появится окно с различными символами, используемыми в Excel, которые недоступны на клавиатуре.
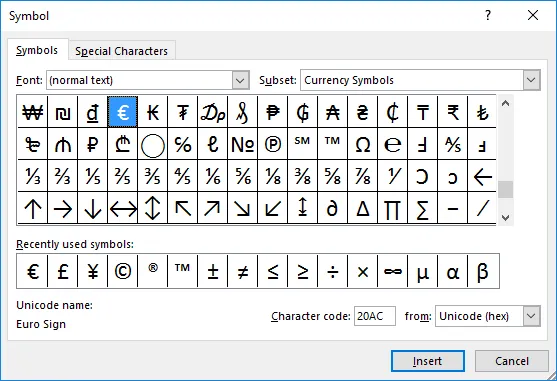
- Если в списке отображается символ дельты, выберите его и нажмите кнопку вставки. Или измените раскрывающийся список «Подмножество», выберите «Греческий и коптский».
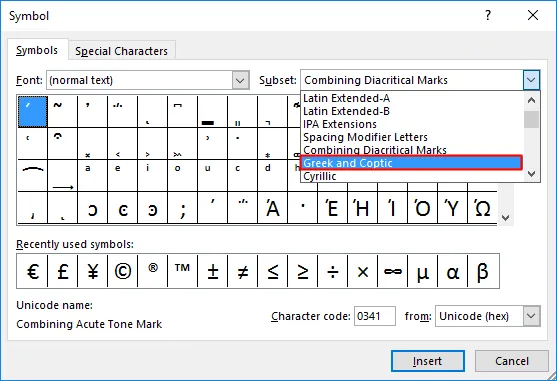
- Это будет список символов, где вы можете увидеть дельта-символ. Выберите символ и нажмите кнопку вставки.
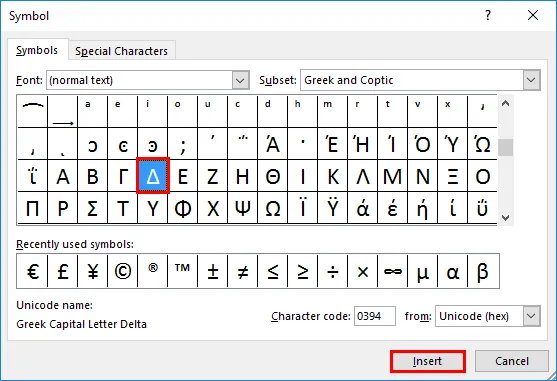
- Символ дельты будет вставлен в ячейку. Нажмите кнопку закрытия, как только символ будет вставлен в ячейку.
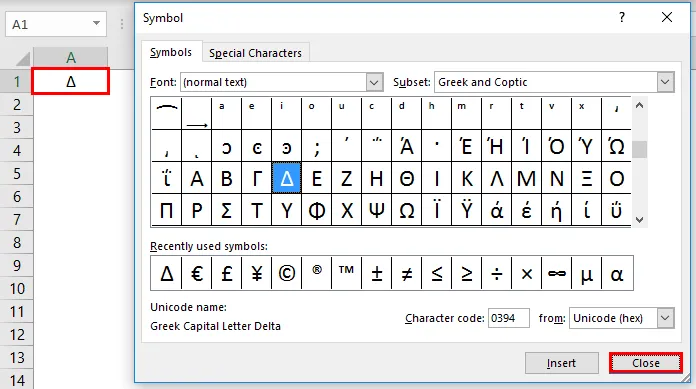
- Символ дельты, похожий на треугольник, будет вставлен. Вы можете изменить внешний вид, используя другой доступный шрифт. Попробуем вставить дельта-символ черного цвета. Чтобы получить заполненную центром дельту, измените «Шрифт» на «Arial». И выберите Подмножество «Геометрическая форма».
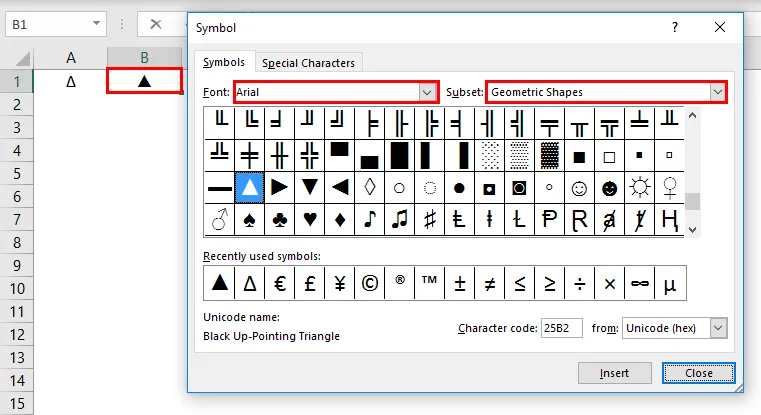
Сочетание клавиш для вставки символа дельты в Excel
Если дельта-символ постоянно используется в листе Excel, выполнение вышеуказанного процесса занимает много времени. Здесь вы можете использовать сочетание клавиш для символа дельты. Удерживая клавишу Alt, нажмите клавишу 30 на цифровой клавиатуре. Это вставит дельта-символ черного цвета в выбранную область.
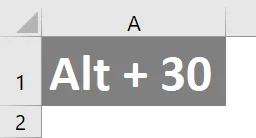
Это еще один способ вставить дельта-символ в лист. Чтобы вставить пустую дельту, выберите целевой тип ячейки «D».
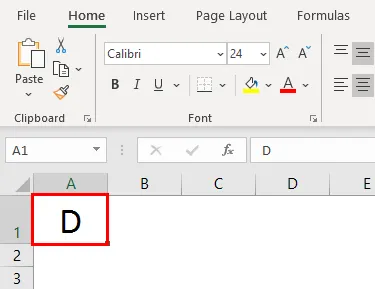
Выберите главное меню, затем измените тип шрифта на «Символ». Буква будет изменена на дельта-символ.
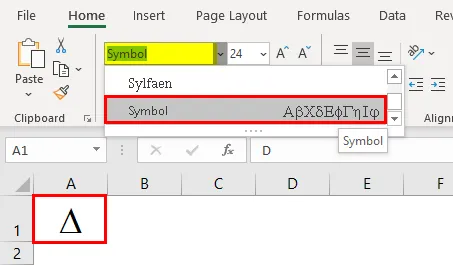
Вставка дельты с помощью формулы
Можно вставить дельта-символ, используя функцию CHAR. Специальные символы и символы вставляются с использованием этой функции.
- Откройте функцию char в ячейке, в которую вы хотите вставить дельта-символ.
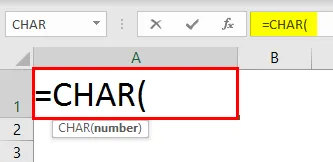
- Введите номер символа в функцию char и нажмите enter.

- Вы получите соответствующий символ «r» для номера символа, предоставленного функции char.
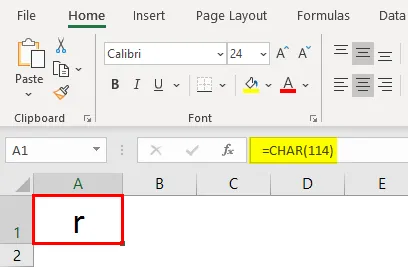
- Измените тип шрифта на «Wingdings 3». Это вставит пустой символ дельты в ячейку вместо символа 'r'.
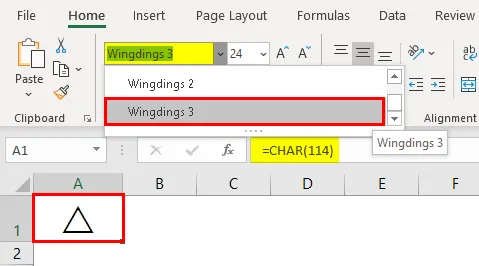
- Чтобы получить заполненный дельта-символ, измените номер символа с 112 на 112.
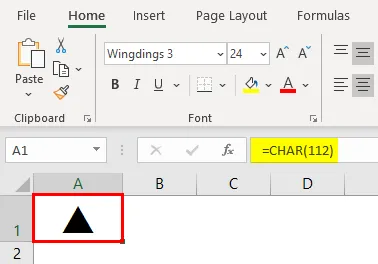
Вставка символа Delta с помощью автозамены
Автозамена - это функция, используемая в Excel для автоматического исправления слов с ошибками при вводе. Помимо автоматического исправления, это используется для преобразования сокращений в полный текст, вставки специальных символов или символов без использования каких-либо других источников. Сохраняя дельта-символ в тексте или слове, установите автокоррекцию. Таким образом, после того, как то же самое будет напечатано в электронной таблице, Excel автоматически исправит его в символ дельты.
- Скопируйте символ дельты из электронной таблицы, затем нажмите Файл >>>> Параметры
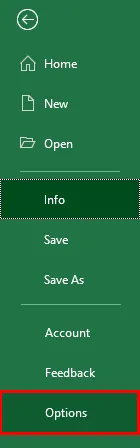
- Перейдите к опции «Проверка» в доступном списке. Выберите вкладку «Автозамена», где вы можете установить слово, которое необходимо исправить автоматически при наборе.
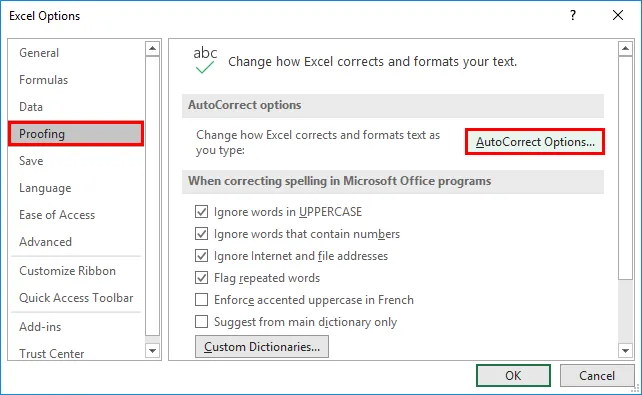
- Вы получите новое окно для установки слова автозамены. Появится список ранее установленных автокоррекций. Будут показаны два текстовых поля, в текстовом поле «С:» вставьте символ дельты.
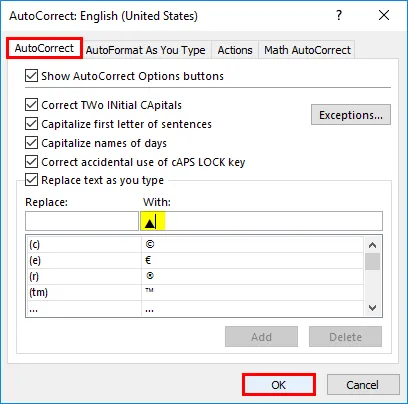
- В текстовом поле «Заменить» укажите слово, для которого должна выполняться автокоррекция. Здесь мы используем слово «del» в качестве текста автокоррекции для символа delta. Используйте кнопку «Добавить», чтобы добавить данный символ и слово в список. Нажмите кнопку «ОК», чтобы сохранить список.
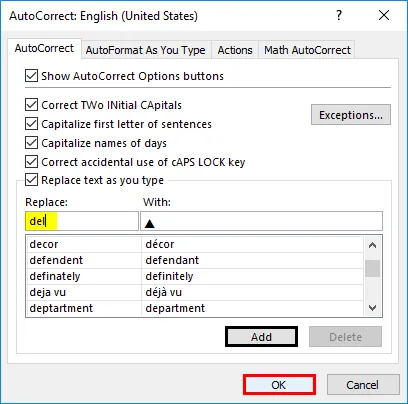
- Откройте лист и введите слово, которое вы установили для автокоррекции. Здесь мы устанавливаем слово как «Del». Поэтому введите слово в ячейку, в которую вы хотите вставить символ дельты.
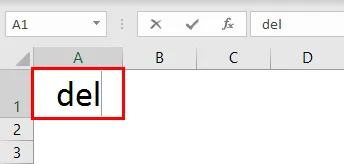
- Нажмите пробел после ввода «Del». Символ дельты будет вставлен в ячейку, где введено слово. Точно так же можно установить пустой символ дельты.

Дельта-вставка с использованием пользовательского форматирования
На инструментальных панелях вы можете видеть дельта-символы разных цветов. Обычно символ дельты используется, чтобы показать дисперсию или разницу между двумя числами. Давайте посмотрим, как вставить дельта-символ при выполнении расчета.
- Таблица дана с другим названием продукта и его ППМ. Сумма после продажи со скидкой также упоминается.
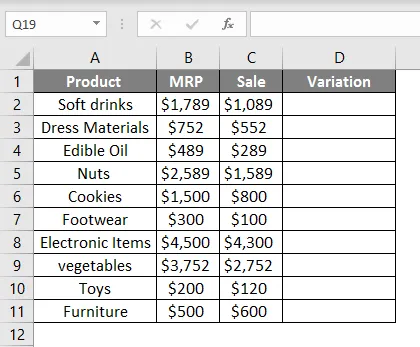
- Найдите сумму проданной разницы и ППМ, найдя разницу между двумя числами
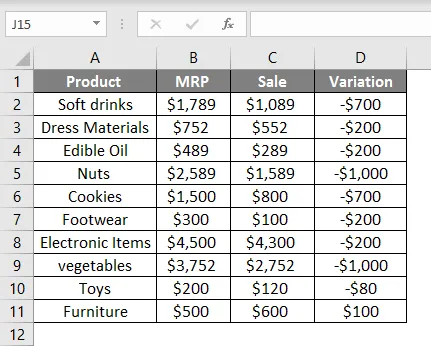
- Выберите вариант столбца и нажмите Ctrl + 1. Это откроет окно формата. Выберите пользовательский из списка категорий. Выберите формат как общий из списка «тип», вставьте символ дельты вместе с общим. Нажмите кнопку «ОК».
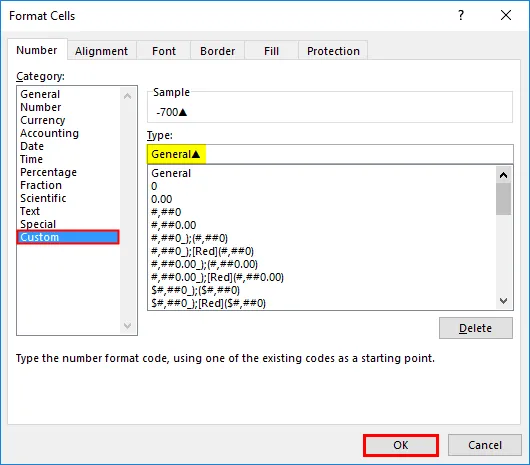
Это вставит дельта-символ с суммами.
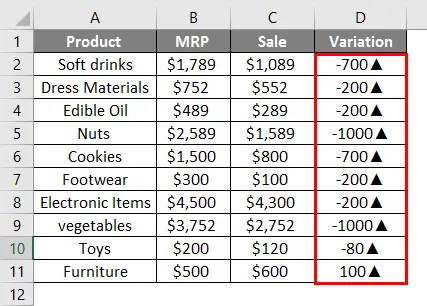
- Теперь как отрицательные, так и положительные значения указываются с дельта-символом вверх. Нам нужно изменить это и показать отрицательные значения в сторону понижения, а положительные значения - в верхние слова. Для этого измените формат еще раз, как показано ниже.
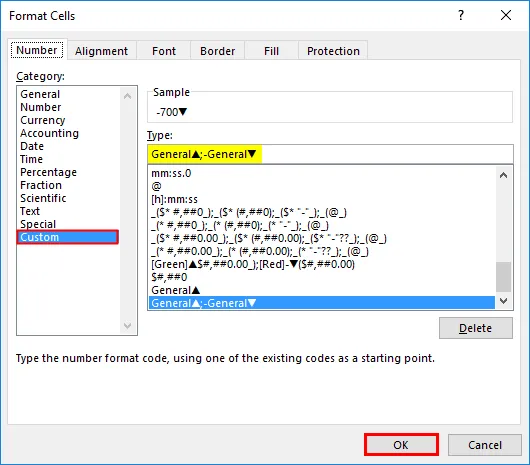
Это изменит символ дельты двумя способами.
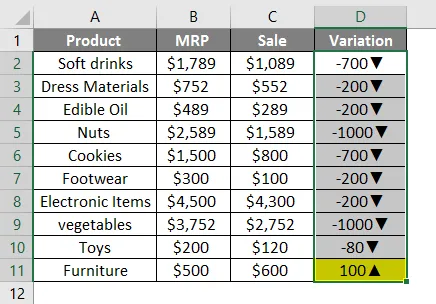
- Чтобы получить это в двух разных цветах, используйте формат, чтобы упомянуть цвета для двух дельта-символов.
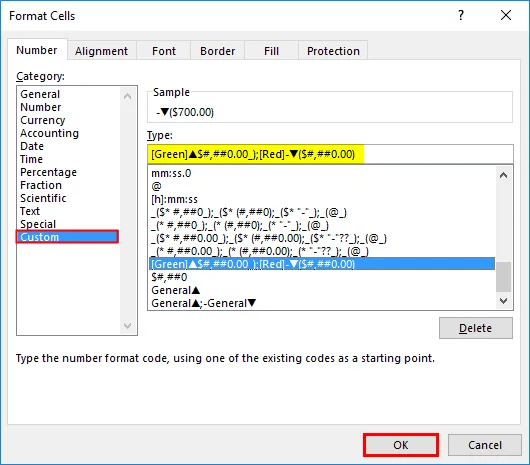
В таблице будут представлены цифры с разными цветами

То, что нужно запомнить
- Используются два типа дельта-символов. Заполненный дельта-символ и пустой дельта-символ.
- Функция Char может вставлять символы на лист, используя его номера символов.
- Автокоррекция является лучшим вариантом, если дельта-символ используется постоянно.
- При использовании Alt + 30 в качестве ярлыка используйте числовую клавиатуру, чтобы получить число 30.
Рекомендуемые статьи
Это руководство по Delta Symbol в Excel. Здесь мы обсуждаем, как вставить Delta Symbol в Excel с примерами и шаблонами Excel. Вы также можете просмотреть наши другие предлагаемые статьи, чтобы узнать больше -
- Контрольные диаграммы в Excel
- Подстановочный знак в Excel
- Marimekko Chart Excel
- Поиск текста в Excel