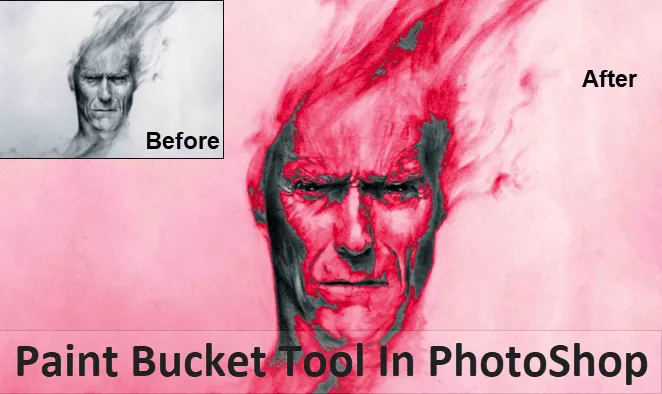
Введение в Paint Bucket Tool в Photoshop
Инструмент Paint Bucket - это не то, что было создано только сейчас или примерно несколько лет назад. Наоборот, этот инструмент наиболее часто использовался со времени создания Photoshop его пользователями. Этот инструмент чаще всего используется для рендеринга, публикации и редактирования фотографий художниками или фотографами, которые используют этот инструмент ежедневно, особенно когда он используется с инструментом выделения.
Чтобы отметить его использование, этот инструмент помогает заполнить выделенную область на изображении цветом, который является цветом переднего плана, и это удобно, когда он используется для создания фона или дизайна макета. Самое приятное то, что это может позволить нам заполнить все области, которые связаны с остальной частью области, выбранной для цвета, который будет заполнен.

Где Paint Bucket Tool присутствует в Photoshop?
Чтобы узнать и узнать, где находится инструмент заливки, мы увидим его на этом изображении, и примеры приведены ниже:

Инструмент «Ведро с краской» можно найти на боковой панели инструментов, то есть в средней левой части панели инструментов, в том же месте, где расположен инструмент «Градиент».
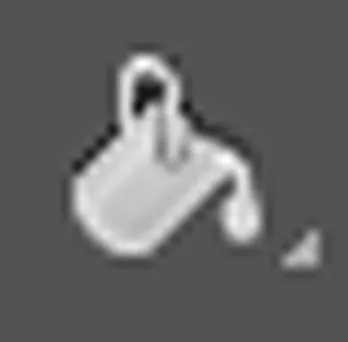
Как использовать Paint Bucket Tool в Photoshop?
Чтобы узнать, как мы используем инструмент Paint Bucket, мы начнем с нескольких шагов. При этом мы также должны начать нашу работу, используя клавиши быстрого доступа, чтобы немного ускорить нашу работу, которая затем может помочь нам улучшить нашу скорость в полной мере. Сочетание клавиш (V) на клавиатуре активирует инструмент «Перемещение», который может помочь нам с навигацией по параметрам программного обеспечения Photoshop, в то время как мы рассматриваем различные параметры.
Инструмент «Перемещение» также находится на боковой панели инструментов, т.е. в верхнем левом углу боковой панели инструментов.
Шаги по использованию Paint Bucket Tool
Шаг 1: Перейдите к опции, чтобы выбрать «Paint Bucket Tool», щелкнув левой кнопкой мыши и удерживая значок, а затем выбрав Paint Bucket Tool.

Используя этот инструмент, мы затем устанавливаем цвет переднего плана на синий и одновременно используя инструмент Paint Bucket Tool, мы применяем цвет к прозрачному пространству фона, которое должно изменить или изменить что-то в изображении.

Мы также можем использовать сочетание клавиш (G) на клавиатуре. Эта комбинация клавиш активирует инструмент Paint Bucket Tool, а также набор инструментов, например, «Gradient Tool» и «3D Material drop Tool».
Шаг 2: Выбор цвета для переднего плана.
Чтобы начать добавлять или выбирать цвета, нам нужно щелкнуть образец «Цвет переднего плана», который мы видим на изображении. Используя Панель параметров инструмента, мы выбираем параметры Тип заливки, которые будут применены этим инструментом, который мы видим в верхнем левом углу на изображениях. По умолчанию заливка выбрана для использования в качестве «цвета переднего плана», и после того, как мы применяем синий цвет с помощью инструмента «Ведро с краской», мы видим результат на изображении ниже.

Сравнение выходных данных
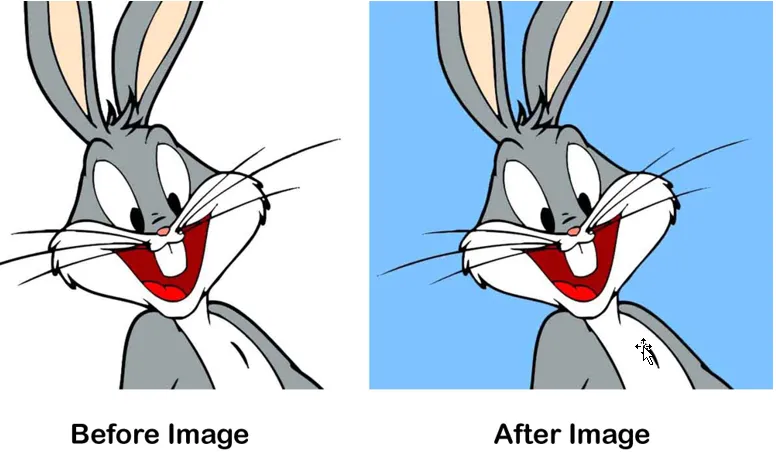
В случае, если мы хотим использовать какой-то шаблон вместо цветов, мы можем перейти к выбору «Заполнить шаблон». Этот инструмент находится в том же месте, т.е. мы видим его в верхнем левом углу.
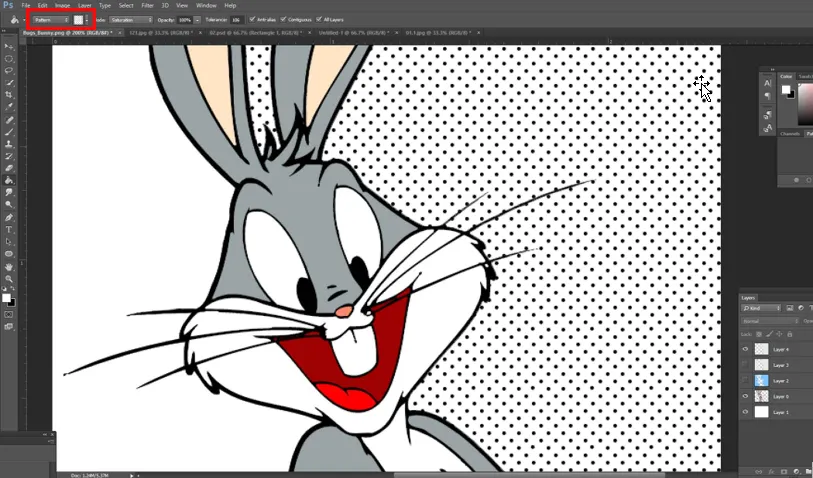
Чтобы начать использовать шаблоны, мы переходим к раскрывающемуся списку и можем выбрать, какой шаблон применить к нашему выбору или фону изображения, как мы видим на этом изображении, которое мы используем для рисования нужной области.
Сравнение выходных данных
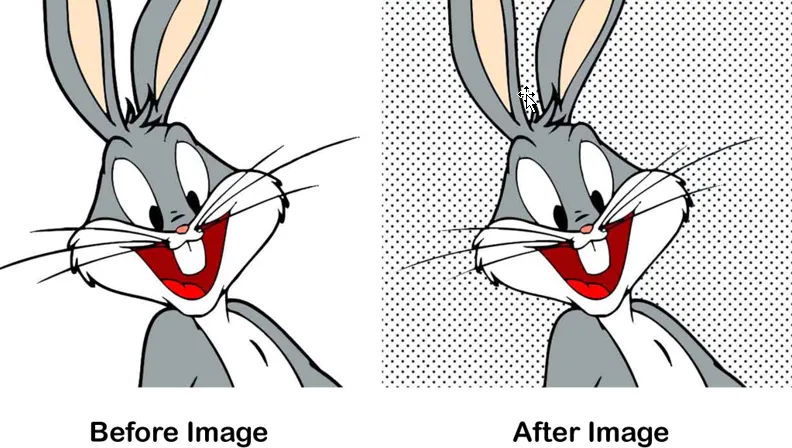
Таким образом, мы затем знаем, как применять цвета или узоры, используя инструмент Paint Bucket Tool, который мы видим на изображениях выше.
Пример №2 - инструмент Paint Bucket в Photoshop
Шаг 1: После того, как мы узнаем, как использовать цвет заливки или тип рисунка, теперь мы можем поиграть с другими вариантами с изображением ниже.

Опция «Непрозрачность» - это то, что мы используем, чтобы установить процент прозрачности, то есть от 1 до 100% с помощью ползунка. Таким образом, мы получаем, что наш цвет, который мы выберем, сделает его непрозрачным.
Шаг 2: Опция «Допуск» - это то, из-за чего самое низкое значение допуска окрашивает только цвет на изображении, имеющем такой же цвет в этой области. Значения в ползунке, которые мы можем выбрать по умолчанию, т.е. от 0 до 255 .
На рисунке ниже показан результат, и мы видим, что значение допуска составляет 30.
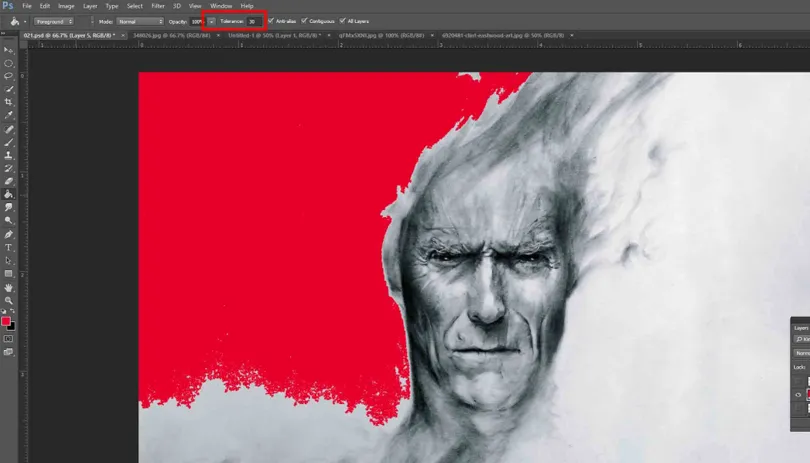
Шаг 3: Подойдя к значению «Допуск» на 120, мы увидим, сколько еще он покрывает столько, сколько занимает широкий диапазон пикселей на изображении ниже.
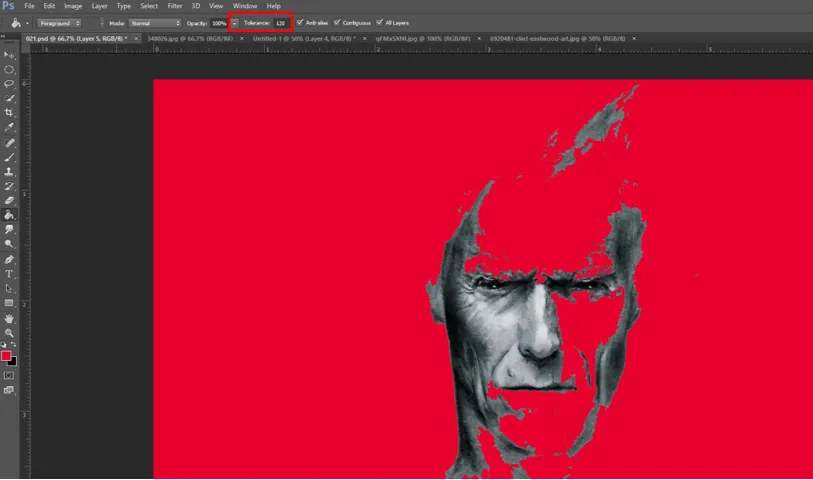
Шаг 4: Опция «Режим смешивания» - это то, что мы можем использовать при тестировании с различными режимами смешивания, которые могут удовлетворить наши потребности. Таким образом, это помогает нам достичь того, как мы можем использовать цвета с помощью Paint Bucket Tool для создания идеального смешанного фона.
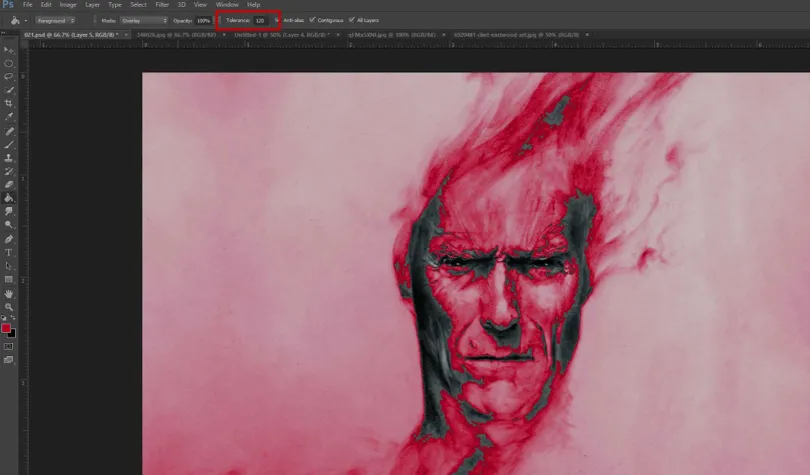
Кроме того, когда у нас выбран параметр «Все слои», он влияет на цвет заливки, выбранный во всех слоях, и если он не выбран, то пиксели заполняются в текущем выбранном слое. Когда мы используем опцию «Сглаживание», мы можем получить более плавные кривые.
Различные способы использования инструмента Bucket Paint
Существует несколько способов использования инструмента «Ведро с краской», таких как:
- Этот инструмент можно использовать для рисования диаграмм или перерисовок изображений, которые требуют добавления адекватной информации на веб-сайт дизайна или публикации.
- Этот инструмент полезен для детей, чтобы помочь им научиться заполнять цвета или узоры, чтобы они понимали и быстро изучали их.
Вывод
В заключение мы все должны согласиться с тем, что этот инструмент, который сочетается с функциями и способностью создавать что-либо с использованием параметров наложения, контроля допуска и непрозрачности, может дать нам большую поддержку для повседневной работы, например, в нашей публикации, играх. приложения, дизайн сайта, обложки книг и т. д. Таким образом, мы знаем, что этот инструмент весьма полезен и помогает нам контролировать нашу основную цель.
Рекомендуемые статьи
Это было руководство к инструменту Paint Bucket Tool в Photoshop. Здесь мы обсуждаем концепцию и как использовать инструмент Paint Bucket Tool в Photoshop. Вы также можете просмотреть наши другие предлагаемые статьи, чтобы узнать больше -
- Как использовать Maya Tools?
- Введение в инструменты Blender
- Инструменты Adobe Photoshop
- Red Eye Tool в фотошопе