
Excel Variance (Оглавление)
- Введение в дисперсию в Excel
- Как рассчитать дисперсию в Excel?
Введение в дисперсию в Excel
Дисперсия используется в тех случаях, когда у нас есть некоторые бюджеты, и мы можем знать, какие отклонения наблюдаются при исполнении бюджетов. В некоторых случаях термин дисперсия также используется для расчета разницы между запланированным и фактическим результатом, который был получен. Вычисление отклонений является отличным способом анализа данных, так как это позволяет нам определить разброс вариаций в наборе данных.
Дисперсия - это не что иное, как информация, показывающая, насколько хорошо распространяются данные. Расчет дисперсии требуется особенно в тех случаях, когда мы выполняли выборку данных. Теперь важно, чтобы мы использовали правильную функцию для вычисления дисперсии, например VAR.S или VAR.P. У нас есть несколько случаев для расчета дисперсии в Excel, где у нас есть некоторые данные, которые были спроектированы на период, и мы хотим сравнить это с фактическими цифрами.
Как рассчитать дисперсию в Excel?
Давайте разберемся, как рассчитать дисперсию в Excel на нескольких примерах.
Вы можете скачать этот шаблон Variance Excel здесь - шаблон Variance Excel.Пример № 1 - Расчет дисперсии в Excel для всей совокупности
Если набор данных предназначен для полной совокупности, то нам нужно использовать функцию VAR.P из excel. Это потому, что в Excel у нас есть две функции, которые предназначены для разных наборов данных.
У нас могут быть данные, которые собираются на основе выборки, которой может быть население всего мира.
VAR.P использует следующую формулу:
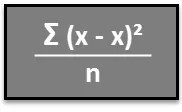
Шаг 1 - Введите набор данных в столбцах.
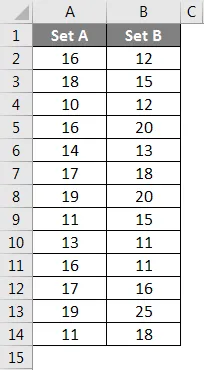
Шаг 2 - Вставьте функцию VAR.P и выберите диапазон набора данных. Здесь следует отметить одну вещь: если какая-либо ячейка имеет ошибку, эта ячейка будет игнорироваться.
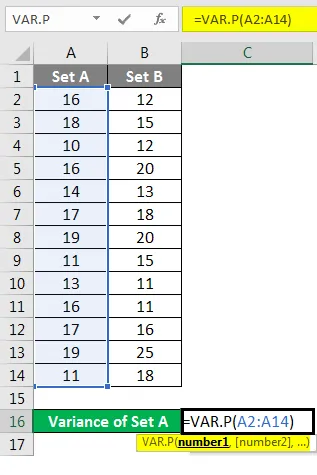
Шаг 3 - После нажатия клавиши Enter мы получим дисперсию.
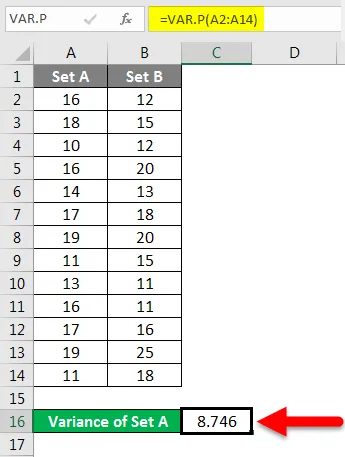
Мы вычислили дисперсию множества B, выполнив те же шаги, что и выше. Результат дисперсии множества B показан ниже.
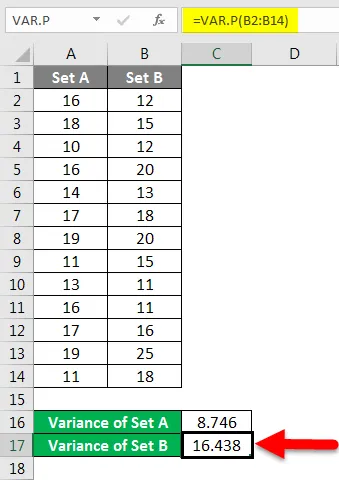
Пример № 2 - Расчет дисперсии для размера выборки в Excel
Если у нас есть набор данных, представляющий образцы, нам нужно использовать функцию VAR.S вместо использования VAR.P
Это связано с тем, что эта функция была разработана для расчета дисперсии с учетом характеристик метода выборки.
VAR.S использует следующую формулу:
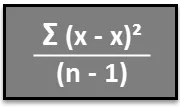
Шаг 1 - Введите набор данных в столбце.
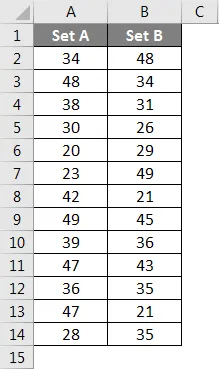
Шаг 2 - Вставьте функцию VAR.S и выберите диапазон набора данных.
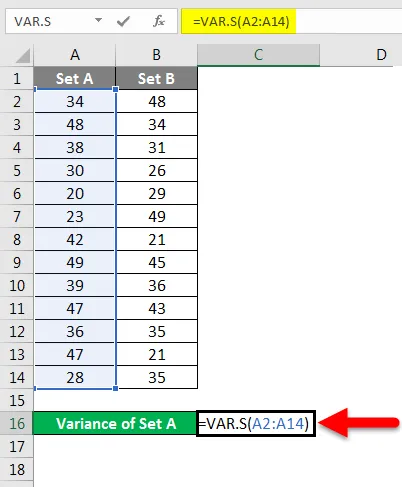
Шаг 3 - Мы получим дисперсию.
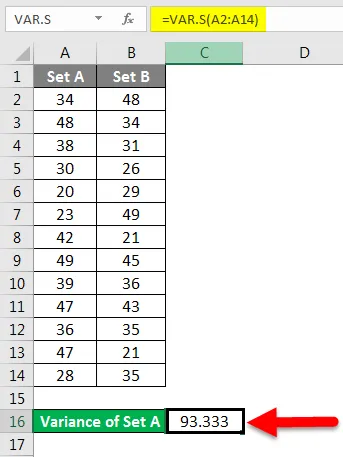
Мы вычислили дисперсию множества B, выполнив те же шаги, что и выше. Результат дисперсии набора B показан ниже.
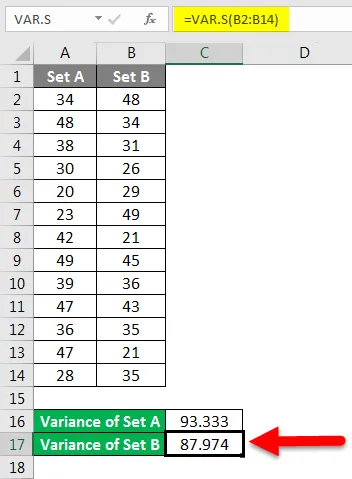
Пример № 3 - Расчет кванта дисперсии для данных в Excel
Мы можем просто захотеть вычислить дисперсию в данных, и нам может понадобиться дисперсия с точки зрения количества, а не с точки зрения анализа данных.
Если нам нужно проверить изменение, то нам нужно использовать следующий метод.
Шаг 1 - Рассчитайте разницу между двумя данными, используя функцию вычитания.
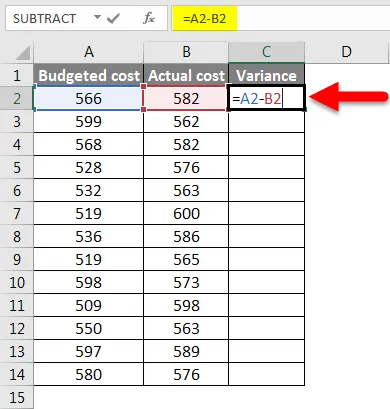
Шаг 2 - После нажатия клавиши Enter мы получим результат. Чтобы получить дисперсию целых данных, нам нужно перетащить формулу, примененную к ячейке C2.
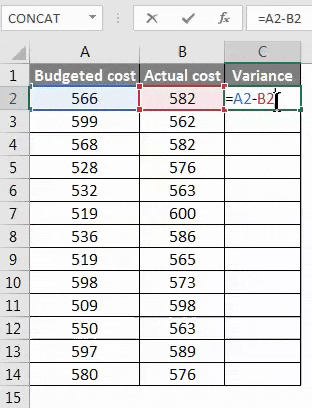
Шаг 3 - Теперь дисперсия может быть как положительной, так и отрицательной, и это будет вычисленная дисперсия.
Пример № 4 - Расчет процента дисперсии для набора данных в Excel
Возможно, нам потребуется рассчитать процентное изменение данных за определенный период времени, и в таких случаях нам необходимо использовать приведенный ниже метод.
Шаг 1 - Во-первых, рассчитать дисперсию из метода 3-го.
Шаг 2 - Теперь рассчитайте процент с помощью функции ниже.
Изменение значения / исходного значения * 100. Это будет наше процентное изменение в наборе данных.
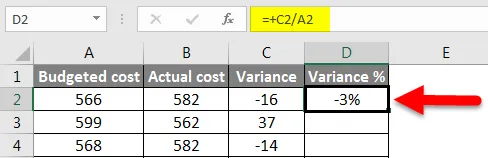
Шаг 3 - Чтобы получить процент дисперсии целых данных, мы должны перетащить формулу, примененную к ячейке D2.
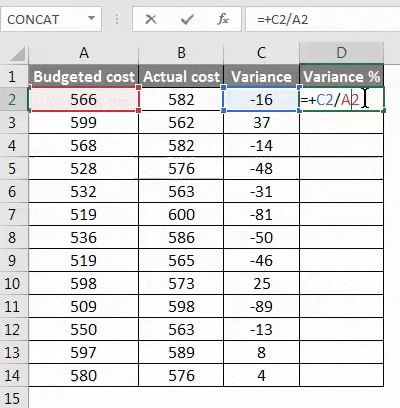
Что нужно помнить о дисперсии в Excel
- Если у нас есть набор данных, который представляет полную совокупность, то нам нужно использовать функцию VAR.P
- Если у нас есть набор данных, который представляет образцы из мировых данных, то нам нужно использовать функцию VAR.S
- Здесь S представляет образцы.
- Если мы рассчитываем изменение в терминах кванта, то отрицательное изменение означает увеличение фактической стоимости, а положительное изменение означает уменьшение стоимости.
- В случае использования VAR.P аргументы могут быть числом или именем, массивами или ссылкой, содержащей числа.
- Если какая-либо из ячеек, указанных в качестве ссылки в формуле, содержит ошибку, эта ячейка будет проигнорирована.
Рекомендуемые статьи
Это руководство по дисперсии в Excel. Здесь мы обсудили, как рассчитать дисперсию в Excel вместе с практическими примерами и загружаемым шаблоном Excel. Вы также можете просмотреть наши другие предлагаемые статьи -
- Важные функции математики в Excel
- Лучшие 25 расширенных формул и функций в Excel
- ЭТАЖ Функция в Excel
- Как использовать функцию квадратного корня в Excel?
- Расширенные формулы в Excel