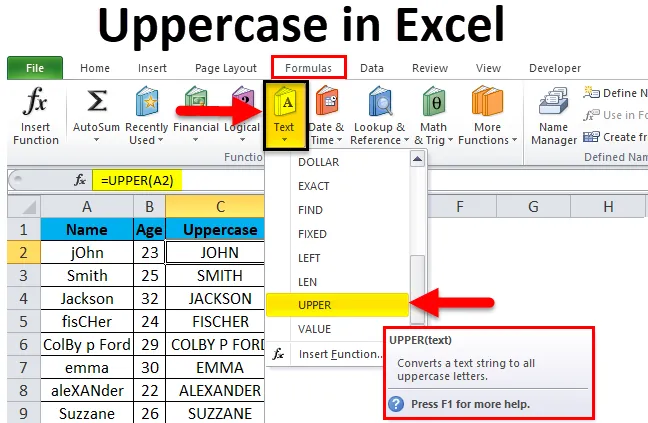
Прописная функция Excel (Содержание)
- Прописные в Excel
- Примеры прописных букв в Excel
- Объяснение заглавных букв в Excel
- Как использовать заглавные буквы в Excel?
Прописные в Excel
Прописные буквы в excel относятся к использованию заглавных букв для написания слов и предложений. При наборе текста в MS Word вы должны были заметить, что первая буква нового предложения автоматически становится заглавной. Кроме того, мы можем использовать функцию изменения регистра в MS Word для переключения между прописными и строчными буквами. Тем не менее, у нас есть различные функции в MS Excel, которые могут помочь нам изменить регистр слов с нижнего регистра на верхний. Одной из этих функций является функция «Upper». Эта заглавная функция в Excel особенно полезна в тех местах, где все слово или вся строка, хранящаяся в ячейке, должны быть написаны заглавными буквами. Мы не можем иметь только первую букву слова с заглавной буквы с помощью функции «Upper».
Примечание. Существует также другая формула для изменения регистра слов, например «PROPER», однако в этой статье мы будем обсуждать только «UPPER», поскольку «PROPER» изменяет только первый алфавит слова.
Примеры прописных букв в Excel
Прежде чем мы начнем изучать, как изменить слова из нижнего регистра в верхний, давайте посмотрим, как будет работать верхняя функция и как будет выглядеть вывод.
Вы можете скачать этот шаблон Excel в верхнем регистре здесь - шаблон Excel в верхнем регистреРассмотрим изображение, приведенное ниже, на котором показаны имена разных людей. Вы можете видеть, что имена были введены неправильно. Некоторые алфавиты в нижнем регистре, некоторые в верхнем регистре.
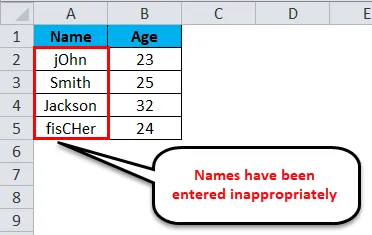
Эту проблему можно исправить, и мы можем преобразовать весь текст в верхний регистр алфавитов, используя очень простую формулу, известную как «верхний регистр».
Формула, которую мы использовали для получения этого преобразования, выглядит следующим образом:
= верхний (A2)
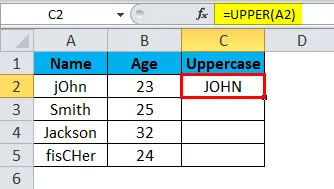
Точно так же мы можем преобразовать другие значения.
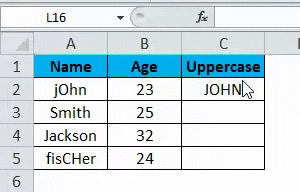
На рисунке ниже показан список с исправленным форматом.
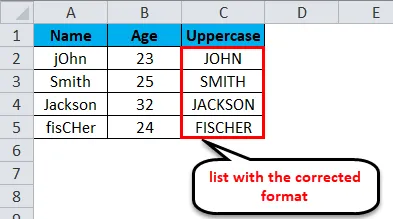
Объяснение заглавных букв в Excel
Как мы уже обсуждали, в отличие от MS Word, в MS Excel нет простого способа изменить регистр слов с строчных на прописные, поэтому мы используем формулу заглавных букв. Единственный недостаток использования Uppercase состоит в том, что у нас нет возможности выбрать, хотим ли мы изменить регистр всех букв или только первой буквы. Это всегда меняет регистр всех алфавитов, которые присутствуют в конкретной ячейке. Давайте попробуем понять, как использовать эту формулу и какой параметр мы должны в нее вставить.
Формат для написания этой формулы:
= верхний ()
Давайте посмотрим на скриншот ниже.
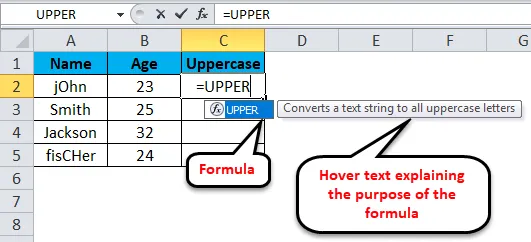
Мы видим, что как только мы начинаем вводить текст «= upper», MS Excel автоматически отображает формулу, а также текст при наведении курсора, объясняющий назначение формулы. Как только мы нажимаем кнопку «Tab», формула вводится в ячейку, а затем нам нужно выбрать ячейку, значение которой мы хотим видеть в верхнем регистре алфавитов. Обратитесь к скриншоту ниже для большей ясности.
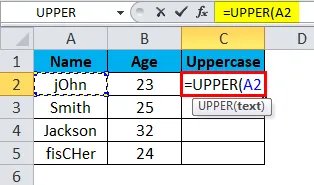
Мы выбрали ячейку «А2» (нажав на нее) после того, как мы ввели формулу в ячейку, где мы хотим получить результат. После ввода ссылки на ячейку ввода (в данном случае «A2») мы можем закрыть скобку и нажать клавишу «Ввод» или просто нажать клавишу «Ввод», чтобы преобразовать текст в верхний регистр. Вывод показан на рисунке ниже.
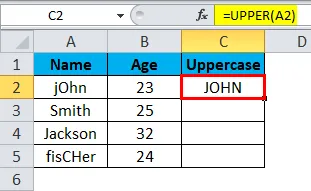
Как использовать заглавные буквы в Excel?
Как и любая другая функция / формула, которую мы используем в MS Excel, нам также нужно определить параметры для «Upper». Мы не можем вводить ссылки на несколько ячеек в формуле в верхнем регистре. Однако, если в ячейке написано более одного слова, все слова будут преобразованы в верхний регистр после выполнения этой формулы. Который также был показан на изображении выше.
Мы можем использовать прописную формулу для нескольких ячеек, просто перетаскивая ее (как и любую другую формулу MS Excel). Выполните следующие шаги, чтобы понять, как использовать функцию «Верхний» в MS Excel для преобразования алфавитов в ячейке в верхний регистр.
Учитывая, что у вас есть список элементов в столбце «A» в вашем файле Excel, и эта ячейка «A1» используется в качестве заголовка столбца, нам не нужно использовать его заглавные буквы. Это означает, что «A2» будет первой ячейкой, которую нам нужно использовать для своей выгоды.

Шаг 1: Нажмите на ячейку, в которой вы хотите получить заглавную версию ячейки «A2». Предположим, что в этом случае это будет «C2». Введите формулу: «= ВЕРХНИЙ (A2) » и нажмите клавишу ввода.
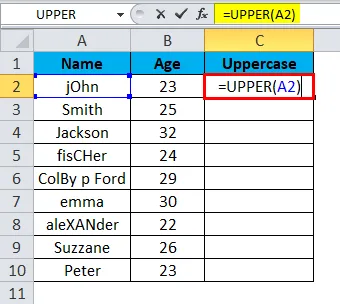
Вы увидите, что слово (или строка), написанное в 'A2', пишется с заглавной буквы в 'C2'.
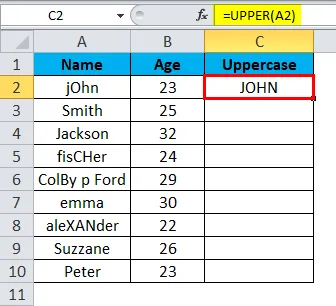
Шаг 2: Теперь просто нажмите и перетащите указатель из C2 до ячейки, значения которой вы хотите использовать для своей выгоды. Например, если список в столбце A до «A10», удерживайте и перетащите столбец «C2» до «C10». (Удерживайте после нажатия на нижнюю правую часть 1- й ячейки (в данном случае 'C2)).
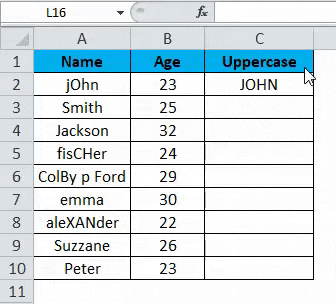
Окончательный результат будет выглядеть так, как показано на рисунке ниже.
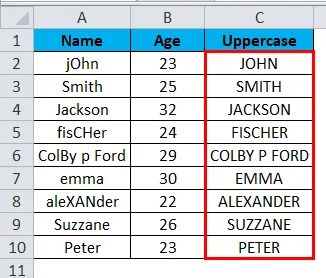
Что нужно помнить о заглавных буквах в Excel
Прописная функция в Excel помогает преобразовать текст в верхний регистр, который является заглавными буквами.
Применяя прописные буквы в Excel, мы должны иметь в виду несколько вещей. Некоторые из них перечислены ниже.
- Формула «Upper» принимает только один входной параметр.
Эта формула использует только одну ячейку за раз. Мы не можем использовать весь список за один раз с помощью этой формулы. Однако любое количество слов или строк, присутствующих во входном столбце, будет выводиться с заглавной буквы в выходных данных с помощью этой формулы.
- После применения формулы «Upper», если мы удалим входной список (слова), выходной список (слова) также будет удален.
Простой и прямой способ избавиться от этой проблемы - скопировать все содержимое (т. Е. Список) и вставить их в виде значений в том же столбце или любом другом столбце. Это гарантирует, что заглавные значения не будут удалены. Кроме того, значения будут отображаться вместо формулы после того, как мы скопируем и вставим значения в столбец.

Рекомендуемые статьи
Это было руководство к заглавной в Excel. Здесь мы обсудим, как преобразовать слова из нижнего регистра в верхний регистр вместе с примерами Excel и загружаемым шаблоном Excel. Вы также можете просмотреть наши другие предлагаемые статьи -
- Ярлык для вставки строки в Excel
- Как рассчитать абсолютную стоимость?
- Ширина колонки Autofit и высота строки
- Предел строки в Excel