Узнайте, как функция Content-Aware Crop в Photoshop CC позволяет легко добавить больше места вокруг ваших фотографий, заполнив пустое пространство соответствующим содержимым!
Adobe впервые добавила контент-зависимые возможности в инструмент Crop в Photoshop CC 2015.5. И что позволяет нам делать контентно-зависимая обрезка, так это добавлять больше пространства вокруг наших изображений. Теперь, когда я говорю «больше места», я имею в виду не просто «пустое место». Стандартный Crop Tool всегда мог это сделать. Вместо этого, используя обрезку с учетом содержимого, мы можем фактически расширить границы изображения, заполнив пустые области вокруг фотографии соответствующими деталями.
Обрезка содержимого с учетом содержания может быть чрезвычайно полезна при кадрировании изображения после его выпрямления, поскольку при повороте изображения часто остаются пустые места в углах. И это также отлично подходит для увеличения верхней, нижней или боковых сторон вашей фотографии, чтобы освободить место для текста или чтобы изображение лучше вписывалось в ваш макет. Наряду с изучением того, как его использовать, мы также узнаем, почему в некоторых случаях обрезка с учетом содержимого работает как волшебство, но не так сильно в других. Чтобы следовать, вам понадобится Photoshop CC. Давайте начнем!
Выпрямление и обрезка фотографии без Content-Aware
Вот изображение, которое я открыл в Photoshop и которое я скачал с Adobe Stock. Я хочу выпрямить и обрезать изображение, не теряя детей на фотографии. Но мальчик в желтой рубашке справа очень близко к краю, что может создать проблему. Итак, давайте посмотрим, что произойдет, если я попытаюсь выпрямить и обрезать его без использования Content-Aware функции Crop Tool:

Исходное изображение. Предоставлено: Adobe Stock.
Выбор инструмента обрезки
Я выберу инструмент обрезки на панели инструментов:

Выбор инструмента Crop.
Где я могу найти опцию Content-Aware?
Если выбран инструмент обрезки, опция Content-Aware находится на панели параметров в верхней части экрана. Сейчас я оставлю Content-Aware без проверки:

Контентно-зависимая опция для Crop Tool, в настоящее время отключена.
Выбор инструмента выпрямления
Чтобы выпрямить изображение, я выберу инструмент «Выпрямить» на панели параметров:

Выбор инструмента «Выпрямить».
Поворот и выпрямление изображения
Затем я нарисую прямую линию на чем-то на изображении, которое должно быть прямым, вертикально или горизонтально, чтобы Photoshop мог использовать угол этой линии для поворота и выпрямления изображения. Для наружной фотографии, подобной этой, в идеале я мог бы нарисовать прямую линию через горизонт на заднем плане. Но в этом случае на самом деле нет очевидной линии горизонта благодаря холмистой местности, поэтому мне нужно взглянуть на нее.
Я начну с нажатия, чтобы установить начальную точку для линии чуть ниже деревьев в левом нижнем углу фотографии. А затем, удерживая нажатой кнопку мыши, я буду перетаскивать по диагонали вправо, снова чуть ниже деревьев. Угол около 9 ° должен работать:

Перетаскивая диагональную линию по изображению с помощью инструмента «Выпрямить».
Первая проблема - пустое место в углах
Я отпущу кнопку мыши, и в этот момент фотошоп повернет фотографию, чтобы выровнять ее. Он также рисует рамку обрезки вокруг изображения. И вот первая проблема. Обратите внимание, сколько изображения выпадает за пределы области обрезки после выпрямления. Это связано с тем, что поворот изображения добавляет вокруг фотографии целую кучу пустого пространства, как мы видим по рисунку шахматной доски в углах документа.
Photoshop не будет расширять границу обрезки в пустое пространство, так как в результате мы получим пустое пространство на изображении. Это только расширит границу обрезки до краев самой фотографии. По крайней мере, так было до того, как была добавлена функция Content-Aware, которую мы рассмотрим чуть позже:

Без Content-Aware обрезка приведет к потере большей части фотографии.
Вторая проблема - потеря части моего предмета
Я приму кадрирование, нажав Enter (Win) / Return (Mac) на моей клавиатуре. И это подводит нас ко второй проблеме. Помните, когда я упоминал, что мальчик в желтой рубашке справа был слишком близко к краю? Что ж, после выпрямления и обрезки изображения часть его теперь полностью отвалилась ! У Photoshop не было возможности обрезать изображение после выпрямления, не отрезав руку и ноги мальчика от фотографии. Мама и папа, вероятно, не были бы слишком довольны этим результатом:

Без Content-Aware обрезка изображения вырежет часть объекта из фотографии.
Как выпрямить и обрезать изображение с помощью Content-Aware
Итак, теперь, когда мы рассмотрели, как инструмент Crop Tool работает без Content-Aware, давайте снова выпрямим и обрежем изображение, но на этот раз с включенным Content-Aware. Я отменил свой первоначальный урожай, зайдя в меню « Правка» в строке меню и выбрав « Отменить обрезку» :
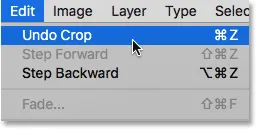
Собираемся Правка> Отменить Обрезать.
Это возвращает изображение в исходное состояние:

Исходное изображение еще раз.
Шаг 1: выберите инструмент обрезки
Я еще раз выберу инструмент обрезки на панели инструментов:

Убедиться, что у меня выбран инструмент обрезки.
Шаг 2. Включите контент-зависимый на панели параметров
На этот раз я хочу включить Content-Aware, поэтому я нажму на его флажок на панели параметров:

Включение контекстно-зависимого кадрирования.
Шаг 3: Выберите инструмент «Выпрямить»
Затем, все еще на панели параметров, я снова выберу инструмент «Выпрямить» :

Выбор инструмента «Выпрямить».
Шаг 4: Проведите линию на чем-то, что должно быть прямым
И так же, как и раньше, я нажму и перетащу диагональную линию с помощью инструмента «Выпрямление» слева направо чуть ниже деревьев на заднем плане:

Перетаскивая ту же диагональную линию по изображению с помощью инструмента «Выпрямить».
Контентно-зависимая разница
Я отпущу кнопку мыши, чтобы выпрямить изображение. И на этот раз с включенным Content-Aware мы получаем совсем другой результат. Вместо того, чтобы ограничивать область кадрирования только самим изображением, Photoshop расширил его до некоторого пустого пространства в углах.
Почему с Photoshop все в порядке с добавлением пустого места на изображение? Причина в том, что он не собирается добавлять пустое пространство. Вместо этого с включенным Content-Aware Photoshop может использовать детализацию изображения рядом с этими пустыми областями, чтобы автоматически заполнять их аналогичными деталями. Если вокруг много травы, оно может заполнить пустое пространство большим количеством травы. И если есть голубое небо, оно может заполнить пространство еще большим голубым небом. Другими словами, теперь Фотошоп говорит: «Продолжайте, включите эти пустые области и позвольте мне выяснить, что должно быть там».
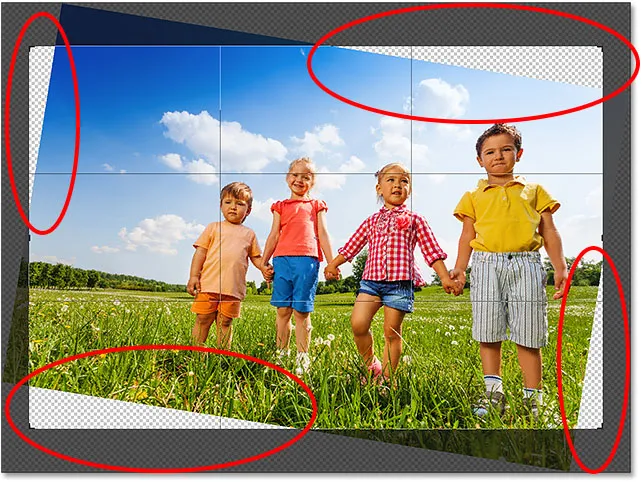
Больший урожай, который предлагает Photoshop с включенным Content-Aware.
В этот момент я могу взять любую из сторон или углов коробки для обрезки и вытянуть их еще дальше в пустые области. Но имейте в виду, что чем больше мы просим Photoshop самостоятельно разобраться, тем больше риск того, что он испортит ситуацию (как и все мы). То, насколько далеко вы можете продвинуть контент-зависимую функцию, будет зависеть от изображения. Как правило, для достижения наилучших результатов старайтесь не расширять границу обрезки намного выше первоначального размера, который предлагает Photoshop. Но опять же, это будет зависеть от вашего имиджа.
Шаг 5: Нажмите Enter (Win) / Return (Mac), чтобы обрезать изображение
Чтобы принять кадрирование, я нажму Enter (Win) / Return (Mac) на моей клавиатуре. На этот раз, потому что у Photoshop есть что выяснить, мы не увидим мгновенных результатов, как раньше. Вместо этого мы увидим индикатор, показывающий, как далеко продвигается Photoshop:
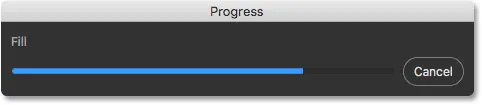
Прогресс-бар держит нас в компании, пока мы ждем.
В большинстве случаев это занимает не более нескольких секунд, и здесь мы видим результаты. Благодаря контент-кадрированию Photoshop смог заполнить пустые области в углах более подробной информацией. И мальчик в желтой рубашке все еще в целости и сохранности. Там может быть несколько областей, которые нужно будет быстро подправить с помощью одного из инструментов ретуширования Photoshop, таких как штамп клонирования или исцеляющая кисть. Но в целом обрезка с учетом содержания сохраняла изображение великолепным:

Результат после выпрямления и обрезки с включенным Content-Aware.
Использование контекстно-зависимой обрезки для расширения краев фотографии
Мы видели, что контентно-ориентированное кадрирование отлично подходит для выпрямления изображения. Но это также полезно для расширения краев изображения, добавляя больше места сверху, снизу, слева или справа. Вот еще одно изображение, также загруженное из Adobe Stock, которое я открыл в Photoshop:

Оригинальное фото. Предоставлено: Adobe Stock.
Шаг 1: выберите инструмент обрезки
Допустим, мне нужно добавить больше места над шарами наверху. Для этого я еще раз выберу инструмент обрезки на панели инструментов:

Выбор инструмента Crop.
Это помещает стандартную рамку обрезки и обрабатывает изображение:

Граница обрезки и ручки окружают фотографию.
Поскольку я хочу перетащить верхний маркер, не перемещая остальные, я позабочусь о том, чтобы для параметра « Соотношение сторон» на панели параметров было установлено значение « Соотношение», которое по умолчанию установлено. И я позабочусь о том, чтобы поля Width и Height, находящиеся непосредственно справа от параметра Aspect Ratio, были пустыми. Если бы они не были пустыми, я бы хотел нажать кнопку Очистить, чтобы очистить значения:
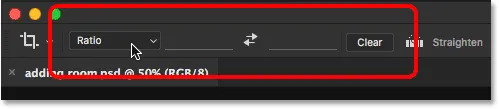
Для параметра «Соотношение сторон» задано значение «Соотношение» с полями «Ширина» и «Высота».
Шаг 2. Включите контент-зависимый на панели параметров
Я обязательно выберу контентно-зависимый

Выбор контентно-зависимой опции.
Шаг 3: Перетащите один или несколько краев границы обрезки наружу.
А затем, чтобы добавить больше места в верхней части изображения, я нажму на верхнюю ручку и перетащу ее вверх:
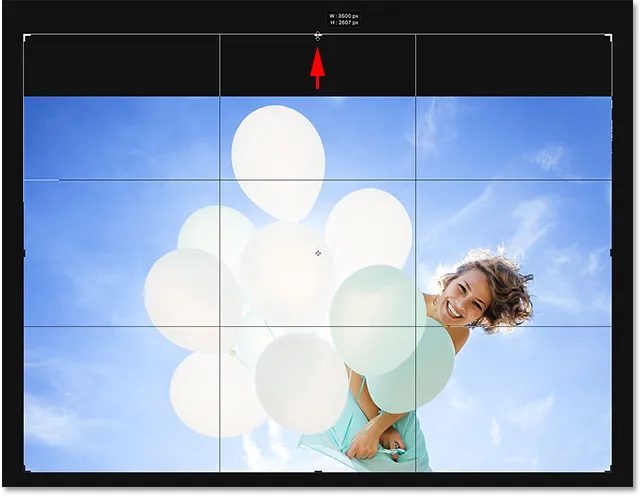
Добавляя больше места над фотографией.
Когда я отпускаю кнопку мыши, Photoshop заполняет дополнительную комнату прозрачностью (пустым пространством), как мы можем видеть по шаблону шахматной доски:
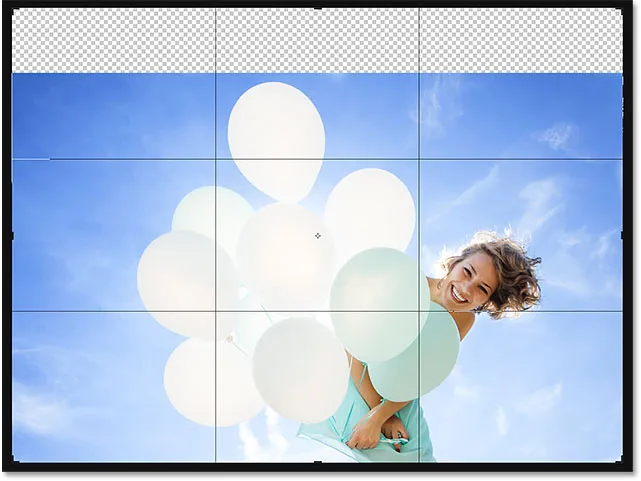
Результат до сих пор после добавления дополнительного пространства над изображением.
Шаг 4: Нажмите Enter (Win) / Return (Mac), чтобы обрезать изображение
Затем, чтобы принять кадрирование, я нажму Enter (Win) / Return (Mac) на моей клавиатуре, и вот результат. Без обрезки с учетом содержимого Photoshop просто добавил бы пустое пространство и оставил бы все это. Но с включенным Content-Aware Photoshop посмотрел на окрестности и проделал большую работу, заполняя пространство голубым небом и случайными облаками:

То же фото, теперь больше места наверху.
Работает как магия, кроме случаев, когда это не так
Функция обрезки содержимого в Photoshop CC позволяет сэкономить время и даже сэкономить время, когда нам нужно добавить больше деталей изображения вокруг фотографии. Но наряду со знанием того, как это работает, важно знать и его ограничения, чтобы мы могли контролировать свои ожидания.
Обрезка содержимого с учетом содержания лучше всего работает в областях с относительно сплошным цветом, таких как чистое голубое небо, или в областях с большим количеством случайных деталей, таких как трава, листья или песчаный пляж. Тем не менее, это не очень хорошо работает в областях, которые являются слишком конкретными. На самом деле, результаты могут выглядеть довольно странно.
Когда контент-зависимый урожай не удается
Например, мы увидели, что я смог легко добавить больше места над шарами на этом изображении, и это было потому, что область была довольно простой. Все, что нужно было сделать в Фотошопе, это придумать, как нарисовать больше голубого неба и несколько тонких облаков, и результат выглядел великолепно. Но посмотрите, что произойдет, если я сделаю то же самое с нижней частью изображения, под женским платьем. Я нажму на нижнюю ручку обрезки и перетащу ее вниз под фото, чтобы добавить больше места:
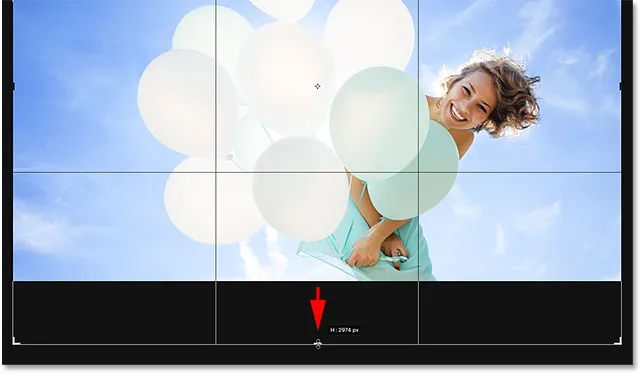
Перетащите нижнюю часть границы обрезки в область под фотографией.
Затем я отпущу кнопку мыши, после чего Photoshop временно заполняет область пустым пространством, как это было с верхней частью изображения:
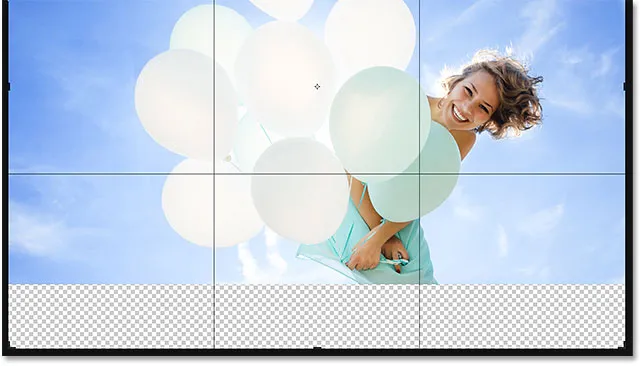
Новая область под фотографией заполнена прозрачностью.
Наконец, я нажму Enter (Win) / Return (Mac) на моей клавиатуре, чтобы принять кадрирование. И вот где все идет не так. По сути, я попросил Photoshop выяснить, как нарисовать больше женского платья, и это просто слишком детально и слишком специфично для Content-Aware. Фотошоп попытался, но все, что он на самом деле сделал, это скопировал часть ее платья вместе с ее руками и частью ее рук, и вставил их в новую область. Это также испортило облака, и на самом деле, все это катастрофа.
Так что имейте в виду, что обрезка с учетом содержимого прекрасно работает с простыми, случайными деталями. Но чем конкретнее вы получаете, тем меньше вероятность того, что вы добьетесь ожидаемых результатов:

Нужен дополнительный набор рук? Контент-осведомленный урожай на помощь!
И там у нас это есть! До сих пор в этой серии мы изучили все, что вам нужно знать об обрезке изображений с помощью инструмента обрезки. Но если вы устали обрезать фотографии в виде прямоугольников и квадратов, то на следующем уроке я покажу вам, как получить больше удовольствия, обрезая ваши изображения в виде кругов!
Или посмотрите другие уроки этой главы:
- 01. Как обрезать изображения в Photoshop CC
- 02. Как вращать и выпрямлять изображения
- 03. Как увеличить размер холста с помощью Crop Tool
- 04. Crop Tool советы и подсказки
- 05. Использование инструмента Perspective Crop
- 06. Обрезайте и изменяйте размер фотографий в соответствии с размерами кадра
- 07. Как использовать Content-Aware Crop
- 08. Как обрезать фотографии по кругу
Для получения дополнительных глав и для наших последних учебников, посетите наш раздел Основы Photoshop!