Добавьте больше интереса и креативности к своим изображениям, узнав, как легко смешивать текстуры с вашими фотографиями, используя режимы наложения слоев в Photoshop!
В этом уроке по Photoshop мы научимся смешивать текстуры с фотографиями, используя режимы наложения слоев! Режимы наложения - это простые, но мощные способы объединения двух или более изображений вместе, чтобы придать оригинальному изображению более творческий, творческий край. Они могут быть очень забавными, но результат, который даст нам какой-либо конкретный режим наложения, почти невозможно предсказать, особенно при работе с текстурами. Фактически, единственный реальный способ узнать, какой режим смешивания вам больше всего нравится, - это опробовать их все, но с таким большим выбором, который может занять время.
К счастью, как мы узнаем, есть удобный трюк, который позволяет быстро и легко переключаться между всеми режимами наложения Photoshop. Мы также узнаем, какие режимы наложения, скорее всего, дадут вам отличные результаты, и как быстро перейти к ним прямо с клавиатуры!
Самое замечательное в текстурах - это то, что вы можете найти интересные практически везде, где бы вы ни находились, в помещении или вне помещения, и для их захвата вам понадобится недорогая цифровая камера или даже камера на вашем смартфоне или планшете. Направьте его на интересный рисунок на листе или скале, облаке в небе, куске дерева, пятне ржавчины, морозе на окне или на чем-либо, что бросается в глаза. Вы также можете разместить различные объекты на сканере, чтобы захватить их как текстуры. Старые книжные обложки, карты, мятая бумага, даже кусочки ткани или ковер делают большой выбор. И, конечно же, быстрый поиск в Google текстур в Photoshop приведет к бесконечным результатам. Сохраните их все в папке на вашем компьютере, и вскоре у вас будет целая коллекция уникальных текстур на выбор, когда они вам понадобятся!
Это руководство совместимо с Photoshop CC (версия, которую я использую) и Photoshop CS6. Если вы используете Photoshop CS5 или более раннюю версию, попробуйте наш оригинальный учебник Как смешать текстуры с фотографиями.
Вот фото, с которого я начну:

Исходное изображение. (© 2015 Стив Паттерсон)
Мне нравится фотография, но, учитывая ее предмет, я думаю, что она выглядела бы еще лучше, если бы я немного приподнял ее, используя текстуру. Как я уже говорил, вы можете найти текстуры практически везде, где бы вы ни смотрели В моем случае я нашел этот ржавый, поцарапанный кусок металла:
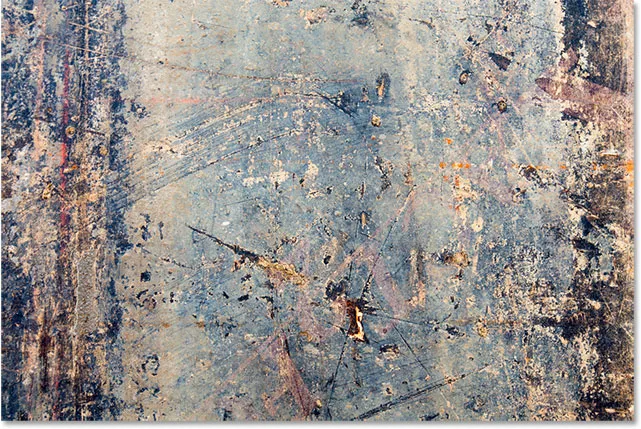
Текстура, которая будет вписана в фотографию. (© 2015 Стив Паттерсон)
Вот как будет выглядеть окончательный результат после смешивания текстуры с исходным изображением:

Конечный результат. (© 2015 Стив Паттерсон)
Как смешивать текстуры с фотографиями
Шаг 1: выберите и скопируйте текстуру
Для начала откройте и основную фотографию, и изображение, которое вы используете для текстуры в Photoshop. Каждое изображение будет отображаться в отдельном документе с вкладками. Первое, что нам нужно сделать, это переместить текстуру в тот же документ, что и основная фотография. Самый простой способ сделать это - скопировать и вставить его. Убедитесь, что документ текстуры является активным. Вы можете переключаться между документами, нажимая на вкладки в верхней части:
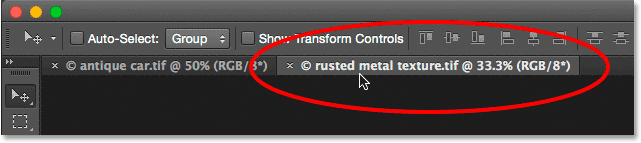
Выбор текстуры документа осуществляется нажатием на его вкладку.
При активном документе текстуры перейдите в меню « Выбор» в строке меню в верхней части экрана и выберите « Все» . Или нажмите Ctrl + A (Победа) / Command + A (Mac) на клавиатуре:

Собираюсь Выбрать> Все.
Вокруг изображения появится контур выбора, сообщающий, что он выбран. Чтобы скопировать его, зайдите в меню « Редактировать» в верхней части экрана и выберите « Копировать» . Или нажмите Ctrl + C (Победа) / Command + C (Mac) на клавиатуре:
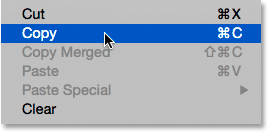
Перейдите в «Правка»> «Копировать».
Шаг 2: Вставьте текстуру в документ основной фотографии
Переключитесь на основной документ фотографии, нажав на его вкладку:
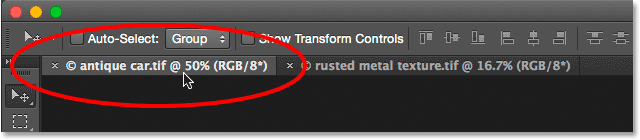
Нажав на вкладку главной фотографии.
Теперь, когда документ фотографии активен, вернитесь в меню « Правка» и на этот раз выберите « Специальная вставка», а затем « Вставить на месте» :
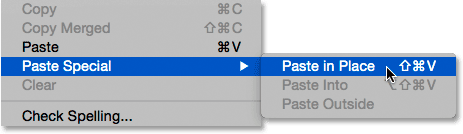
Собираемся Править> Специальная вставка> Вставить на месте.
Команда «Вставить на месте» не только вставляет текстуру в документ, но и центрирует ее. В зависимости от размера вашей текстуры, она может полностью блокировать фотографию под ней, поскольку моя здесь:
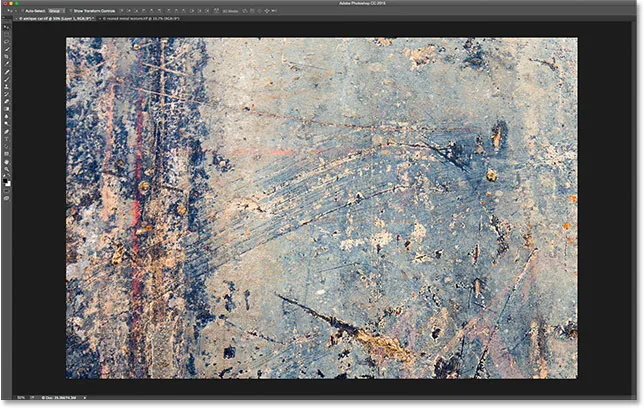
Текстура в настоящее время блокирует основную фотографию из вида.
Однако, если мы посмотрим на панель «Слои» в Photoshop, то увидим, что исходная фотография все еще находится там, на слое фона, а текстура была размещена на новом слое с именем « Слой 1» над ним:
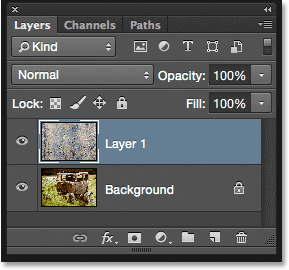
Фотография и текстура теперь находятся на двух отдельных слоях внутри одного документа.
Шаг 3: измените текстуру, если нужно, с помощью свободного преобразования
Если ваша фотография и текстура не имеют одинакового размера, вам нужно изменить размер текстуры, чтобы она соответствовала изображению, и мы можем сделать это с помощью команды «Свободное преобразование» в Photoshop. Выбрав « Слой 1» на панели «Слои», перейдите в меню « Правка» в верхней части экрана и выберите « Свободное преобразование» . Или нажмите Ctrl + T (Победа) / Command + T (Mac), чтобы выбрать Free Transform с клавиатуры:
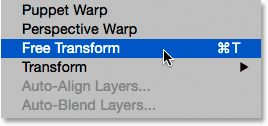
Собираемся Правка> Свободное Преобразование.
Фотошоп разместит поле Free Transform и обведет текстуру. Если вы не видите все маркеры Free Transform, потому что они выходят за пределы экрана, перейдите в меню « Вид» и выберите «По размеру экрана» или нажмите Ctrl + 0 (Win) / Command + 0 (Mac) на клавиатуре:
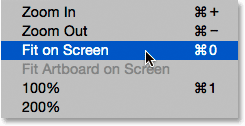
Идем в View> Fit на экране.
Photoshop мгновенно уменьшит изображение настолько, чтобы все, включая поле «Свободное преобразование» и маркеры, было видно:
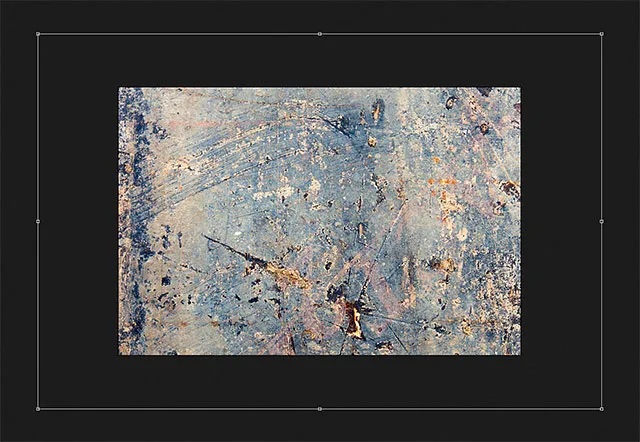
Поле «Свободное преобразование» теперь полностью отображается после выбора команды «Подогнать на экране».
Нажмите и перетащите любую из ручек (маленькие квадраты вокруг ограничивающей рамки), чтобы изменить размер текстуры по мере необходимости. Перетаскивание маркера само по себе позволяет нам свободно искажать форму текстуры при ее изменении. Так как это просто текстура, это обычно нормально, но если вы хотите зафиксировать пропорции (форму) текстуры на месте при изменении ее размера, нажмите и удерживайте клавишу Shift на клавиатуре и перетащите любую из четырех угловые ручки .
Если нажать и удерживать клавиши Shift + Alt (Победа) / Shift + Option (Mac) при перетаскивании угловой ручки, вы измените размер текстуры из центра, а не из угла, и сохраните соотношение сторон без изменений. Когда вы закончите, нажмите Enter (Win) / Return (Mac) на клавиатуре, чтобы принять преобразование и выйти из команды Free Transform:
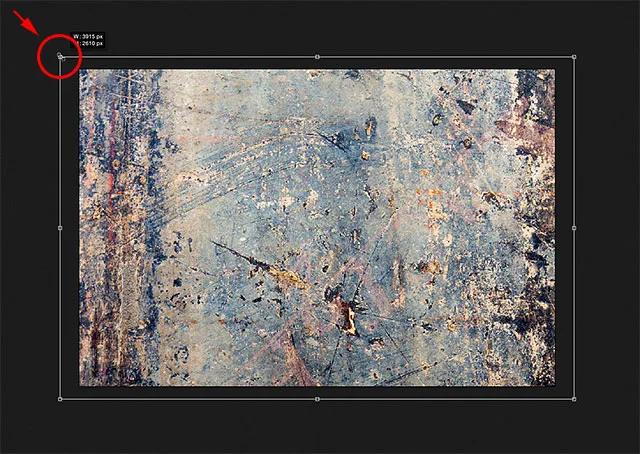
Изменение размера текстуры для лучшего соответствия изображения с Free Transform.
Шаг 4: выберите инструмент Move
Выберите инструмент « Перемещение» в Photoshop в верхней части панели «Инструменты» или нажмите букву V, чтобы выбрать инструмент «Перемещение» на клавиатуре. На самом деле мы не собираемся использовать инструмент Move для чего-либо, но через некоторое время мы изучим удобное сочетание клавиш для быстрого переключения между режимами наложения слоев, чтобы мы могли увидеть, какой из них даст наилучшие результаты для смешивания наших Текстура с фото.
Вы спрашиваете, что это имеет отношение к Move Tool? Ну, в зависимости от того, какой инструмент вы выбрали, сочетание клавиш может работать или не работать. Он работает с выбранным инструментом «Перемещение», а инструмент «Перемещение» находится в верхней части панели «Инструменты», поэтому сначала выберите инструмент «Перемещение», чтобы убедиться, что сочетание клавиш работает:
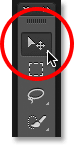
Выбор инструмента перемещения.
Шаг 5: цикл по режимам смешивания слоев
Параметр « Режим наложения» находится в верхнем левом углу панели «Слои». По умолчанию для него установлено значение «Нормальный», что означает, что слой никак не смешивается со слоями, расположенными под ним (именно поэтому текстура в настоящее время блокирует фотографию для просмотра в документе):
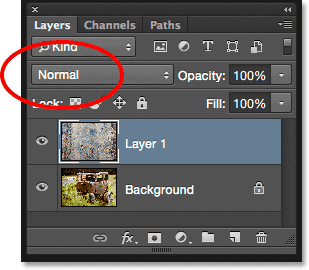
Для параметра «Режим наложения» по умолчанию установлено значение «Нормальный».
Если щелкнуть слово «Обычный», вы увидите список других режимов наложения, которые мы можем выбрать, например «Умножение», «Экран», «Наложение» и т. Д. Мы могли бы, если бы мы действительно хотели, выбирать каждый режим наложения по одному, щелкая по его имени в списке, и вы можете сделать это, если кто-то платит вам по часам. Но гораздо более быстрый способ экспериментировать с различными режимами наложения - это быстро переключаться между ними с клавиатуры. Нажмите и удерживайте нажатой клавишу Shift и нажмите клавиши плюс ( + ) или минус ( - ) на клавиатуре. Клавиша плюс (+) перемещает вас вперед по списку режимов наложения по одному, в то время как клавиша минус (-) перемещает назад. Например, удерживая Shift и нажимая клавишу «плюс» (+) один раз, вы изменяете режим наложения с Normal на Dissolve :
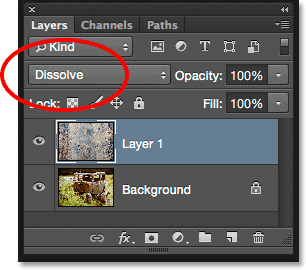
Удерживая Shift и нажимая +, перейдите в режим смешивания Dissolve.
Режим наложения Dissolve, вероятно, не окажет большого влияния на ваше изображение, но другие режимы наложения определенно будут. Например, я удерживаю клавишу Shift нажатой и нажимаю клавишу «плюс» (+) еще пару раз, чтобы перейти в режим смешивания Multiply :
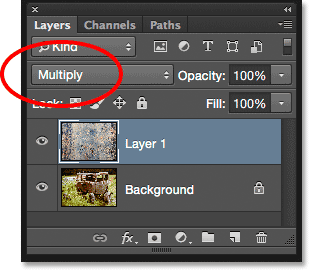
Попробовать режим смешивания Multiply.
Режим смешивания Multiply является частью группы режимов смешивания, которые затемняют все изображение. Здесь мы видим, что текстура и фотография теперь смешиваются вместе. Тем не менее, хотя это выглядит интересно, в этом случае это слишком темно. Обратите внимание, что цвет текстуры также сливается с изображением. Мы увидим, как это изменить чуть позже:
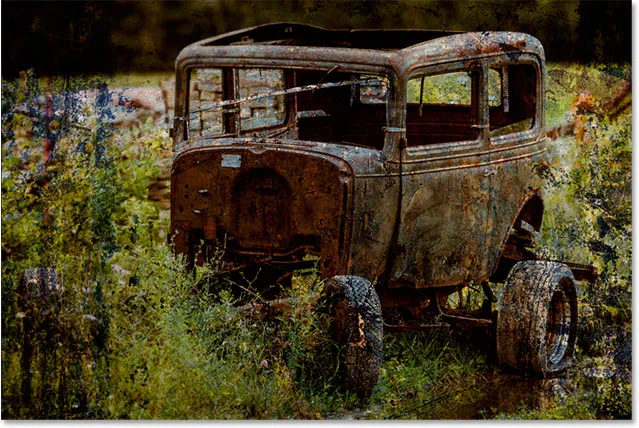
Результат со слоем текстуры, установленным в режим смешивания Multiply.
Я буду удерживать клавишу Shift нажатой и нажимать клавишу «плюс» (+) еще несколько раз, пока не перейду в режим смешивания экрана :
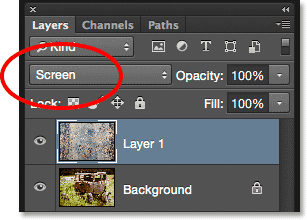
Выбор режима смешивания экрана на этот раз.
Режим смешивания экрана является противоположностью умножения. Это часть группы режимов наложения, которые осветляют изображение. Здесь мы получаем еще один интересный результат, на этот раз выглядящий намного светлее, чем то, что мы видели в режиме Multiply:
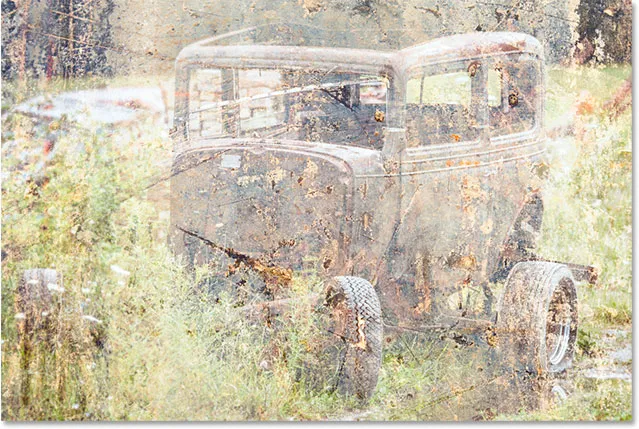
Режим смешивания экрана дает более легкий результат, чем Умножение.
Нажатие клавиши «плюс» (+) еще несколько раз переводит меня в режим наложения :
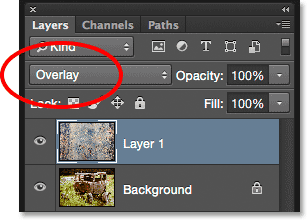
Видя, что может сделать режим наложения Overlay.
Наложение является частью контрастной группы режимов наложения. Это повышает контрастность изображения, а также увеличивает насыщенность цвета. Как Multiply и Screen, Overlay - это еще один режим, который часто является хорошим выбором при смешивании текстур с фотографиями:

Режим наложения Overlay создает более высокий контрастный эффект.
Есть еще два режима наложения, которые вы обычно хотите попробовать, и оба они похожи на Overlay в том, что они повышают контраст и насыщенность цвета. Первый - это Soft Light, на который я переключусь, снова нажав клавишу «плюс» (+) (удерживая клавишу Shift):

Выбор режима наложения Soft Light.
Soft Light - более тонкая версия Overlay. Это все еще увеличивает контраст и насыщенность цвета, но, как следует из названия, результат получается более мягким и менее интенсивным:
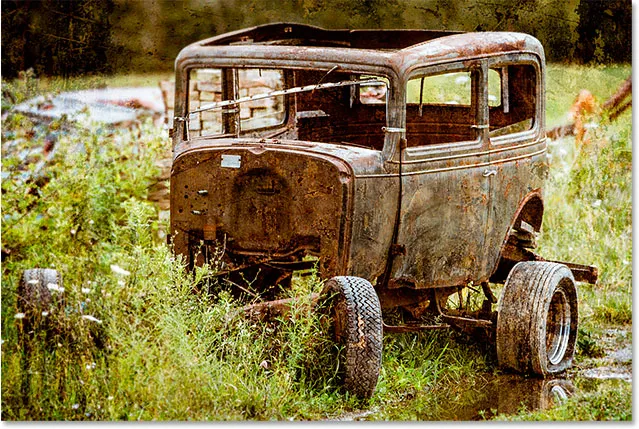
Более тонкий эффект Soft Light.
Для более сильного эффекта попробуйте режим смешивания Hard Light, в который я перейду, нажав клавишу «плюс» (+) в последний раз:
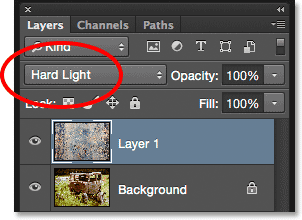
Переключение в режим наложения Hard Light.
В то время как Soft Light был более тонкой версией Overlay, Hard Light - самая интенсивная из трех. На самом деле, сначала это обычно слишком интенсивно, как здесь, но мы посмотрим, как настроить силу режима смешивания через минуту:
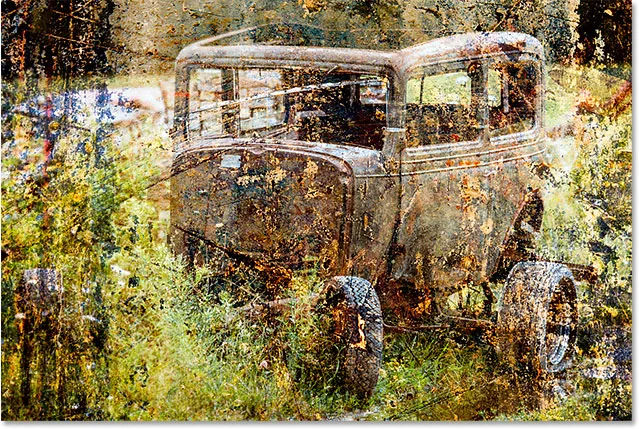
Гораздо сильнее результат Hard Light.
Сочетания клавиш в режиме наложения
Как правило, режимы наложения «Умножение», «Экран», «Наложение», «Мягкий свет» и «Жесткий свет» дают наилучшие результаты при смешивании текстуры с фотографией, и есть сочетания клавиш, которые можно использовать для мгновенного перехода к каждому из них. Мы уже знаем, что мы можем циклически проходить по всему списку режимов наложения, нажимая и удерживая клавишу Shift и нажимая клавишу « плюс» ( + ) для перемещения вперед или клавишу « минус» ( - ) для перемещения назад по списку. Это дает нам быстрый и простой способ опробовать каждый и оценить результаты.
Если вы хотите перейти прямо к одному из наиболее часто используемых режимов смешивания, на которые мы смотрели, просто нажмите и удерживайте Shift + Alt (Win) / Shift + Option (Mac) на клавиатуре и нажмите клавишу M для Multiply, S для экрана, O для наложения, F для мягкого света или H для жесткого света .
Шаг 6: убери цвет с текстуры
Хотя в данный момент это выглядит довольно резко, я собираюсь придерживаться режима наложения Hard Light (вы можете предпочесть другой режим наложения с вашим изображением). Тем не менее, есть несколько вещей, которые мне не нравятся в текущем результате. Во-первых, не только сама текстура сливается с фотографией, но и цвет текстуры. Иногда вы захотите включить цвет, потому что он может добавить еще больше интереса, но в этом случае я хочу удалить его. Для этого я буду использовать корректирующий слой Hue / Saturation.
С выделенным слоем текстуры (Layer 1) на панели «Слои» я буду нажимать и удерживать клавишу « Alt» (Win) / « Option» (Mac) на моей клавиатуре и щелкать значок « Новый заливочный слой» или «Корректирующий слой» в нижней части панели «Слои». :

Нажав на значок «Новый заливочный слой» или «Корректирующий слой», нажмите Alt (Win) / Option (Mac).
Затем я выберу Hue / Saturation из появившегося списка:
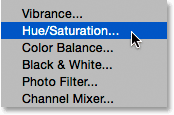
Выбор корректирующего слоя Hue / Saturation.
Откроется диалоговое окно «Новый слой» в Photoshop. Я хочу, чтобы корректирующий слой Оттенок / Насыщенность влиял только на слой текстуры под ним, а не на исходное изображение, поэтому я выберу опцию Использовать предыдущий слой для создания обтравочной маски, установив флажок внутри его:
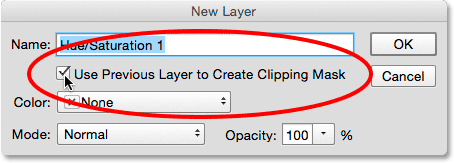
Выберите «Использовать предыдущий слой для создания обтравочной маски».
Я нажму OK, чтобы добавить корректирующий слой Hue / Saturation и закроюсь из диалогового окна. Параметры корректирующего слоя отображаются на панели «Свойства» . Чтобы удалить цвет из текстуры, нам просто нужно нажать и перетащить ползунок Насыщенность полностью влево до значения -100 :
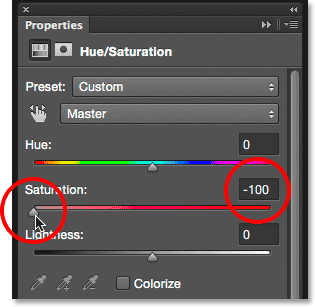
Перетаскивание ползунка Насыщенность полностью влево.
При ненасыщенном цвете остается только сама текстура:
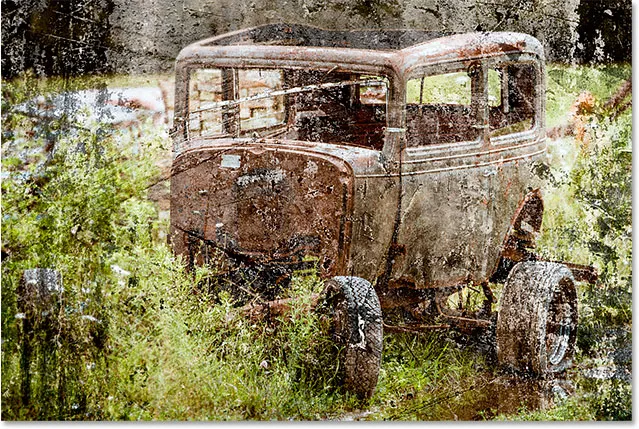
Эффект после удаления цвета из текстуры.
Если мы снова посмотрим на панель Layers, мы увидим корректирующий слой Hue / Saturation, обрезанный до слоя текстуры под ним. Вы можете включать и выключать цвет текстуры, щелкая значок видимости корректирующего слоя. Нажмите один раз, чтобы выключить корректирующий слой и восстановить цвет. Нажмите его еще раз, чтобы снова включить корректирующий слой и удалить цвет:
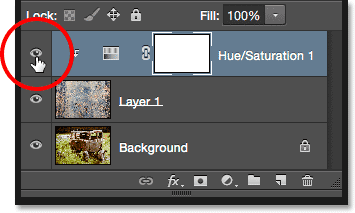
Нажав на значок видимости корректирующего слоя Hue / Saturation.
Шаг 7: попробуй инвертировать текстуру
В дополнение к удалению цвета из текстуры, мы также можем попробовать инвертировать его, что означает, что мы изменим его значения яркости, делая светлые области темными, а темные - светлыми. Чтобы инвертировать текстуру, мы будем использовать корректирующий слой Invert. Еще раз нажмите и удерживайте клавишу Alt (Победа) / Option (Mac) на клавиатуре и щелкните значок « Новый заливочный или корректирующий слой» в нижней части панели «Слои»:
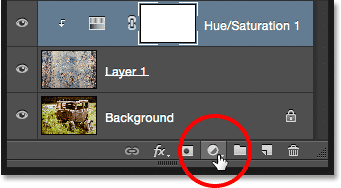
Удерживая нажатой клавишу «Alt» (Win) / «Option» (Mac), щелкните значок «Новый слой заливки или корректирующего слоя».
На этот раз выбрал Invert из списка:
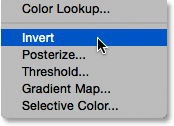
Выбор инвертирующего корректирующего слоя.
Когда откроется диалоговое окно «Новый слой», выберите « Использовать предыдущий слой для создания обтравочной маски», чтобы корректирующий слой влиял только на текстуру, а не на исходное изображение:
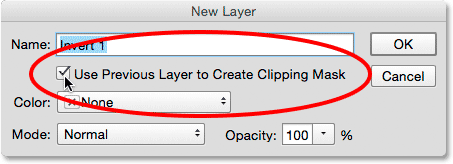
Установите флажок «Использовать предыдущий слой для создания обтравочной маски».
Нажмите кнопку ОК, чтобы закрыть диалоговое окно и добавить инвертирующий корректирующий слой. Нет параметров для настройки инвертирования. Фотошоп просто инвертирует значения яркости текстуры. В моем случае, я думаю, что инвертированная версия работает лучше, так как она позволяет большему количеству моей оригинальной фотографии показывать через:
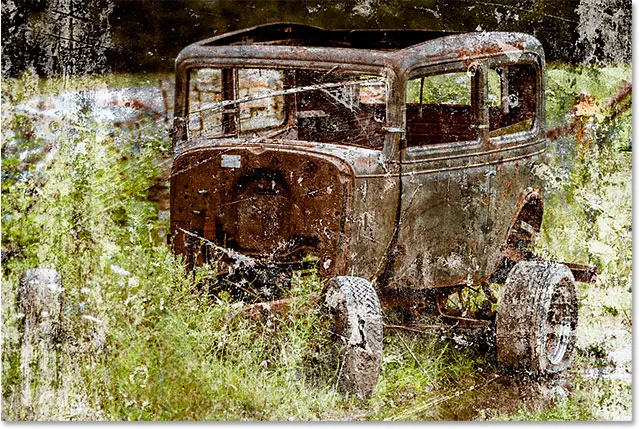
Инвертирование текстуры может иногда давать лучшие результаты.
Корректирующий слой Invert появляется на панели «Слои» над корректирующим слоем «Оттенок / Насыщенность», который мы добавили ранее, и, подобно корректирующему слою «Оттенок / Насыщенность», он обрезается до слоя текстуры (Layer 1) под ним, чтобы исходное изображение на слое Background. не влияет. Чтобы сравнить инвертированную и исходную версии текстуры, чтобы увидеть, какая из них работает лучше, просто несколько раз щелкните значок видимости корректирующего слоя «Инвертировать», чтобы включить или выключить слой:
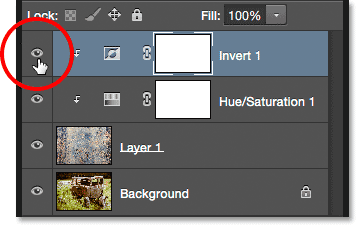
Нажав на значок видимости инвертирующего корректирующего слоя.
Шаг 8: понизь непрозрачность текстуры
Остается только одна проблема: текстура все еще выглядит слишком интенсивной, но мы можем легко это исправить, снизив ее непрозрачность. Сначала нажмите на слой текстуры (Layer 1), чтобы выбрать его:
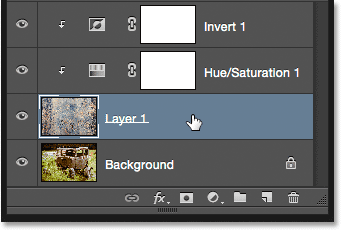
Выбор текстурного слоя.
Параметр « Непрозрачность» находится прямо напротив параметра «Режим наложения» в верхней части панели «Слои». По умолчанию значение непрозрачности установлено на 100%, но чем больше вы его опускаете, тем больше будет просвечиваться исходное фото под текстурой. Я уменьшу значение до 50%:

Понижение непрозрачности текстуры до 50%.
И вот, после снижения непрозрачности, мой окончательный результат:

Конечный эффект. (© 2015 Стив Паттерсон)