В этом учебном пособии по эффектам Photoshop мы собираемся создать оптическую иллюзию, заполняя одну фотографию множеством меньших фотографий или, по крайней мере, множеством копий нескольких меньших фотографий. Количество меньших фотографий, которые вы используете для этого эффекта, полностью зависит от вас. Если вы просматриваете фотографию на расстоянии, вы увидите большую основную фотографию, а если вы посмотрите на нее поближе, то увидите все меньшие фотографии внутри нее.
Первоначально я видел, как этот эффект использовался в постере по подбору персонала для известной сети ресторанов, но он также прекрасно работает с семейными фотографиями, свадебными фотографиями или просто как забавная вещь с фотографиями всех ваших друзей.
Допустим, у нас есть фотография матери:

Фото мамы.
И у мамы есть пара детей. Вот фотографии детей:

Первое детское фото.

Второе детское фото.
Мы собираемся создать наш эффект, взяв фотографии двух детей и используя их, чтобы заполнить фотографию их мамы. Вот эффект, для которого мы собираемся:

Конечный результат.
Этот урок из нашей серии фотоэффектов. Давайте начнем!
Шаг 1: обрежьте главное фото крупным планом на лице человека
Сначала я собираюсь поработать над главной фотографией (фотографией мамы), и нам нужно обрезать ее по крупному плану ее лица. Обрезка основного изображения в квадрат лучше всего подходит для этого эффекта, поэтому возьмите инструмент Rectangular Marquee Tool из палитры Tools или нажмите M, чтобы быстро получить к нему доступ с помощью сочетания клавиш:
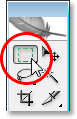
Выберите Rectangular Marquee Tool из палитры Инструменты.
Затем, выбрав Rectangular Marquee Tool, перетащите квадратное выделение вокруг лица человека. Удерживайте нажатой клавишу Shift при перетаскивании, чтобы ограничить выделение идеальным квадратом. Если вам нужно изменить положение выделенной области при ее перетаскивании, удерживайте нажатой клавишу пробела, и при перемещении мыши выделенная область будет перемещаться вместе с ней. Отпустите клавишу пробела, чтобы продолжить перетаскивание выделения:
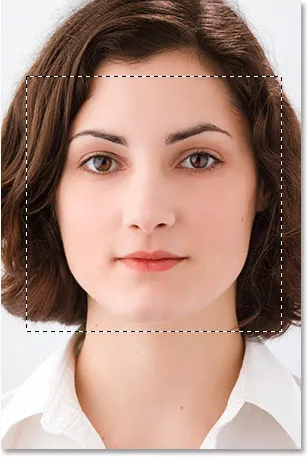
Вытяните квадратное выделение вокруг лица человека.
Теперь, когда у нас есть выбор, мы можем использовать его для обрезки изображения. Поднимитесь в меню Image в верхней части экрана и выберите Crop . Фотошоп пойдет дальше и обрежет изображение вокруг выделенной области, оставив только выделенную вами квадратную область:
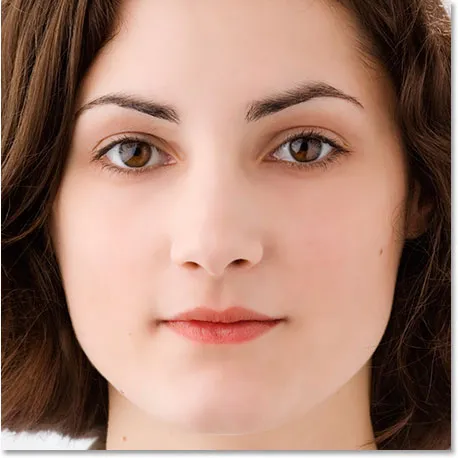
Основное изображение теперь обрезано в квадрат вокруг лица женщины.
Это все, что нам нужно сделать с основным фото на данный момент. Давайте работать над фотографиями детей.
Шаг 2: обрежьте меньшие фотографии
Мы собираемся обрезать фотографии меньшего размера в следующий раз, и мы будем обрезать их в квадрат, как мы делали с основной фотографией. Вместо того, чтобы использовать инструмент Rectangular Marquee Tool, давайте использовать инструмент Crop Tool, так как мы собираемся обрезать эти фотографии до определенного размера. Теперь фактический размер, до которого вы их обрежете, будет зависеть от размера вашей основной фотографии, а также от количества меньших фотографий, которые вы хотите использовать для заполнения основной фотографии, поэтому вам, возможно, придется немного поэкспериментировать с этим.
Возьмите инструмент Crop из палитры Инструменты или нажмите C на клавиатуре, чтобы выбрать его:
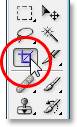
Выберите инструмент Crop.
Выбрав инструмент обрезки, перейдите на панель параметров в верхней части экрана и введите значение 50 пикселей (пикселей) для ширины и высоты :

Введите 50 пикселей (пикселей) для ширины и высоты на панели параметров.
Опять же, вам может потребоваться немного поэкспериментировать с размерами в зависимости от размера вашего основного изображения.
Теперь, когда мы установили нашу ширину и высоту для инструмента обрезки, я собираюсь перетащить выделение вокруг головы ребенка на первой фотографии. На этот раз не нужно удерживать мою клавишу Shift, чтобы ограничить мой выбор идеальным квадратом, так как мы уже указали ширину и высоту на панели параметров. Если вам нужно изменить положение выделенного фрагмента, удерживая клавишу пробела еще раз, чтобы переместить выделение на экране, затем отпустите клавишу пробела, чтобы продолжить перетаскивание выделения:
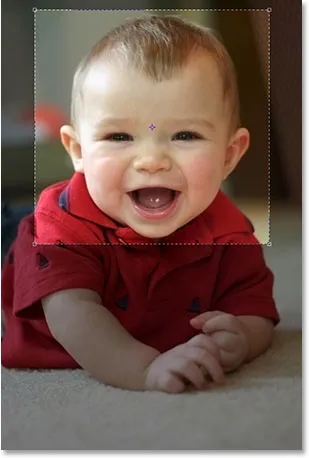
Перетащите выделение вокруг головы человека на первой фотографии с помощью инструмента «Обрезка».
Вы можете использовать ручки в любом из четырех углов, чтобы изменить размер вашего выбора после того, как вы отпустите кнопку мыши. Вы также можете изменить положение выделенной области, щелкнув ее внутри и перетаскивая мышью. Когда вы довольны своим выбором, нажмите Enter (Win) / Return (Mac), чтобы принять его, и Photoshop не только обрежет изображение вокруг вашего выделения, но также изменит его размер до 50x50 пикселей (или любого другого размера, который вы ввели для ширина и высота в панели параметров):

Первое фото обрезано до 50х50 пикселей.
Сделайте то же самое со второй фотографией, перетащив выделение вокруг головы человека с помощью инструмента «Обрезка», изменив его размер и переместив его по мере необходимости, а затем нажмите клавишу «Ввод» (Win) / «Возврат» (Mac), чтобы принять выделение, обрезать и изменять размер в Photoshop это для вас. Вот мой выбор вокруг молодой девушки на втором фото:

Перетащите выделение вокруг головы человека на второй фотографии с помощью инструмента «Обрезка».
И после нажатия Enter / Return вот мое обрезанное изображение размером 50x50 пикселей:

Второе фото обрезано до 50х50 пикселей.
Шаг 3: Откройте новый документ 100 px x 100 px
Теперь, когда у нас есть обрезанные и измененные размеры изображений, мы собираемся создать наш шаблон из них. Перейдите в меню « Файл» в верхней части экрана и выберите « Создать» … или используйте сочетание клавиш Ctrl + N (Победа) / Command + N (Mac). В любом случае открывается диалоговое окно Photoshop «Новый документ». Мы хотим создать новый документ, который будет в два раза шире и в два раза больше двух фотографий, которые мы только что обрезали, поэтому, поскольку мои были обрезаны до 50x50 пикселей, я собираюсь ввести 100 пикселей для ширины моего документа и 100 пикселей для моего документа. высота:
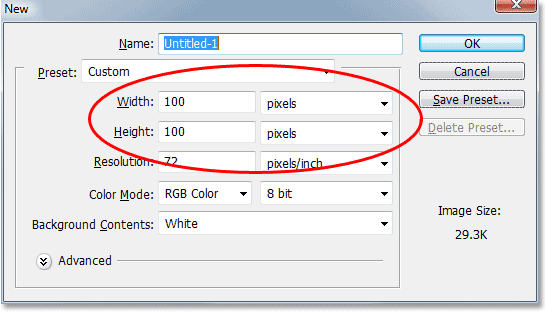
Введите ширину и высоту для вашего нового документа, который в два раза больше, чем ваши две меньшие фотографии.
Кроме того, убедитесь, что разрешение для вашего нового документа такое же, как и для ваших фотографий. Выберите одну из ваших фотографий и перейдите в меню « Изображение» в верхней части экрана, затем выберите « Размер изображения», чтобы открыть диалоговое окно «Размер изображения». Проверьте значение, указанное рядом с «Разрешение». Скорее всего, будет 72, 240 или 300. Убедитесь, что для вашего нового документа Photoshop установлено то же значение разрешения, которое расположено непосредственно под значением «Высота».
Нажмите кнопку «ОК» в верхнем правом углу диалогового окна «Новый документ», чтобы выйти из него и попросить Photoshop создать новый документ.
Шаг 4. Перетащите два маленьких изображения в новый документ
Возьмите инструмент Move Tool из палитры Tools или нажав V на клавиатуре:
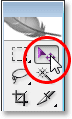
Выберите инструмент Move.
Затем щелкните внутри первой фотографии с помощью инструмента «Перемещение» и перетащите его в новый документ.
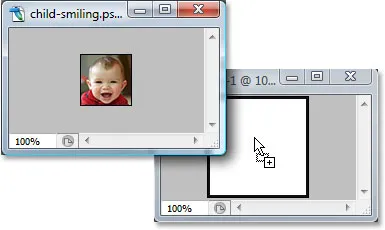
Щелкните внутри первого изображения с помощью инструмента «Перемещение» и перетащите его в новый документ.
Нажмите внутри нового документа и перетащите изображение в верхний левый угол. Он должен защелкнуться на месте:
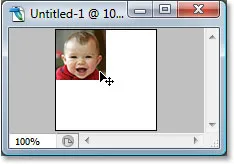
Нажмите внутри нового документа и перетащите изображение в верхний левый угол.
Нажмите внутри нового документа еще раз, и на этот раз, удерживая нажатой клавишу Alt (Win) / Option (Mac), перетащите изображение в нижний правый угол. Удерживая нажатой клавишу Alt / Option, вместо перемещения исходного изображения, вы будете создавать его копию при перетаскивании, и в итоге вы получите две копии изображения, одну в верхнем левом углу и одну в нижнем. правый угол:
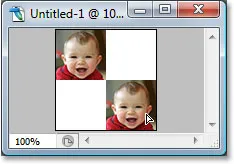
Удерживая нажатой клавишу «Alt» (Win) / «Option» (Mac), перетащите изображение в правый нижний угол, чтобы создать его копию.
Теперь давайте сделаем то же самое со вторым изображением. Сначала щелкните внутри него с помощью инструмента «Перемещение» и перетащите его в новый документ:
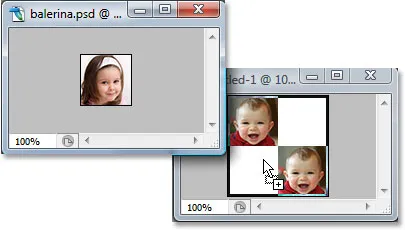
Перетащите второе изображение в новый документ с помощью инструмента «Перемещение».
Затем щелкните внутри нового документа и перетащите изображение в верхний правый угол:
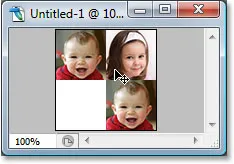
Перетащите изображение в верхний правый угол.
Наконец, снова нажмите и удерживайте клавишу Alt (Победа) / Option (Mac) и перетащите изображение в левый нижний угол, создавая его копию при перетаскивании благодаря клавише Alt / Option:
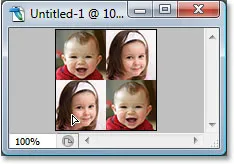
Удерживая нажатой клавишу «Alt» (Win) / «Option» (Mac), перетащите изображение в левый нижний угол.
Шаг 5: Свести изображение
Если вы посмотрите на палитру слоев вашего нового документа, у вас должно получиться пять слоев:
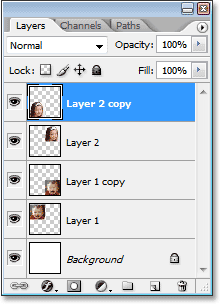
Палитра слоев Photoshop с пятью слоями.
Давайте сгладим изображение, перейдя в меню Layer в верхней части экрана и выбрав Flatten Image . Кажется, в вашем документе ничего не произошло, но если вы посмотрите в палитру слоев, то увидите, что все теперь сведено на один слой:
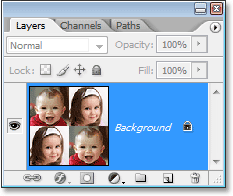
Палитра Слои теперь показывает только один слой после выравнивания изображения.
Шаг 6: Обесцветить изображение
Перейдите в меню « Изображение» в верхней части экрана, выберите « Настройки», затем выберите « Обесцветить» или используйте сочетание клавиш Shift + Ctrl + U (Победа) / Shift + Command + U (Mac). Это удалит цвета с изображения, оставляя его черно-белым:
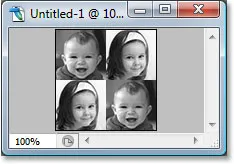
Нажмите «Shift + Ctrl + U» (Победа) / «Shift + Command + U» (Mac), чтобы обесцветить изображение.
Шаг 7: Определите образец с изображением
Теперь мы готовы создать шаблон, или, как называет его Photoshop, «определить» наш шаблон. Поднимитесь в меню Edit в верхней части экрана и выберите Define Pattern . Это вызывает диалоговое окно Pattern Name . Я собираюсь назвать мою модель "дети". Вы можете назвать свое как угодно, конечно. Затем нажмите OK, чтобы выйти из диалогового окна, и ваш шаблон теперь определен:
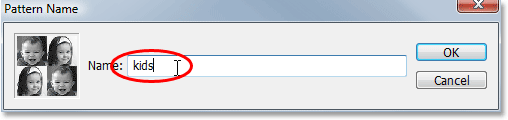
Введите имя для вашего шаблона, затем нажмите OK.
В этот момент вы можете закрыть окно документа, поскольку оно нам больше не нужно.
Шаг 8: создайте новый слой на главной фотографии
На этом мы закончили с меньшими фотографиями, поэтому вернитесь к своей основной фотографии и щелкните значок « Новый слой» в нижней части палитры «Слои», чтобы добавить новый пустой слой в документ, который мы собираемся использовать. чтобы заполнить фотографию только что созданным рисунком:
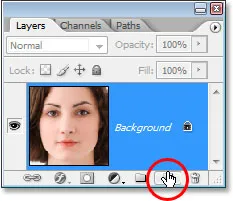
Нажмите значок «Новый слой» в нижней части палитры слоев.
Фотошоп пойдет дальше и добавит новый пустой слой над фоновым слоем:
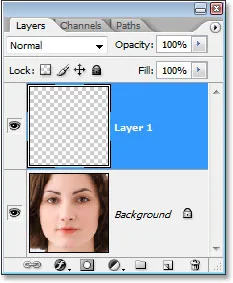
Палитра Слои, показывающая новый пустой слой над фоновым слоем.
Шаг 9: заполните новый слой созданным вами узором
Мы собираемся заполнить слой нашим рисунком. Для этого перейдите в меню « Правка» и выберите « Заполнить» или используйте сочетание клавиш Shift + F5 . Это вызывает диалоговое окно Fill. Установите для параметра « Использовать» « Узор », нажав стрелку вниз и выбрав «Узор» из списка. Затем, чтобы выбрать свой рисунок, нажмите либо на миниатюру предварительного просмотра рисунка, либо на стрелку вниз, расположенную рядом с ним, а затем нажмите на рисунок внутри появившегося поля выбора. Ваш шаблон будет последним в нижнем ряду.

Выберите ваш шаблон в диалоговом окне Fill.
Для параметров в нижней части диалогового окна «Заливка» убедитесь, что для параметра « Режим наложения» установлено значение « Нормальный», а для непрозрачности - 100% . Затем нажмите OK, чтобы выйти из диалогового окна, и Photoshop заполнит слой и ваше изображение шаблоном:
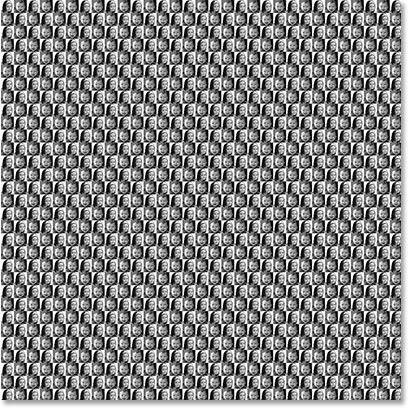
Изображение теперь полностью заполнено узором.
Шаг 10: измени режим смешивания слоя на «Overlay»
Чтобы смешать наш рисунок с изображением позади него, перейдите к параметрам режима наложения в верхнем левом углу палитры «Слои», нажмите стрелку, направленную вниз, справа от слова «Нормальный», и измените режим наложения наложить :
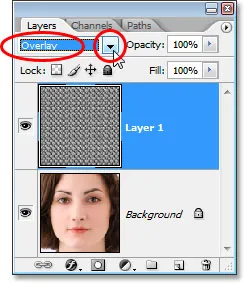
Измените режим смешивания слоя с рисунком с «Обычный» на «Наложение», чтобы смешать рисунок с изображением.
После изменения режима наложения на Наложение, рисунок смешивается с изображением под ним, создавая эффект «оптической иллюзии». Если ваш рисунок выглядит слишком интенсивным, попробуйте изменить режим наложения слоя на « Мягкий свет», а не «Наложение», чтобы получить более тонкий эффект. Вы также можете попробовать уменьшить непрозрачность слоя в правом верхнем углу палитры слоев.

Финальный эффект «оптического обмана».
И там у нас это есть! Вот так можно заполнить фото большим количеством фотографий в фотошопе! Посетите наш раздел «Фотоэффекты», чтобы узнать больше об эффектах Photoshop