Как мы узнали на предыдущей странице, каждый из режимов наложения слоев в Photoshop, за исключением «Нормальный» и «Растворение», попадает в одну из пяти основных групп (Даркен, Светлее, Контрастность, Сравнительный и Композитный), и каждый Группа несет ответственность за предоставление нам конкретного результата или эффекта.
Первая группа, Darken, состоит из режимов смешивания Darken, Multiply, Color Burn и Linear Burn, и каждый из этих режимов смешивания до некоторой степени затемняет изображение, причем режим Darken оказывает наименьшее влияние на изображение. в то время как Color Burn и Linear Burn оказывают наибольшее влияние.
Однако из четырех режимов наложения в группе Darken один из них стоит выше других, и это режим наложения Multiply. Режим смешивания Multiply - это один из наиболее важных и широко используемых режимов смешивания во всем Photoshop, независимо от того, выполняете ли вы традиционную работу по ретуши фотографий или создаете какой-то дикий и безумный спецэффект.
Он уникален среди всех режимов наложения в том смысле, что он единственный, названный в честь фактической математики, которую Photoshop выполняет за кулисами, когда у вас выбран режим Multiply. Photoshop берет цвета из слоя, который установлен в режим смешивания Multiply, умножает их на цвета на слое (ях) под ним, а затем делит их на 255, чтобы получить результат.
Конечно, вам не нужно ни малейшего интереса к математике, чтобы использовать режимы наложения в Photoshop, и большинство людей используют аналог слайд-проектора, когда вспоминают, как работает режим Multiply. Представьте, что ваши фотографии были на слайдах, и вы держали две из них на свету одну перед другой. Поскольку свет должен проходить через два слайда, а не только один, полученное изображение будет выглядеть темнее.
Давайте рассмотрим базовый пример того, как работает режим смешивания Multiply в Photoshop. Здесь у меня есть очень простой документ, который я создал, используя два слоя. Я залил фоновый слой сплошным синим цветом, а на слое над ним я добавил горизонтальный градиент от чистого черного слева до чистого белого справа вместе с тремя квадратами. Квадрат слева заполнен черным, квадрат справа заполнен белым, а квадрат в середине заполнен на 50% серым (другими словами, оттенок серого, который попадает прямо между черным и белым) :
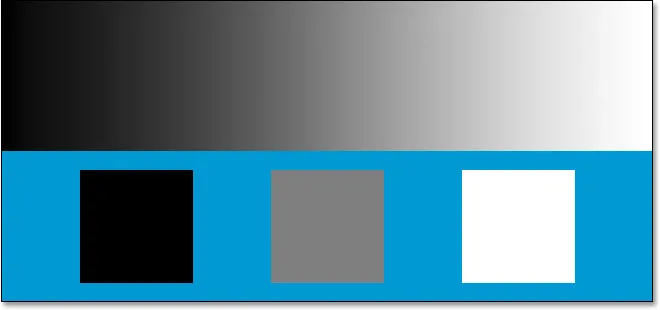 Простой двухслойный документ Photoshop.
Простой двухслойный документ Photoshop.
Если мы посмотрим на мою палитру слоев, мы можем видеть вещи более четко, с фоновым слоем, заполненным сплошным синим цветом, и градиентом и квадратами на слое над ним. Обратите внимание, что слой «Градиент и квадраты» в настоящее время установлен в режим обычного наложения:
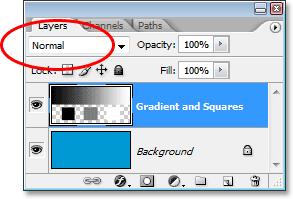 Палитра «Слои», отображающая оба слоя, с верхним слоем, установленным в режим «Нормальный».
Палитра «Слои», отображающая оба слоя, с верхним слоем, установленным в режим «Нормальный».
В настоящее время мы видим все в документе Photoshop точно так, как мы обычно ожидаем, с градиентом и квадратами, полностью блокирующими сплошной синий цвет на фоновом слое из вида, и это потому, что режим наложения " Слой градиента и квадратов установлен на Normal. Когда мы устанавливаем режим смешивания слоя на Умножение, все меняется. Любые области на слое, которые являются чисто белыми, полностью исчезают из поля зрения, а все остальное становится темнее. Единственным исключением является то, что любые области, которые уже являются чистым черным, остаются черными, поскольку очевидно, что вы не можете сделать чистый черный темнее, чем он есть. Поэтому все, что белое полностью исчезает, все, что остается черным, остается черным, а все остальное становится темнее.
Посмотрите, что происходит, когда я изменяю режим наложения слоя «Градиент и квадраты» с Normal на Multiply. Исходя из того, что я только что сказал, белый квадрат в правом нижнем углу вместе с белым участком справа от градиента должен полностью исчезнуть. Черный квадрат слева внизу, наряду с черной областью слева от градиента, должен оставаться черным. Серый квадрат 50% вместе с остальной частью градиента должен сливаться со сплошным синим слоем под ними и становиться темнее. Давай посмотрим что происходит. Сначала я изменю режим наложения слоя «Градиент и квадраты» на «Умножение»:
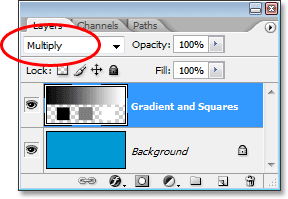 Изменение режима наложения слоя «Градиент и квадраты» на «Умножение».
Изменение режима наложения слоя «Градиент и квадраты» на «Умножение».
И теперь, если мы посмотрим на мой документ в Photoshop, то увидим, что все произошло именно так, как мы и ожидали. Белый квадрат и белая часть градиента больше не видны, черный квадрат и черная часть градиента остаются нетронутыми, а 50% серый квадрат, наряду с остальной частью градиента, сливается со сплошным синим цветом ниже они дают нам более темный результат:
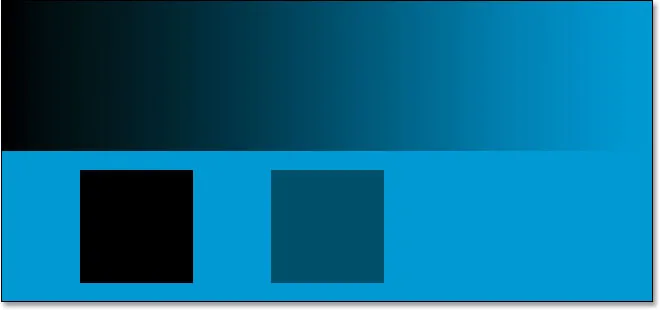 Документ Photoshop после изменения режима наложения слоя «Градиент и квадраты» на «Умножение».
Документ Photoshop после изменения режима наложения слоя «Градиент и квадраты» на «Умножение».
Пример использования Multiply Blend в реальном мире
При ретушировании и восстановлении фотографий одним из наиболее распространенных применений режима смешивания Multiply является легкое затемнение фотографий, которые со временем исчезают. Здесь у нас есть антикварная фотография, которая может помочь. Темные тени превратились в светло-серый, уменьшая не только контраст на фотографии, но и некоторые детали:
 Старинное фото, которое со временем исчезло.
Старинное фото, которое со временем исчезло.
Я собираюсь добавить простой корректирующий слой «Уровни» в свой документ, щелкнув значок «Новый корректирующий слой» в нижней части палитры «Слои» и выбрав «Уровни» в появившемся списке корректирующих слоев:
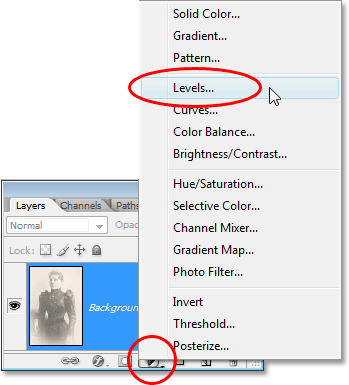 Нажмите на значок «Новый корректирующий слой» и выберите «Уровни» из списка.
Нажмите на значок «Новый корректирующий слой» и выберите «Уровни» из списка.
Когда появится диалоговое окно Уровни, я просто нажму кнопку ОК в верхнем правом углу, чтобы выйти из него. Там нет необходимости вносить какие-либо изменения. Все, что нам нужно, это сам корректирующий слой:
 Нажмите кнопку ОК, чтобы выйти из диалогового окна «Уровни».
Нажмите кнопку ОК, чтобы выйти из диалогового окна «Уровни».
Теперь мы можем видеть в моей палитре слоев, что у меня есть исходное блеклое изображение в фоновом слое, и мой корректирующий слой уровней был добавлен прямо над ним. По умолчанию режим наложения корректирующего слоя установлен на Normal:
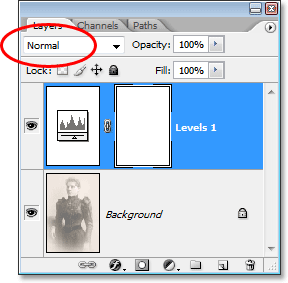 Палитра «Слои» теперь отображает корректирующий слой «Уровни», установленный по умолчанию в режиме обычного наложения, над исходным изображением на фоновом слое.
Палитра «Слои» теперь отображает корректирующий слой «Уровни», установленный по умолчанию в режиме обычного наложения, над исходным изображением на фоновом слое.
Пока что в моем окне документа ничего не изменилось, так как все, что я сделал, это добавил корректирующий слой Levels, фактически не внося никаких изменений в диалоговое окно. Мое изображение теперь так же блекло, как и до добавления корректирующего слоя. Но посмотрите, что произойдет, когда я изменю режим наложения корректирующего слоя «Уровни» на «Умножение»:
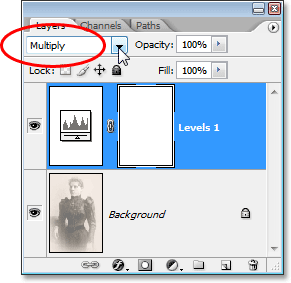 Изменение режима наложения корректирующего слоя Levels на Multiply.
Изменение режима наложения корректирующего слоя Levels на Multiply.
Просто добавив корректирующий слой «Уровни» над моим изображением и изменив его режим наложения с «Обычный» на «Умножение», я затемнил тени на изображении и восстановил большую часть контраста и деталей:
 Когда слой регулировки уровней установлен в режим смешивания Multiply, тени и детали на старинной фотографии восстанавливаются.
Когда слой регулировки уровней установлен в режим смешивания Multiply, тени и детали на старинной фотографии восстанавливаются.
Если бы я хотел еще больше затемнить изображение, я мог бы сделать это, просто продублировав корректирующий слой Levels (нажав Ctrl + J (Победа) / Command + J (Mac)). Теперь у меня есть два корректирующих слоя «Уровни» над фоновым слоем в палитре «Слои», оба из которых настроены на режим наложения Multiply:
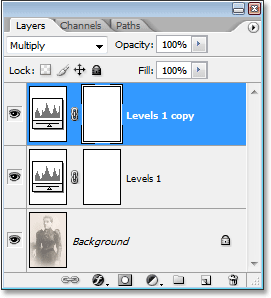 Палитра «Слои» теперь показывает исходный корректирующий слой «Уровни» вместе с его копией выше, оба из которых установлены в режим смешивания «Умножение».
Палитра «Слои» теперь показывает исходный корректирующий слой «Уровни» вместе с его копией выше, оба из которых установлены в режим смешивания «Умножение».
К сожалению, это сделало мое изображение слишком темным:
 Изображение теперь выглядит слишком темным после дублирования корректирующего слоя Levels.
Изображение теперь выглядит слишком темным после дублирования корректирующего слоя Levels.
Чтобы точно настроить эффект затемнения, все, что мне нужно сделать, это уменьшить непрозрачность нового корректирующего слоя. Я собираюсь снизить мой до примерно 50%:
 Палитра «Слои», показывающая работу, проделанную до сих пор с использованием двух корректирующих слоев «Уровни», в режиме смешивания Multiply
Палитра «Слои», показывающая работу, проделанную до сих пор с использованием двух корректирующих слоев «Уровни», в режиме смешивания Multiply
Вот мое изображение после снижения непрозрачности второго корректирующего слоя, чтобы уменьшить общий эффект затемнения:
 Тени и детали изображения теперь восстановлены.
Тени и детали изображения теперь восстановлены.
Вы можете использовать ту же самую технику, чтобы затемнить и восстановить детали в переэкспонированной фотографии. Просто добавьте корректирующий слой Levels и измените его режим смешивания на Multiply. При необходимости дублируйте корректирующий слой, чтобы увеличить эффект затемнения, или отрегулируйте эффект, уменьшив непрозрачность корректирующего слоя.
До сих пор мы видели, как режим смешивания Multiply, входящий в группу режимов смешивания Darkening, можно легко использовать при редактировании фотографий для восстановления темных областей на старом блеклом изображении, и я упомянул, что он также может быть используется для восстановления деталей на переэкспонированной фотографии. Это всего лишь пара примеров того, насколько мощным и полезным является режим смешивания Multiply и почему он является одним из пяти обязательных режимов смешивания в Photoshop.
Единственная проблема с моей фотографией выше - то, что, несмотря на то, что нам удалось затемнить и восстановить детали теней, сейчас, похоже, отсутствует какая-либо информация о выделении. Вся фотография теперь намного темнее, чем была изначально, и она могла бы усилить подсветку. Это подводит нас к нашей следующей теме и нашему второму необходимому режиму наложения в Photoshop, Screen. Далее мы рассмотрим режим смешивания экрана! Или вернитесь на главную страницу, чтобы выбрать другой режим наложения!