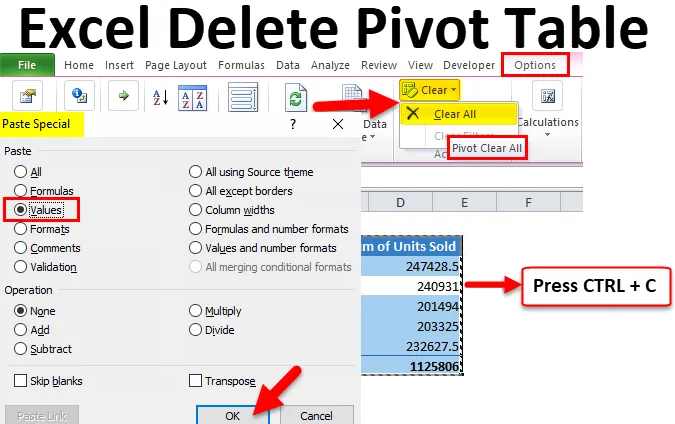
Excel Удалить сводную таблицу (Содержание)
- Удалить сводную таблицу в Excel
- Как удалить сводную таблицу в Excel?
Удалить сводную таблицу в Excel
Сводная таблица играет ключевую роль в анализе и извлечении истории из большого объема данных в Excel. Чаще всего нам нужны сводные таблицы, чтобы динамически рассказывать историю по мере добавления данных. Тем не менее, иногда иногда нам нужна история из сводной таблицы, не требующая сводной таблицы для наших будущих ссылок. В таких случаях нам нужно удалить или повернуть таблицы в Excel.
Обычно мы видим сводную таблицу по умолчанию, как показано на рисунке ниже.
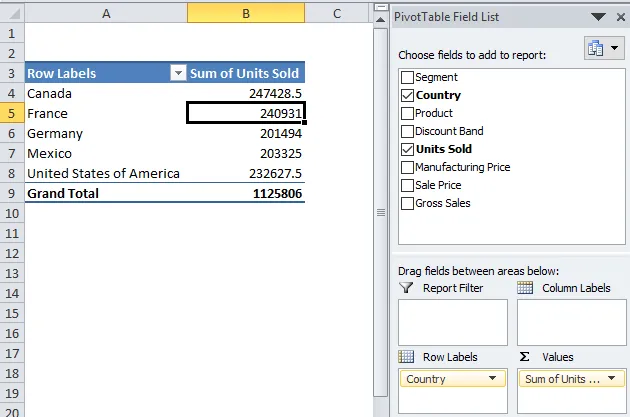
Типичная сводная таблица включает в себя поля сводной таблицы для перетаскивания заголовков данных в наши поля в соответствии с нашим желанием. Как правило, мы можем удалить сводную таблицу Excel с рабочего листа двумя способами. Следуйте этой статье, чтобы узнать по одному.
Я начну с применения сводной таблицы. Вы можете скачать эту рабочую тетрадь, чтобы практиковаться вместе со мной, чтобы получить практический опыт на ходу. У меня есть данные о продажах по стране, которые включают в себя множество других полей, но на данный момент я рассматриваю только два столбца: Страна и Проданные единицы.
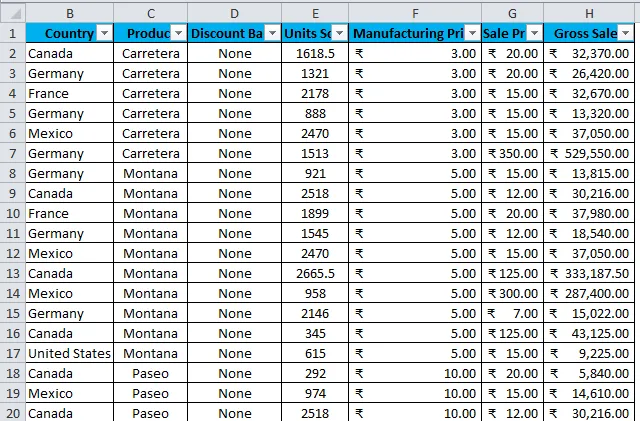
Данные там находятся в диапазоне от А1 до Н701. Мне нужно обобщить данные, сколько всего единиц продано по стране. Давайте начнем процесс применения сводной таблицы.
- Выберите все данные для диапазона, т.е. A1: H701.
- Перейти, чтобы вставить и нажмите на сводную таблицу.

- Как только вы нажмете на это, он вставит новый лист.
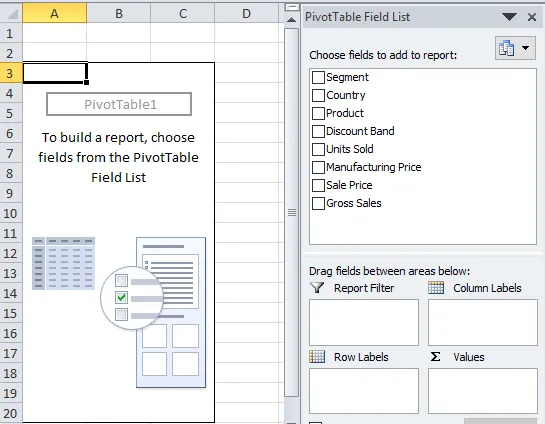
- Перетащите указатель страны в ряды и единицы, проданные в значения.
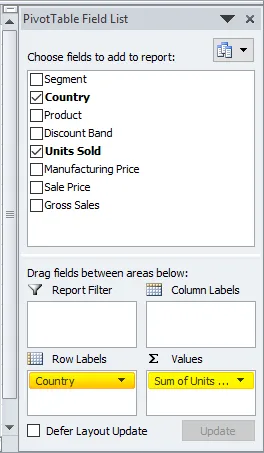
- Теперь ваш итог должен быть таким.
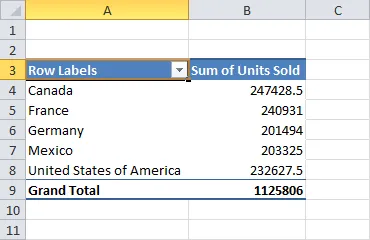
Как удалить сводную таблицу в Excel?
Это очень просто и удобно в использовании. Давайте разберемся, как удалить сводную таблицу в Excel с помощью некоторых методов.
Вы можете скачать этот шаблон Excel для сводной таблицы здесь - Удалить шаблон Excel для сводной таблицыМетод № 1 - Удалить сводную таблицу путем копирования и вставки в качестве значений
Теперь я могу удалить или удалить сводную таблицу Excel двумя способами.
Шаг 1: Выберите диапазон сводной таблицы.

Шаг 1.1: Мы также можем выбрать сводную таблицу. Поместите курсор в сводную таблицу> Перейдите в Параметры> Выбрать> Вся сводная таблица.
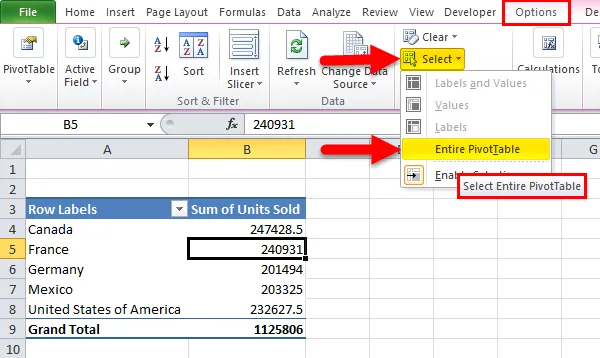
Шаг 2: После выбора всей сводной таблицы нажмите Ctrl + C, чтобы скопировать данные.
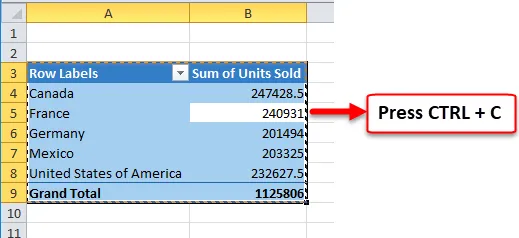
Шаг 3: После того, как вы скопировали сводную таблицу, не меняйте курсор. Нажмите ALT + E + S, чтобы сразу открыть диалоговое окно «Специальная вставка». Выберите Values отсюда и нажмите Ok.
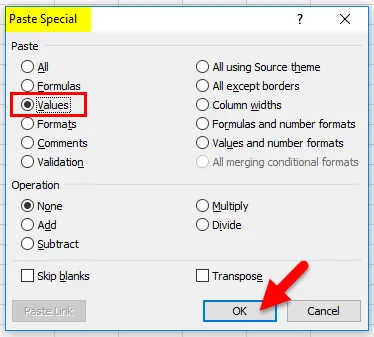
Шаг 4: Теперь данные сводной таблицы вставляются как значения. Сводная таблица Excel удалена.
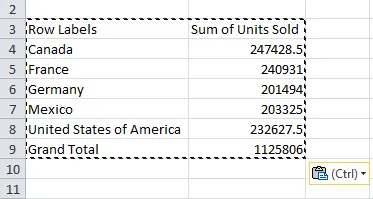
Если вы наблюдаете все форматирование, такое как цвет фона, стиль шрифта, имя шрифта и даже поля сводной таблицы, удаляются из списка в Excel.
Метод № 2 - Удалить сводную таблицу с помощью Clear Option
Шаг 1: Выберите диапазон сводной таблицы.
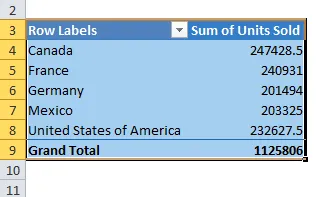
Шаг 1.1: Мы также можем выбрать сводную таблицу. Поместите курсор в сводную таблицу> Перейдите в Параметры> Выбрать> Вся сводная таблица.
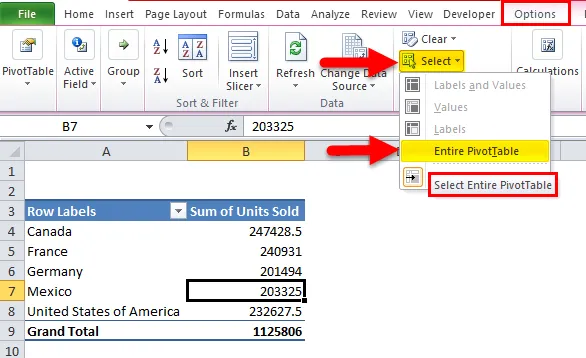
Шаг 2: После выбора диапазона сводной таблицы вы нажимаете на опцию удаления, чтобы удалить или удалить сводную таблицу Excel.
Шаг 2.1. После выбора диапазона сводной таблицы перейдите в Параметры> Очистить> Очистить все.
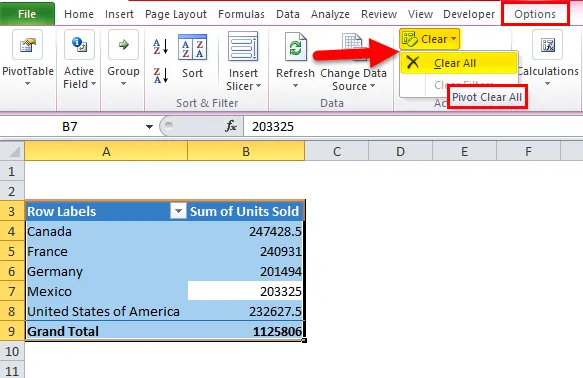
Это удалит только существующие поля сводной таблицы, но фактический лист с параметрами сводной таблицы для перетаскивания останется прежним.
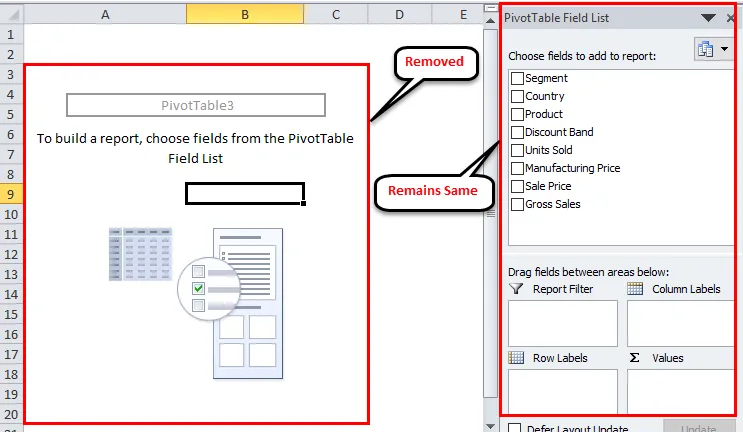
Хорошо, в этих двух методах мы можем удалить сводную таблицу Excel.
Метод № 3 - Удалить все сводные таблицы в один выстрел
Мы изучили простой способ удаления или удаления сводной таблицы в Excel. Но проблема удаления многих сводных таблиц в рабочей книге не так проста.
Нам нужен код VBA, чтобы удалить сводную таблицу. Я уже написал код VBA для удаления всех существующих сводных таблиц в книге.
Скопируйте и вставьте приведенный ниже код в свой модуль VBA и сохраните книгу как книгу с макросами.
Sub DeleteAllPivotTables ()
Dim Wb As Workbook, Ws As Worksheet, Pt As PivotTable
Если MsgBox («Хотите удалить все сводные таблицы?», _
vbYesNo + vbDefaultButton2, «УДАЛИТЬ ВСЕ?») = vbNo Затем выйти из Sub
При ошибке возобновить следующее
Для каждого Ws в ActiveWorkbook.Worksheets
Для каждого Pt в Ws.PivotTables
Ws.Range (Pt.TableRange2.Address). Удалить Shift: = xlUp
Следующая точка
Next Ws
End Sub
Шаг 1: Откройте редактор VBA, нажав ALT + F11.
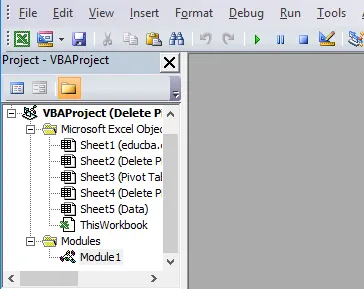
Шаг 2: Перейдите во Вставить> Модуль
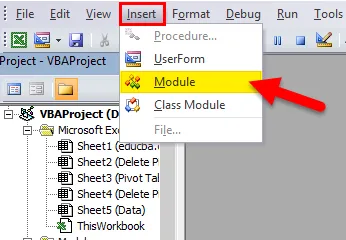
Шаг 3. После вставки модуля скопируйте и вставьте приведенный выше код и сохраните книгу как книгу с поддержкой макросов.
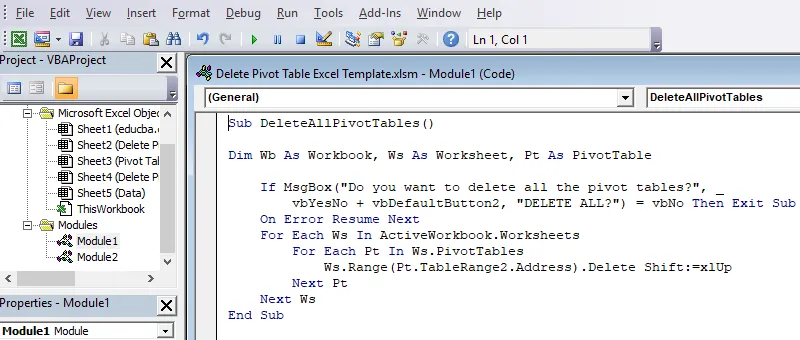
То, что нужно запомнить
- Мы также можем удалить сводную таблицу Excel и сводную таблицу.
- После удаления сводной таблицы Excel с помощью кода VBA мы не можем отменить действие, поэтому иметь резервную копию безопасно.
- После удаления сводной таблицы Excel любые изменения в базе данных не отразятся на удаленном поле.
Рекомендуемые статьи
Это руководство по удалению сводной таблицы в Excel. Здесь мы обсудим, как удалить или удалить сводную таблицу в Excel с тремя различными методами и загружаемым шаблоном Excel. Вы также можете просмотреть наши другие предлагаемые статьи -
- Знать о Excel Водопад Chart
- Изучите функцию ISERROR Excel
- Как использовать функцию Excel GETPIVOTDATA?
- Лучшие шаги для построения сводной диаграммы в Excel