Если это правда, что две головы лучше, чем одна, то также верно, что два вида одного и того же изображения лучше, чем одна, особенно когда речь идет о редактировании фотографий. В этом уроке мы рассмотрим, как дать себе два разных взгляда на одно и то же изображение, открыв его в двух отдельных окнах документа, в каждом из которых установлен разный уровень масштабирования, что значительно упрощает оценку влияния наших изменений на общее изображение. Это действительно больше совет по Photoshop, чем настоящая техника редактирования фотографий, но он настолько невероятно полезен, и я обнаружил, что использую его так часто, что он действительно заслуживает включения в другие наши учебники по редактированию фотографий .
Вы когда-нибудь обнаруживали, что вы приближаетесь к определенной области фотографии, возможно, осветляете чьи-то глаза или отбеливаете зубы, или вы, возможно, панорамировали изображение, ища незначительные дефекты кожи или следы пыли на старинной фотографии, и вы ' Вам трудно судить, насколько эффективны ваши правки, потому что вы слишком близки к изображению? Разве не было бы замечательно, если бы вы могли видеть всю фотографию, как вы работаете, независимо от того, насколько вы увеличены? Конечно, вы всегда можете увеличить масштаб, чтобы внести несколько изменений, уменьшить масштаб до 100%, чтобы оценить результаты, увеличить масштаб, чтобы сделать еще несколько изменений, уменьшить, назад и вперед, снова и снова, но кто хочет сделать это, особенно когда есть намного лучший и простой способ! Просто откройте то же изображение во втором окне документа!
Вот фотография, которую я сейчас открыла в фотошопе. Я использую Photoshop CS4 здесь, но этот совет работает с любой версией:
 Исходное изображение откройте в фотошопе.
Исходное изображение откройте в фотошопе.
Допустим, я хотел поработать над глазами женщины, либо осветлить их, либо изменить их цвет. Мне нужно увеличить ее глаза, поэтому я возьму инструмент «Масштаб» из палитры «Инструменты» и перетащу прямоугольную область вокруг ее глаз. Когда я отпускаю кнопку мыши, Photoshop увеличивает выбранную область:
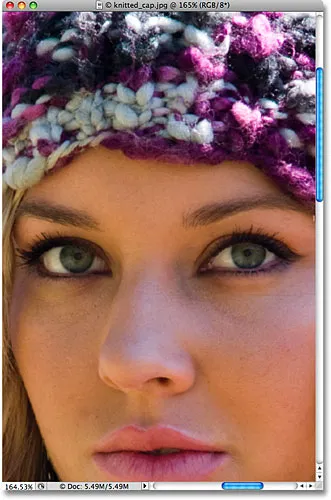 Перетащите выделенную область с помощью инструмента «Масштаб» вокруг области, которую необходимо увеличить.
Перетащите выделенную область с помощью инструмента «Масштаб» вокруг области, которую необходимо увеличить.
Проблема в том, что я все еще хотел бы видеть оставшуюся часть фотографии во время работы, чтобы лучше понять, как изменения, которые я делаю, влияют на общее изображение. Как я уже упоминал, я мог увеличивать и уменьшать масштаб во время работы, но гораздо лучшим решением было бы открыть второй вид изображения в отдельном окне документа. Для этого просто зайдите в меню « Окно» в верхней части экрана и выберите « Упорядочить» . Вы увидите опцию New Window for, за которой следует имя изображения, которое вы в данный момент открыли. В моем случае имя моего изображения - «kn knit_cap.jpg.webp», поэтому мой вариант отображается как «Новое окно для kn knit_cap.jpg.webp»:
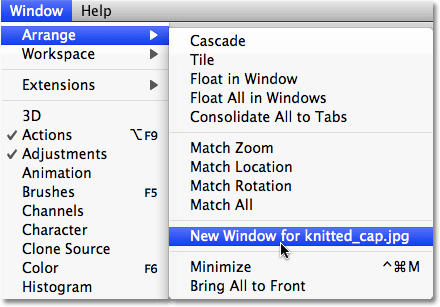 Зайдите в Window> Arrange> New Window for (введите название вашего изображения здесь).
Зайдите в Window> Arrange> New Window for (введите название вашего изображения здесь).
Откроется точно такое же изображение во втором окне документа. Если вы работаете в Photoshop CS4, как я здесь, стандартное поведение Photoshop CS4 заключается в открытии новых окон в виде серии документов с вкладками . Поднимитесь на новую панель приложений в верхней части экрана, щелкните значок « Упорядочить документы», а затем щелкните макет документа « 2 на две колонки»:
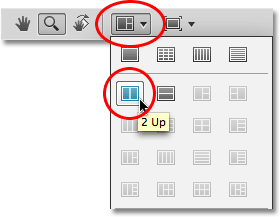 В Photoshop CS4 выберите макет с двумя столбцами «2 вверх» в параметре «Упорядочить документы».
В Photoshop CS4 выберите макет с двумя столбцами «2 вверх» в параметре «Упорядочить документы».
В Photoshop CS3 и более ранних версиях, выбрав «Окно> Упорядочить> Новое окно для (имя вашего изображения)», открывается изображение во втором плавающем окне документа. Чтобы расположить окна документа рядом друг с другом, просто щелкните область вкладок в верхней части окна документа и перетащите их в нужное положение. Или перейдите в меню « Окно», выберите « Упорядочить», а затем выберите «По вертикали» :
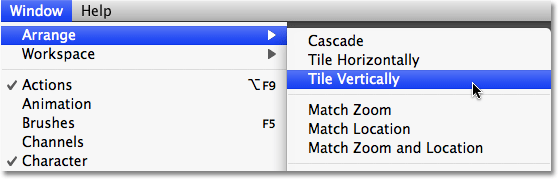 В Photoshop CS3 или более ранней версии перейдите в «Окно»> «Расположить»> «Вертикально».
В Photoshop CS3 или более ранней версии перейдите в «Окно»> «Расположить»> «Вертикально».
Какую бы версию Photoshop вы не использовали, вы должны теперь видеть оба окна документа рядом, показывая одно и то же изображение. Разница лишь в том, что для обоих окон установлен разный уровень масштабирования:
 Два вида при двух разных уровнях масштабирования одной и той же фотографии.
Два вида при двух разных уровнях масштабирования одной и той же фотографии.
Многих здесь обманывают, когда они думают, что они только что открыли вторую копию изображения, но на самом деле в обоих окнах документов мы видим одно и то же изображение . Мы дали себе два отдельных вида одного и того же изображения, но это одно и то же изображение в обоих окнах документа. Если вы думаете о том, как работают ваши глаза, каждый глаз видит объект под другим углом, но оба глаза видят один и тот же объект. В наших окнах документов каждое из них показывает нам различный вид изображения, но в обоих окнах это одно и то же изображение.
Поскольку оба окна показывают одну и ту же фотографию, все, что вы делаете в одном из них, будет немедленно отражено в другом. В качестве быстрого примера я обесцветим изображение, перейдя в меню « Изображение», выбрав « Коррекция», а затем выбрав « Обесцвечивание» :
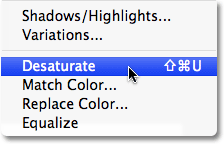 Обесцвечивание изображения - это быстрый способ преобразования фотографии в черно-белое, хотя, конечно, это не лучший способ.
Обесцвечивание изображения - это быстрый способ преобразования фотографии в черно-белое, хотя, конечно, это не лучший способ.
Это мгновенно удаляет все цвета с изображения, оставляя меня с черно-белой фотографией. Обратите внимание, что независимо от того, какое окно документа я выбрал, оба окна показывают ненасыщенную версию, и это потому, что оба показывают одну и ту же фотографию:
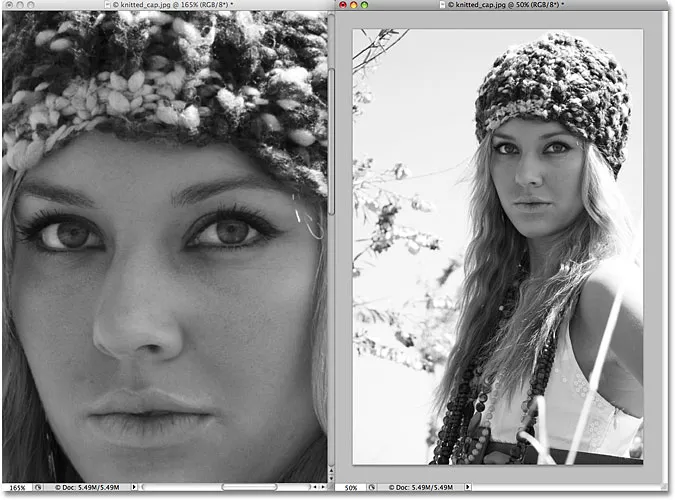 Все, что вы делаете в одном окне документа, мгновенно появляется в другом.
Все, что вы делаете в одном окне документа, мгновенно появляется в другом.
Просто для удовольствия я возьму Историческую кисть Photoshop из палитры Инструменты (я также мог бы нажать букву Y на клавиатуре, чтобы выбрать ее с помощью ярлыка):
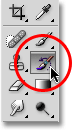 Выбор кисти «История» в палитре «Инструменты».
Выбор кисти «История» в палитре «Инструменты».
Кисть «История» похожа на версию машины времени в Photoshop, что позволяет нам рисовать предыдущие изображения истории обратно в изображение. Например, я могу восстановить первоначальный цвет женской шапки, накрасив ее кистью History Brush. Я выберу окно документа слева (увеличенное изображение) и начну рисовать кистью поверх ее кепки. Хотя я рисую в окне документа слева, оба окна документа показывают результаты того, что я делаю:
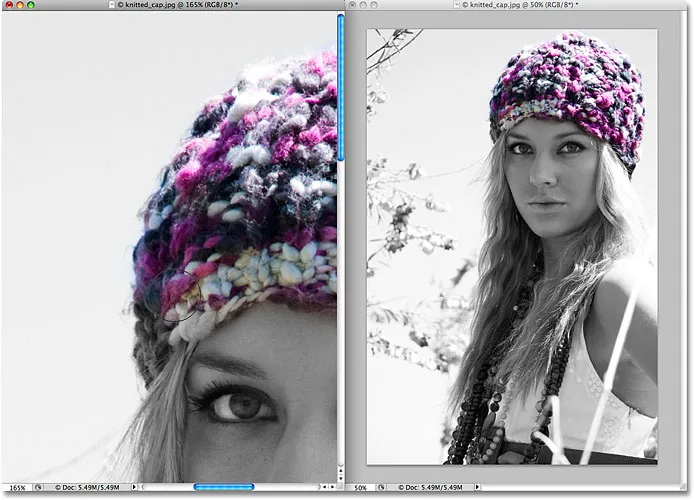 Кисть «История» рисует предыдущие изображения истории обратно в изображение.
Кисть «История» рисует предыдущие изображения истории обратно в изображение.
Надеюсь, теперь у вас есть представление о том, насколько полезен этот режим двойного просмотра при редактировании изображений, и что приятно, он не требует дорогой настройки двух мониторов. Просто откройте изображение во втором окне документа, сделайте всю работу по редактированию в исходном окне, при необходимости изменив масштабирование и панорамирование, и оставьте во втором окне режимы « Фактические пиксели» или «По размеру экрана», оба из которых могут быть Доступ из меню Вид в верхней части экрана. Обязательно ознакомьтесь с нашим полным руководством по масштабированию и панорамированию в Photoshop в разделе « Основы Photoshop » для получения дополнительной информации о том, как перемещаться по изображениям в Photoshop.
И там у нас это есть! Вот так можно дать себе два отдельных вида при редактировании изображения в Photoshop! Посетите наш раздел «Фото-ретуширование» для получения дополнительных уроков по редактированию изображений в Photoshop!