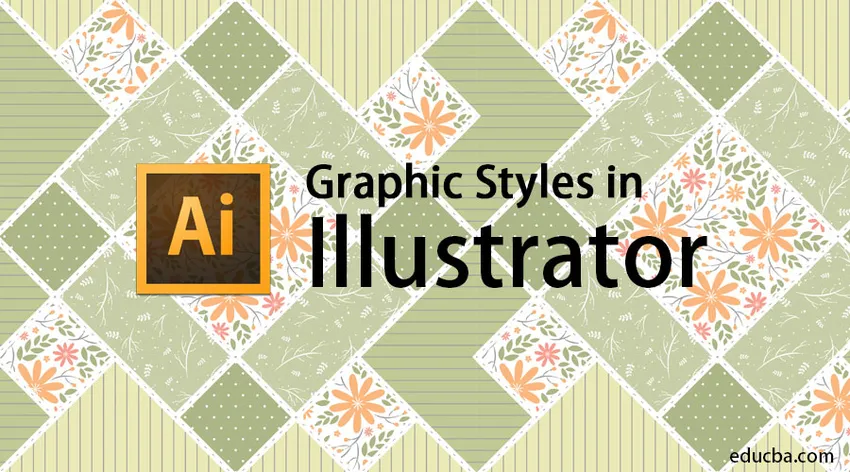
Введение в графические стили в Adobe Illustrator
Adobe Illustrator считается источником эффектов и стилей редактирования. Программа широко используется большинством редакторов и графических дизайнеров. Как правило, все дизайнеры, работающие над 2D-проектами и художественными работами, используют Adobe Illustrator. Эта программа является единственным в своем роде программным обеспечением для векторной графики, которое загружено надежным набором инструментов и огромными функциями. Быть дизайнером требует большого терпения и времени для создания желаемых проектов и результатов. В этой теме мы собираемся узнать о графических стилях в Illustrator.
Дизайнер всегда ищет альтернативный способ создания любого произведения искусства или дизайна, который может сэкономить время и также дать эффективные результаты. Adobe Illustrator - это идеальная программа для экспериментов с различными стилями и альтернативами, используемыми для получения желаемых результатов. Одной из таких функций в Adobe Illustrator является использование графических стилей в программе. Эти графические стили могут быть созданы пользователем или также доступны предварительно установленные в программном обеспечении. Основное использование графических стилей - это экономия времени пользователя и много ручной работы.
Созданный графический стиль может использоваться пользователем неограниченное количество раз для любого текста или объекта. Графические стили - это набор свойств, которые можно многократно использовать. Эти стили помогают изменять внешний вид и физические факторы любого текста или объекта одним щелчком мыши. Эти графические стили оказываются полезными и экономят время и тяжелую работу дизайнера.
Как создать графический стиль?
Ниже приведена пошаговая процедура, которая поможет нам создать новый графический стиль в Adobe Illustrator.
Открыть новый документ формата А4
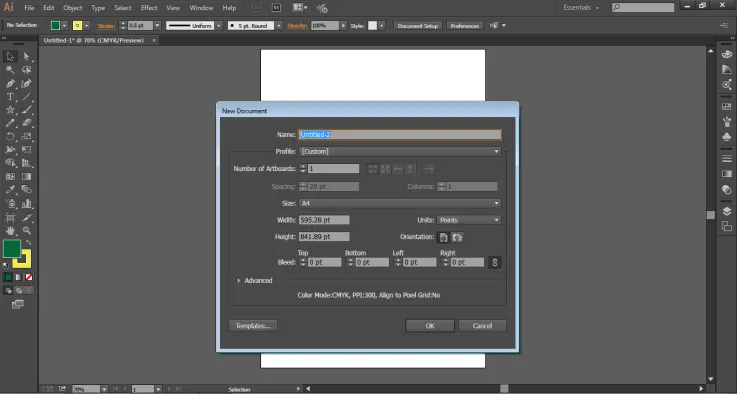
Перейдите на панель Windows и нажмите на графические стили, чтобы увидеть диалоговое окно.
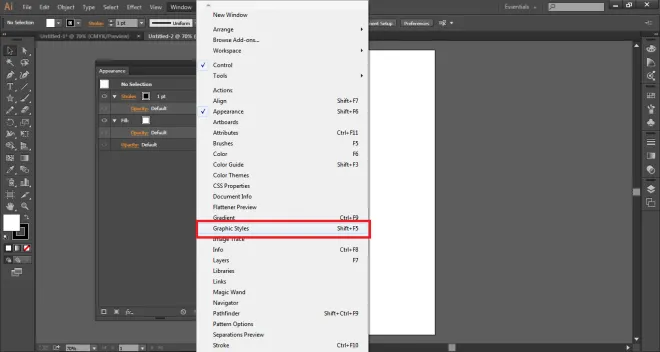
Затем перейдите на панель Windows и нажмите «Внешний вид», чтобы открыть диалоговое окно.
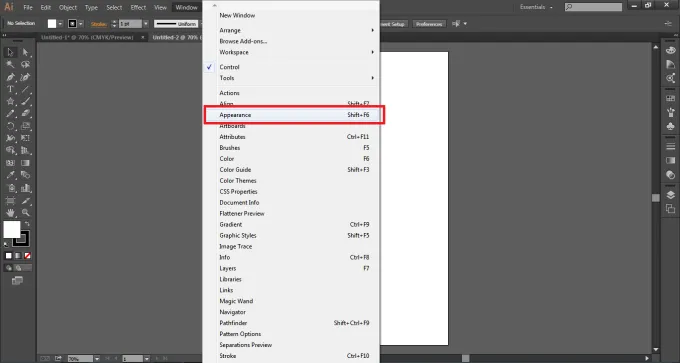
Теперь, когда мы создаем графический стиль, стиль создается и изменяется на панели «Внешний вид», в то время как он сохраняется на панели «Стиль графики». Теперь с помощью текстового инструмента напишите ОБРАЗОВАНИЕ на странице.
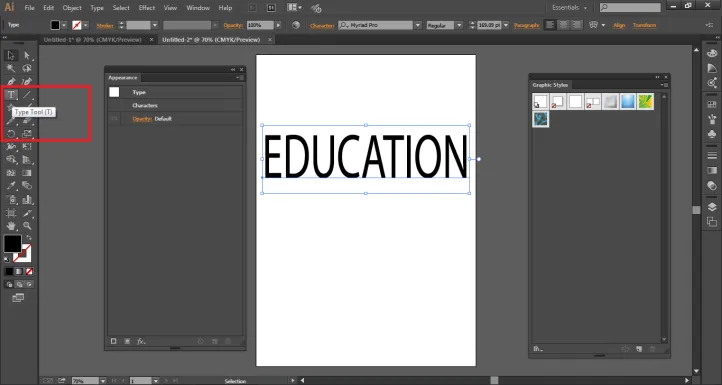
По умолчанию цвет заливки текста черный. Сделайте цвет заливки НЕТ, как показано на рисунке.
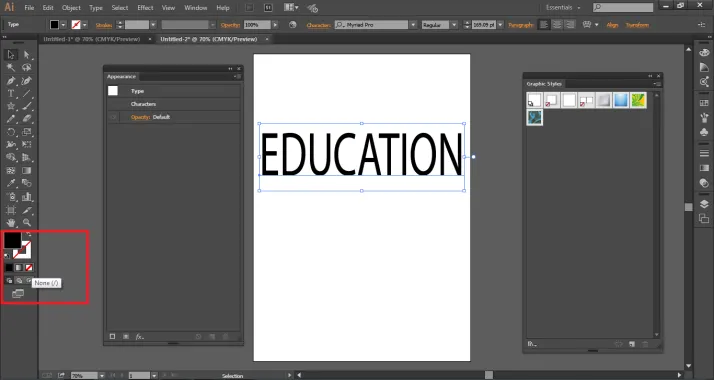
Вы увидите результат ниже.
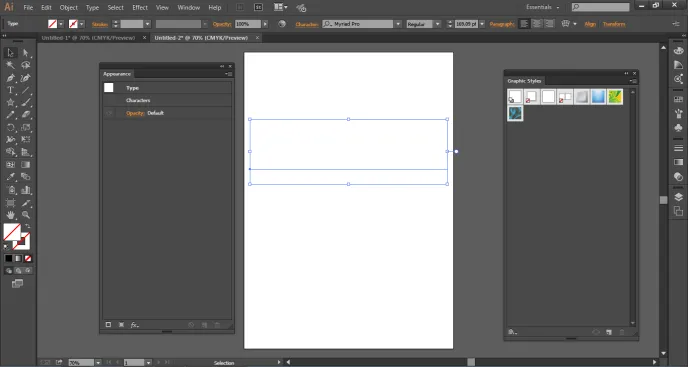
Перейдите на панель Appearance и нажмите NEW FILL, как показано на рисунке.
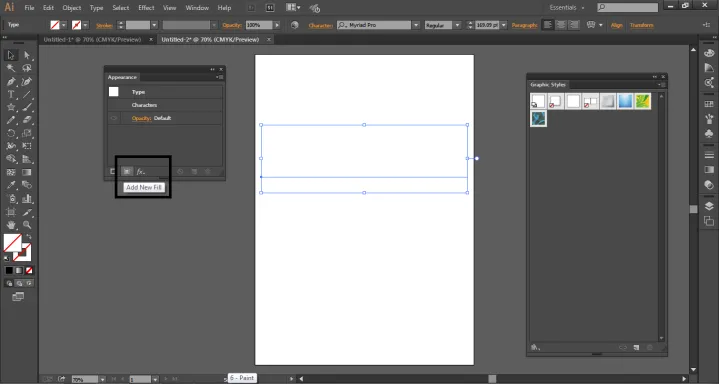
Сделайте цвет заливки синим, а цвет обводки - желтым, а вес обводки - 2pt.
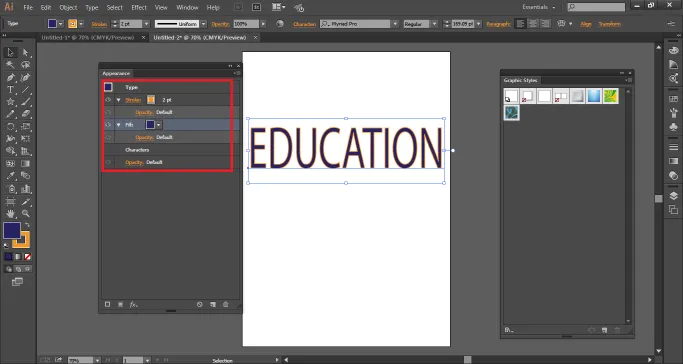
Теперь, чтобы добавить больше эффектов к этому стилю, нажмите на опцию «Добавить новый эффект» на панели «Внешний вид».
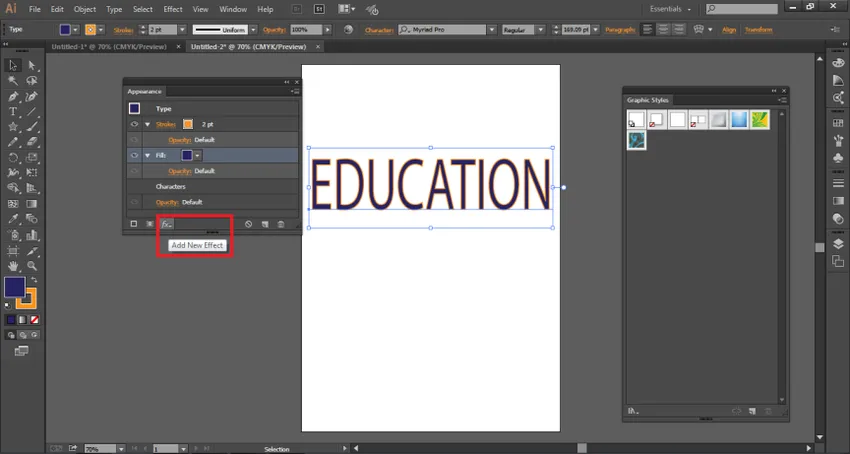
Выберите «Преобразовать» из параметра «Искажение и преобразование» Эта опция создаст несколько копий одного и того же текста.
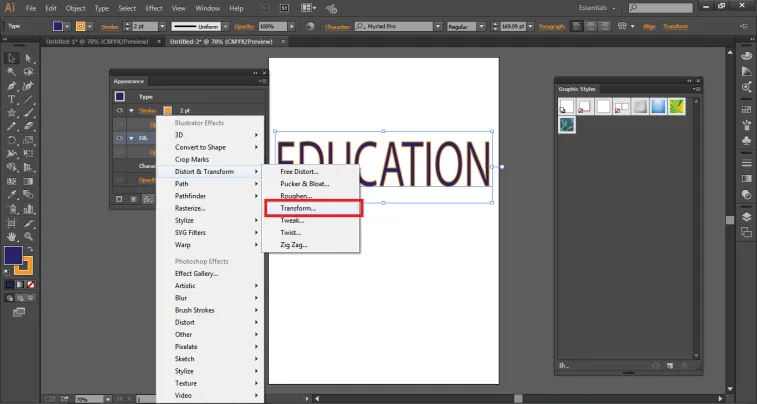
Появится диалоговое окно, в опции «Переместить» напишите 0, 5 по горизонтали и 0, 5 по вертикали и укажите количество копий как 10. Нажмите на предварительный просмотр, как показано на рисунке ниже.
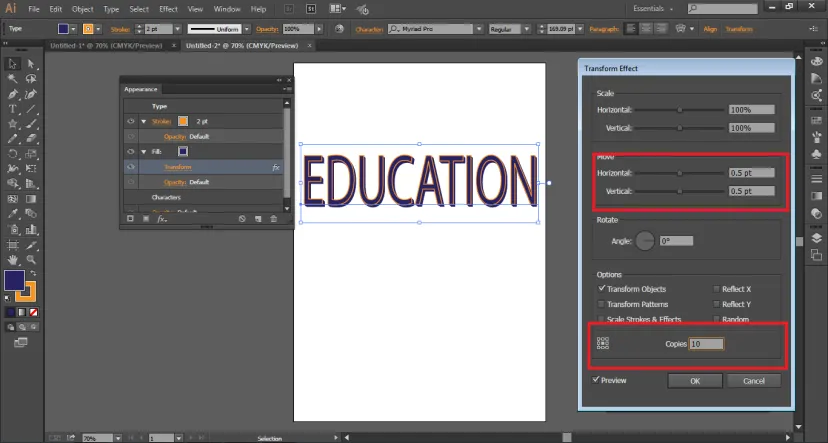
Точно так же любой эффект может быть добавлен к тексту.
Теперь этот текст можно сделать графическим стилем, просто перетащив текст в ПАНЕЛЬ ГРАФИЧЕСКОГО СТИЛЯ, как показано на рисунке.
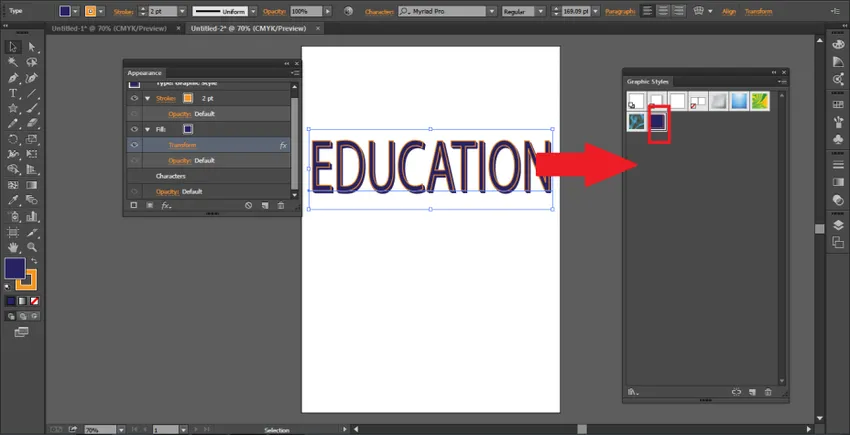
Чтобы проверить графический стиль, создайте другой текст и удалите старый. На этот раз запишите привет на странице.
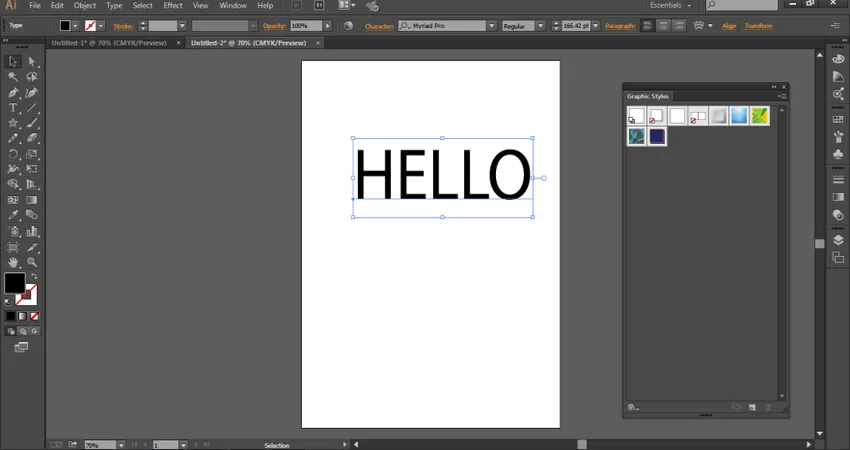
Из меню стиля графики перетащите недавно созданный стиль на этот текст. Вы увидите, что текст HELLO был изменен так же, как текст ОБРАЗОВАНИЯ.
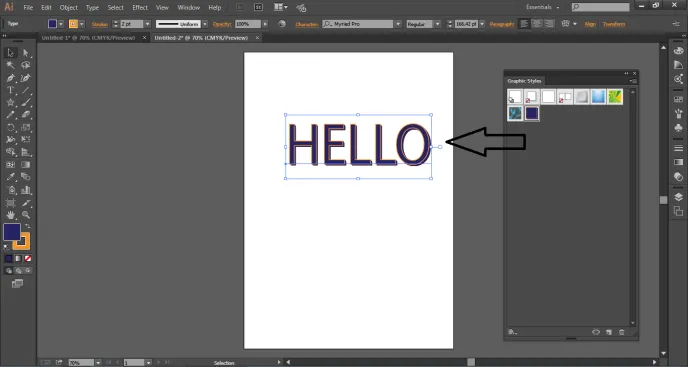
Если вы используете Графические стили для любого ТЕКСТА или ТИПА, вы можете щелкнуть по угловой кнопке меню «Стиль графики» и выбрать ИСПОЛЬЗОВАТЬ ТЕКСТ ДЛЯ ПРОСМОТРА, как показано на рисунке.
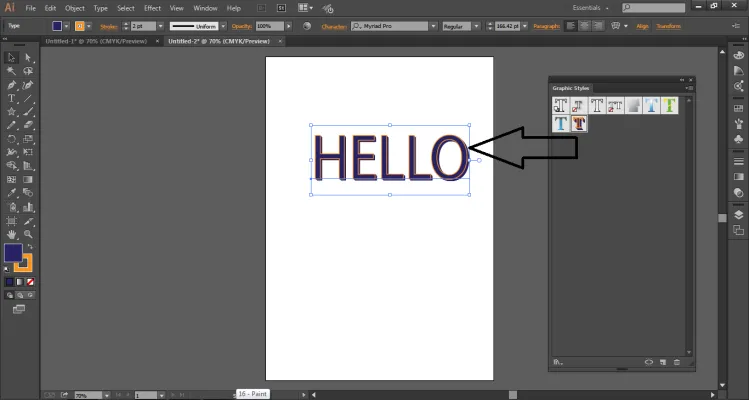
Пример применения графического стиля к объекту
- Создать новый документ.
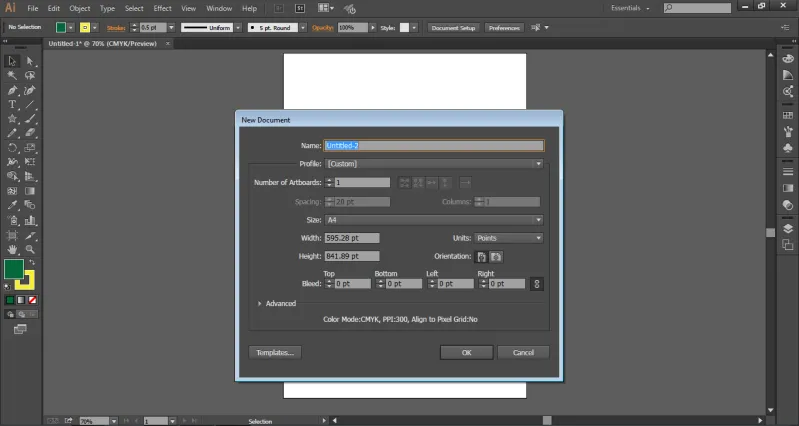
- На странице создайте звезду, используя Star Tool
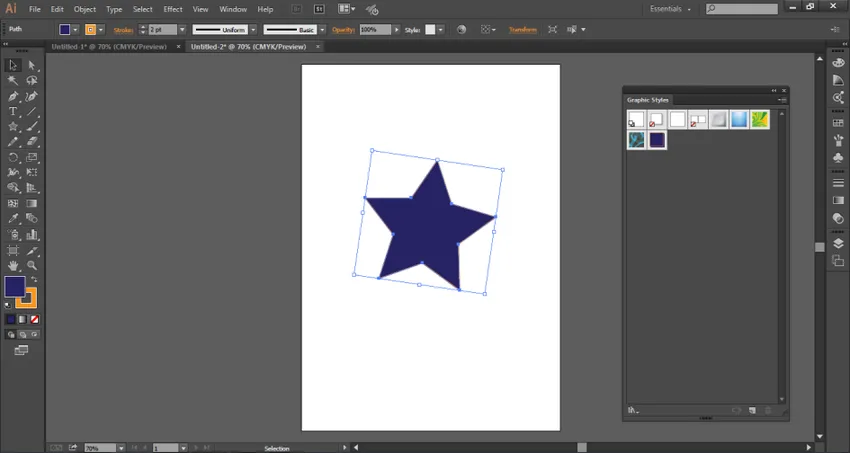
- На панели «Стиль графики» нажмите «Текстуры», как показано на рисунке ниже.
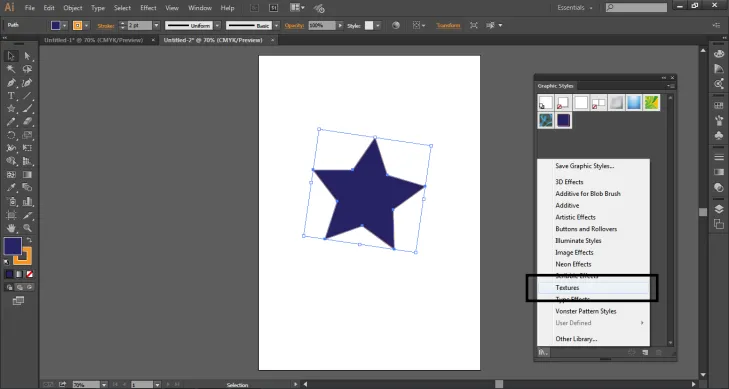
- Используйте любой эффект на звезде, перетаскивая то же самое на звезде. Как показано на рисунке.
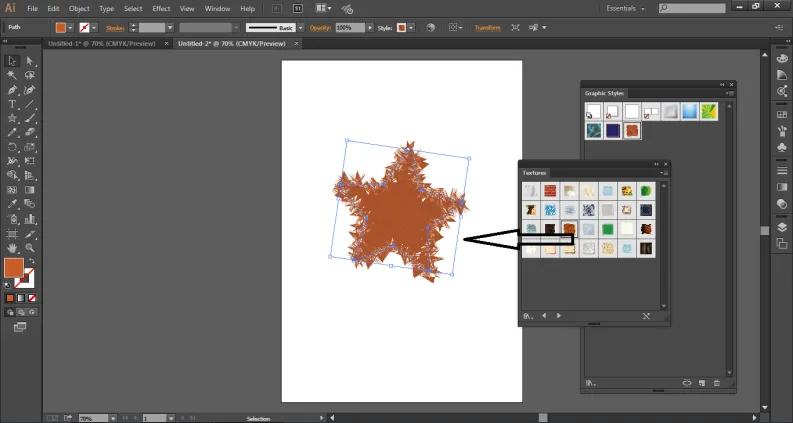
- Вы можете изменить цвет заливки, обводку или любой другой атрибут в любое время на панели «Внешний вид», как показано на рисунке. Просто выберите объект и измените его.
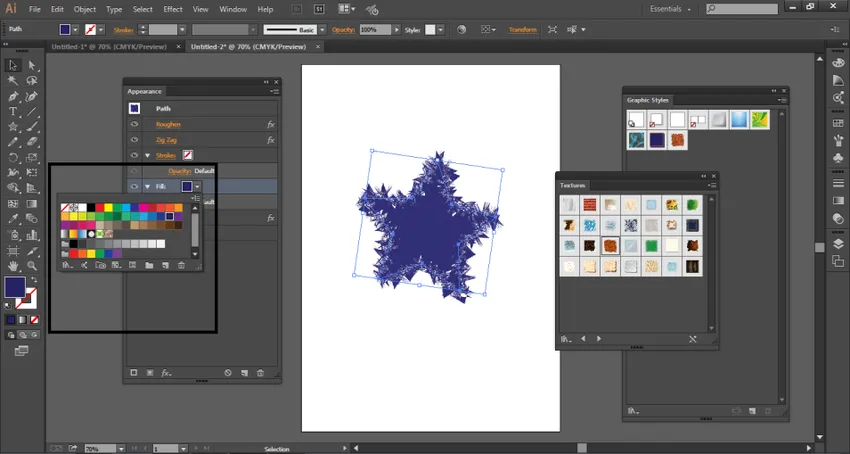
Вывод
Это некоторые из способов, которыми пользователь может создать графический стиль, а также применить его к любому объекту. Пользователь также может удалить любой графический стиль, как при добавлении стиля. Эти графические стили также могут быть применены к группе или слою. Если графический стиль применяется к любому слою, то все объекты, присутствующие в этом слое, будут иметь одинаковый графический стиль. Хотя, если вы переместите объект за пределы этого слоя, он больше не будет иметь атрибутов графического стиля и останется независимым от своего собственного.
Графические стили очень просты в использовании и понимании, а также облегчают работу с программой. Мы также можем импортировать наши библиотеки в графический стиль и создавать потрясающие произведения искусства и эффекты.
Рекомендуемые статьи
Это руководство по графическим стилям в Illustrator. Здесь мы обсудим, как создать графический стиль с помощью пошаговой процедуры. Вы также можете посмотреть следующую статью, чтобы узнать больше -
- Что такое графика движения?
- Что такое цифровой дизайн?
- Использование Фотошопа
- 3D-эффекты в Illustrator
- 3D-эффекты в After Effects