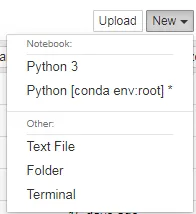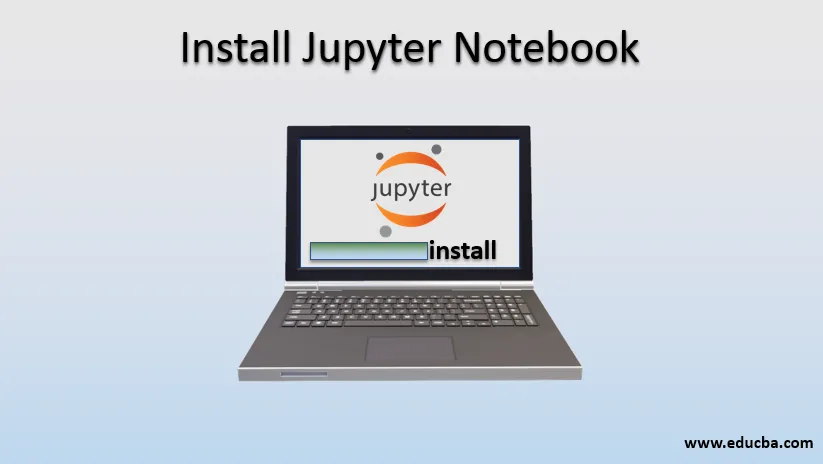
Что такое ноутбук Jupyter?
В этой статье мы подробнее рассмотрим Install Jupyter Notebook, но сначала изучим Jupyter Notebook. Project Jupyter создан для разработки программного обеспечения с открытым исходным кодом и предоставления услуг для интерактивных вычислений на разных типах языков программирования. Jupyter в основном поддерживает 3 основных языка программирования: Julia, Python и R. Jupyter Notebook - интерактивная веб-среда, обеспечивающая вычислительные возможности. Он предоставляет веб-приложение Jupyter, веб-сервер Jupyter Python и формат документов Jupyter. Блокнот Whole Jupyter - это документ на основе JSON, содержащий ячейки ввода и вывода. Эти ячейки могут содержать код, текст, математические функции, графики. Jupyter Notebook сохраняется в формате расширения .ipynb. Jupyter (.ipynb) также позволяет конвертировать документ в стандартные форматы, такие как HTML, слайды презентации, PDF, Markdown, Python. Блокнот Jupyter широко используется в области науки о данных.
Установка ноутбука Jupyter
Существует два способа установки ноутбука Jupyter. Ниже приведены шаги для установки:- Непосредственно с использованием Python
- Использование Анаконды
1. Непосредственное использование Python
- Откройте командную строку (cmd) и предоставьте администратору доступ к ней.
- Затем откройте каталог, в котором установлен ваш питон. Если вы уже добавили Python в переменную среды, вам не нужно искать папку Python в каталоге.

- Для установки мы будем использовать команду pip. А для установки пипа необходимо обновить. Если у вас последняя версия pip, перейдите непосредственно к следующему шагу. Или используйте приведенную ниже команду, чтобы обновить свой пункт.
' python –m pip install –upgrade pip '
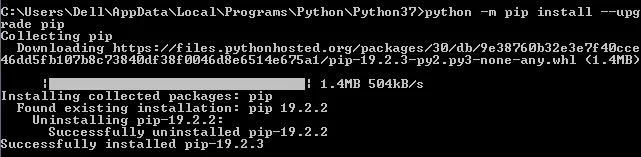
- Зайдя в папку Scripts>, запустите следующую команду cmd: ' pip install jupyter '
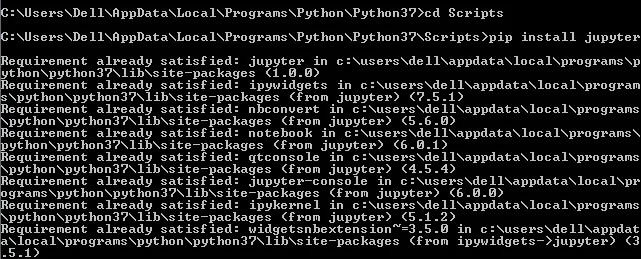
- Затем он начнет загрузку Jupyter и установит ноутбук Jupyter.
- После завершения, давайте запустим блокнот Jupyter, используя следующую команду: jupyter notebook '
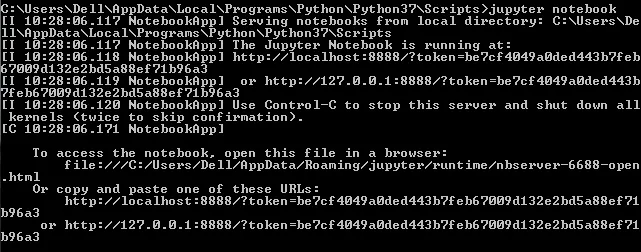
- После этого он откроет записную книжку Jupyter в браузере по умолчанию.
- Также вы можете открыть блокнот Jupyter, используя приведенную ниже ссылку: «http: // localhost: 8888 / tree»
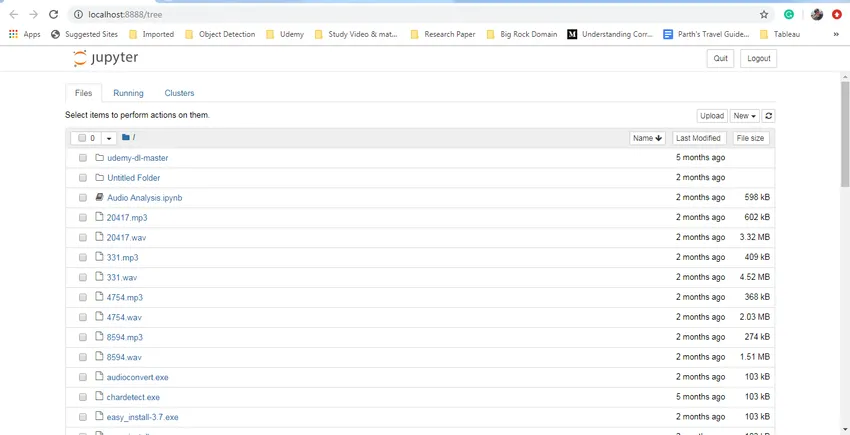
- Запускать Jupyter в командной строке обязательно, и только тогда вы сможете получить к нему доступ в своем браузере.
- Это был первый способ использования и установки ноутбука Jupyter.
2. Установить ноутбук Jupyter с помощью Anaconda
- Первый шаг - скачать Anaconda. Используйте ссылку ниже для загрузки программного обеспечения.
- Ссылка на источник: https://www.anaconda.com/distribution/
- Скачайте соответствующую версию и ОС.
- Анаконда также предоставляет встроенную версию Python. Так что также проверьте последнюю версию Python.
- И начать установку программного обеспечения.
- После установки вы увидите новые параметры программного обеспечения, как показано ниже:

- Откройте терминал Anaconda Prompt. Он работает так же, как командная строка cmd.
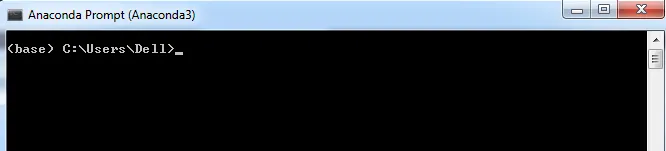
- Но он работает специально для установки Python и зависимых от Python библиотек.
- Чтобы установить что-либо в anaconda, мы будем использовать ключевое слово « conda ». Как показано на рисунке ниже:
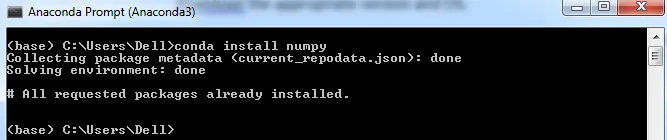
3. Теперь установите ноутбук Jupyter
- Для установки мы будем использовать следующую команду conda : ' conda install Jupyter '

- Начнется установка ноутбука Jupyter, и если он уже установлен, установка не требуется.
4. Запустите блокнот Jupyter
- Для запуска записной книжки используйте следующую команду в приглашении Anaconda « jupyter notebook »

- Это откроет вашу записную книжку Jupyter в браузере по умолчанию.
- Вы также можете открыть записную книжку Jupyter, используя следующую ссылку: «http: // localhost: 8888 / tree»
- Но в командной строке Anaconda необходимо выполнить команду Jupyter notebook, без которой вы не сможете получить доступ к блокноту. Запустив эту команду, вы можете получить доступ к блокноту Jupyter из любой точки мира, используя приведенную выше ссылку.
- Как видно из приведенной выше ссылки, мы видим, что ноутбук Jupyter работает с номером порта 8888 в вашей системе.
Теперь мы знаем, что установка завершена. Знайте время, чтобы узнать, как остановить ноутбук Jupyter.
5. Стоп Jupyter Notebook
Есть два способа остановить запуск ноутбука Jupyter.
- Используя командную строку / приглашение Anaconda, используйте control + c-command для окон, чтобы остановить сервер Jupyter.
- Прямо из ноутбука Jupyter. Проверьте кнопку выхода в верхней части правой стороны. Это остановит сервер Jupyter.
Особенности ноутбука Jupyter
С правой стороны есть опция «Новый». Это даст 4 варианта для создания различных типов файлов:
- Python 3
- Текстовый файл
- скоросшиватель
- Терминал
1. Питон 3
Файл, который он откроет Блокнот, который содержит:
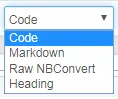
- Markdown: это ячейка, которую можно использовать для написания простого текста. В основном разработчики используют эту ячейку для комментариев, чтобы объяснить код.
- Code: Cell - это ячейка Python, в которой написан весь код Python, и мы можем запустить эти ячейки как отдельную ячейку. Это очень полезно для устранения ошибок кода.
- Raw NBConvert: это инструмент командной строки, который в основном используется для преобразования вашего ноутбука в другой формат файла.
- Заголовок: используется для указания заголовка в разных частях ноутбука. Используйте «#», чтобы указать заголовок в блокноте. Это простой текст с большим размером шрифта.
2. Текст
Файл даст простую пустую страницу для создания текстовых файлов.
3. Папка
Возможность создать папку в каталоге ноутбука Jupyter. Переименуйте и удалите папки по вашим требованиям.
4. Терминал
Терминал работает точно так же, как на локальных компьютерах, таких как Mac, Linux или cmd в Windows. Он не ограничивается языком Python, но мы также можем писать программы на R, Julia и JavaScript. Он обеспечивает функцию интерактивной панели в блокноте Jupyter. Это означает, что он также предоставляет возможность добавить функциональность виджета. Если мы взяли текстовый виджет, то текст можно сохранить или использовать в следующей ячейке.
Вывод
Jupyter notebook - это веб-приложение, которое широко используется сообществом разработчиков. Который помогает разработчику писать и делиться кодами документов. Разработчик может легко получить доступ к их коду и данным. Используйте его для запуска, посмотрите мгновенный вывод ячейки кода и визуализируйте данные. Записные книжки являются очень гибким, интерактивным, полезным и мощным инструментом в руках исследователей данных.
Рекомендуемые статьи
Это руководство по установке ноутбука Jupyter. Здесь мы обсуждаем установку ноутбука Jupyter в двух формах и его особенности. Вы также можете просмотреть другие наши статьи, чтобы узнать больше-
- Установить Python на Windows
- Установите UNIX
- Установить Bugzilla
- Установить Hadoop
- Синтаксис | Использует | Важная команда IP в Linux