
Как установить JMeter?
JMeter - это программное обеспечение, которое разработано с использованием Java, и это полностью Java-приложение, разработанное программным фондом Apache для нагрузочного тестирования, тестирования производительности веб-приложений и времени отклика веб-сайта. По сути, мы будем использовать JMeter для тестирования производительности и нагрузки веб-приложения, используя большую нагрузку и отправляя больше запросов в веб-приложение. JMeter изначально разрабатывался для тестирования веб-приложений и приложений FTP. Мы можем использовать приложение JMeter для функционального тестирования базы данных. Приложение JMeter используется для имитации производительности или нагрузки для приложения, такого как сценарии в реальном времени. Мы рассмотрим, как установить JMeter на Windows, как показано ниже.
Шаги по установке JMeter в Windows
Для установки JMeter выполните следующие шаги:
Шаг 1: Для установки JMeter на Windows сначала нам нужно установить последнюю версию JDK (Java Development Kit) с веб-сайта https://www.oracle.com/technetwork/java/javase/downloads/index.html и найти JRE и JDK ссылку версии 8 и нажмите на загрузку.
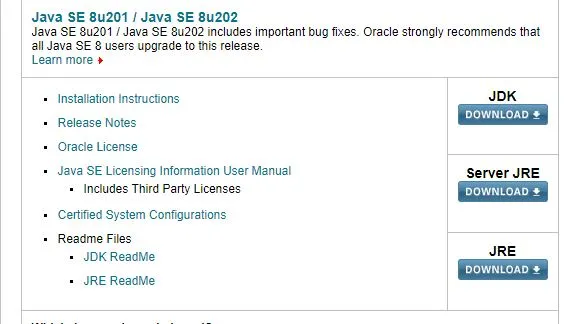
Шаг 2: После этого примите условия обслуживания пользователя и выберите соответствующую операционную систему для загрузки, здесь мы выбрали окна, как показано ниже
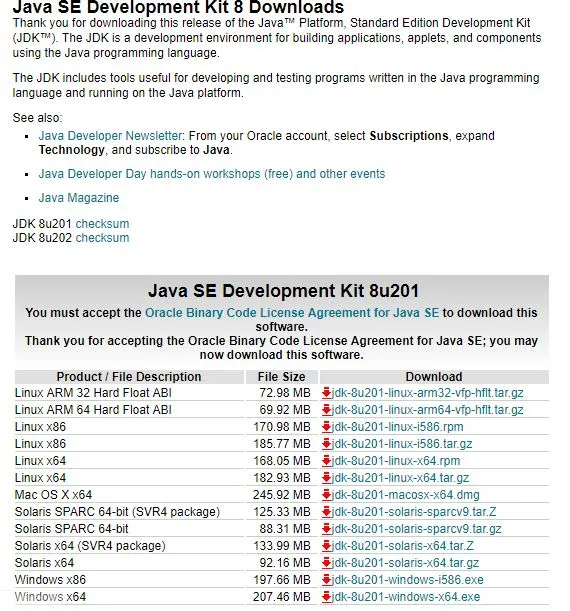
Шаг 3: Сохраните исполняемый файл и, как только загрузка исполняемого файла будет завершена, дважды щелкните по исполняемому файлу, чтобы установить JDK в нашей системе, как показано ниже:
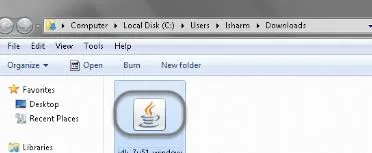
Шаг 4: Теперь нажмите кнопку «Выполнить», чтобы запустить программу установки, затем нажмите «Далее», чтобы продолжить установку, затем вы получите параметры, оставите все как есть и нажмите «Далее», затем запросите место для сохранения исходного кода / файлов Java. Мы можем указать желаемое местоположение, затем нажать «Далее», и установка будет завершена, как показано ниже:

Шаг 5: После завершения вышеуказанной настройки появится еще одно диалоговое окно и выберите «Закрыть». Мы успешно установили JDK и JRE в нашей системе и теперь можем установить JMeter
Шаг 6: Чтобы установить JMeter в операционной системе Windows, нам нужен файл jmeter.bat для запуска JMeter в Windows и jmeter.sh для запуска JMeter в MAC и Linux.
Шаг 7: Теперь загрузите JMeter с официального сайта https://jmeter.apache.org/download_jmeter.cgi и загрузите последнюю версию JMeter из двоичных файлов, выбрав версию в формате ZIP, как показано ниже
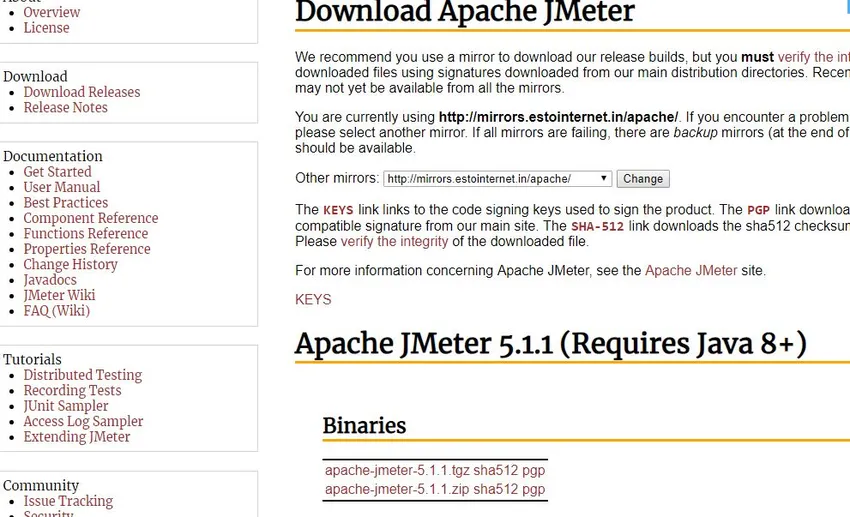
Шаг 8: Теперь нажмите на apache-jmeter-5.1.1.zip sha512 pgp, и он будет загружен. После завершения загрузки перейдите в папку, в которой произошла загрузка, а затем найдите zip-файл и разархивируйте его в одну папку, и мы увидим содержимое, как показано ниже:
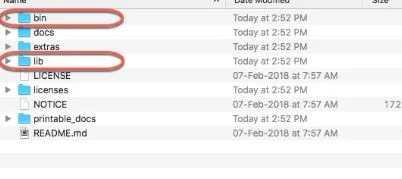
Шаг 9: Папка bin содержит файлы, такие как шаблоны, файлы .sh, .bat и .jar, которые требуются для запуска приложения JMeter, а папка lib содержит все библиотеки и файлы jar, необходимые для приложения JMeter, и как мы уже говорили выше, jmeter.bat требуется для платформы Windows, тогда как JMeter.sh требуется для платформ Linux и Mac.
Шаг 10: Мы успешно загрузили приложение, и теперь мы запустим приложение, перейдя в папку с файлами и двоичными файлами JMeter, как показано ниже: User / dasu / apache-JMeter-5.0 / bin / JMeter.sh и затем выполните сценарий .sh. мы будем наблюдать ниже сообщение или процесс

Шаг 11: Теперь Apache JMeter начнет загрузку приложения и будет выглядеть так, как показано ниже
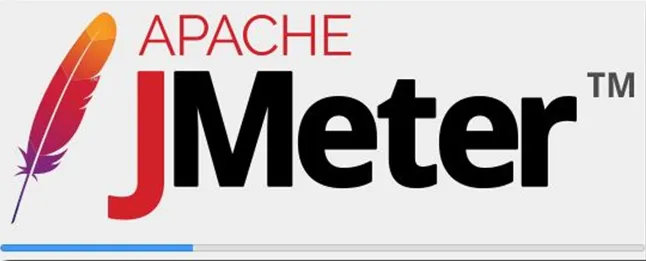
Шаг 12: После успешной загрузки JMeter мы увидим открывающийся графический интерфейс и режимы командной строки, как показано ниже

Шаг 13: Успешно мы установили и запустили приложение JMeter, и если мы хотим проверить, какая версия Java установлена в нашей системе, нам нужно открыть консоль командной строки в Windows, нажав windows + r, а затем введите cmd. Терминал будет открыт, а затем введите Java-версию, как показано ниже

Шаг 14: Папка двоичных файлов JMeter и другие файлы будут иметь следующие папки, как показано ниже:
- Резервные копии: в этой папке будут храниться резервные копии проектов JMeter, и мы можем редактировать их в JMeter.
- Корзина: эта папка содержит исполняемые файлы, файлы, необходимые для конфигурации, чтобы имитировать нагрузку и производительность, а также изменять настройки JMeter и т. Д.
Шаг 15: В приложении JMeter есть папка с именем docs, в которой будет храниться информация и документ в формате HTML, которые нам нужно собрать, и доступно несколько дополнительных инструментов, которые используются для сравнения графиков из заданий JMeter. Папка Lib будет содержать все файлы JAR Java, необходимые для приложения JMeter, тогда как printable_docs будет иметь документацию и другую информацию.
Шаг 16: Мы видим выше тему JMeter, которая темна и приятна для пользователей, чтобы использовать приложение JMeter.
Шаг 17: Мы можем обновить существующий JMeter до последней доступной JMeter, выполнив следующие шаги:
нам нужно загрузить последнюю версию JMeter и разархивировать ее в новую папку, а не в существующую папку, и повторите описанные выше шаги.
Шаг 18: Если мы хотим удалить JMeter из нашей системы, это очень легко, так как нам нужно просто выбрать папку apache-jmeter-xx, где xx - номер версии, и удалить эту конкретную папку. Мы успешно удалили приложение JMeter.
Шаг 19: Если мы не можем запустить и запустить JMeter, нам нужно проверить, установлены ли JRE и JDK на правильные версии в переменных среды, таких как JAVA_HOME, если это не так, то нам нужно добавить путь к бину JRE и JDK к JAVA_HOME и сохранить окружающую среду.
Шаг 20. Теперь мы можем запустить приложение JMeter, и оно будет успешно запущено, как мы уже говорили выше.
Шаг 21: Используя JMeter, мы можем выполнить и загрузить тестирование, создав план тестирования, в котором мы будем упоминать каждый шаг задачи, который нам нужно выполнить, с соответствующими комментариями, чтобы JMeter имитировал все эти действия во время выполнения нашей работы.
Шаг 22: Аналогично, мы можем установить JMeter в среде Linux и MAC, загрузив файл .sh и выполнив оставшуюся процедуру, аналогичную среде Windows, и мы сможем успешно установить JMeter и в этих средах.
Вывод: установить JMeter
Наконец, это обзор установки JMeter, проблем, с которыми мы можем столкнуться, как обновить и удалить его на всех платформах. Я надеюсь, что вы хорошо разберетесь и сможете успешно установить приложение JMeter на свои машины на платформах Windows, Linux, MAC и устранить все проблемы.
Рекомендуемые статьи
Это руководство по установке JMeter? Здесь мы обсудили шаги, необходимые для установки JMeter в системе Windows. Вы также можете просмотреть наши другие предлагаемые статьи, чтобы узнать больше -
- Шаги по установке .NET?
- Как установить Java 8?
- Руководство по установке PostgreSQL?
- Как установить Apache?
- JRE против JVM | Топ 8 отличий с (Инфографика)