
Как установить Кафку?
Kafka - это распределенная потоковая платформа. Это помогает в публикации и подписке потоков записей. Kafka обычно используется для построения потоковых конвейеров данных в реальном времени, которые надежно получают данные между различными системами и приложениями. Он также может помочь в создании потоковых приложений в реальном времени, которые помогают преобразовывать или вносить изменения в потоки данных. Kafka позволяет хранить потоки записей в разных категориях, называемых темами. Каждая запись состоит из ключа, значения и отметки времени. Он имеет четыре основных компонента, таких как API производителя, API потребителя, API потока и API коннектора. Он использует протокол TCP, который является хорошей связью между клиентами и серверами с высокой производительностью. Для установки Kafka необходимо выполнить следующие шаги.
Установите Кафку на ОС Windows
Для установки Kafka в Windows выполните следующие действия:
Шаг 1. Загрузите Zookeeper по следующей ссылке: HTTP: //zookeeper.apache.org/releases.html
После этого скачайте Кафку по ссылке: http://kafka.apache.org/downloads.html
Также загрузите JRE в соответствии с вашей операционной системой и архитектурой процессора по ссылке ниже: http://www.oracle.com/technetwork/java/javase/downloads/jre8-downloads-2133155.html
Шаг 2. Настройка JDK
Запустите установку JRE, а затем установите флажок «Изменить папку назначения». Теперь нажмите «Установить».
После этого измените каталог на любой путь без пробелов в имени папки.
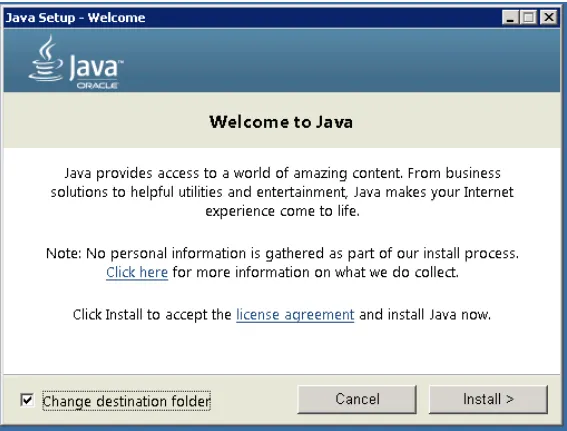
Шаг 3. После этого откройте переменные среды в Панели управления -> Система -> Расширенные настройки системы -> Переменные среды.
Шаг 4. Нажмите New User Variable на вкладке User Variable, а затем введите JAVA_HOME в имя переменной. Введите свой путь JRE в разделе значения переменной. Это должно быть, как показано ниже:
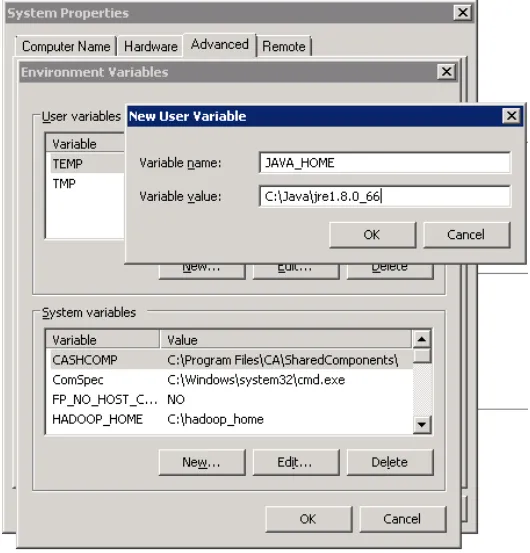
Шаг 5. Теперь нажмите ОК.
Шаг 6. Найдите переменную пути в разделе «Системная переменная» в открывшемся диалоговом окне «Переменная среды».
Шаг 7. Отредактируйте путь и введите «;% JAVA_HOME% \ bin» в конце уже написанного текста, как показано на рисунке ниже:
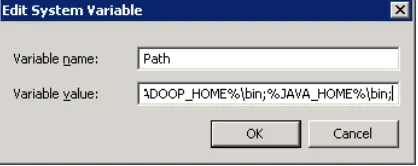
Шаг 8. Чтобы проверить, правильно ли установлена Java, перейдите в командную строку и введите «java - версия». Версия установленной Java будет отображаться на экране.

Если вы видите вышеупомянутые подробности в командной строке, то вы хорошо со стороны Java.
После установки Java вы можете перейти к настройке Zookeeper.
Выполните следующие шаги, чтобы установить Zookeeper в вашей системе:
- Откройте каталог, в котором находится каталог конфигурации Zookeeper. Это может быть C: \ zookeeper-3.4.7 \ conf.
- Теперь переименуйте файл «zoo_sample.cfg» в «cfg»
- Откройте этот переименованный файл в Блокноте.
- Найдите и отредактируйте следующее: dataDir = / tmp / zookeeper в \ zookeeper-3.4.7 \ data
- Так же, как мы добавили переменную окружения для Java, добавим переменную окружения для Zookeeper.
- Задайте путь к системной переменной: dataDir = / tmp / zookeeper: \ zookeeper-3.4.7 \ data
- Отредактируйте системную переменную с именем «Path» и добавьте; % ZOOKEEPER_HOME% \ Bin;
- Порт по умолчанию для Zookeeper - 2181, который можно изменить на любой другой порт, перейдя в файл zoo.cfg.
- Запустите Zookeeper, открыв новый cmd и набрав 'zkserver'. Вы увидите ниже детали.
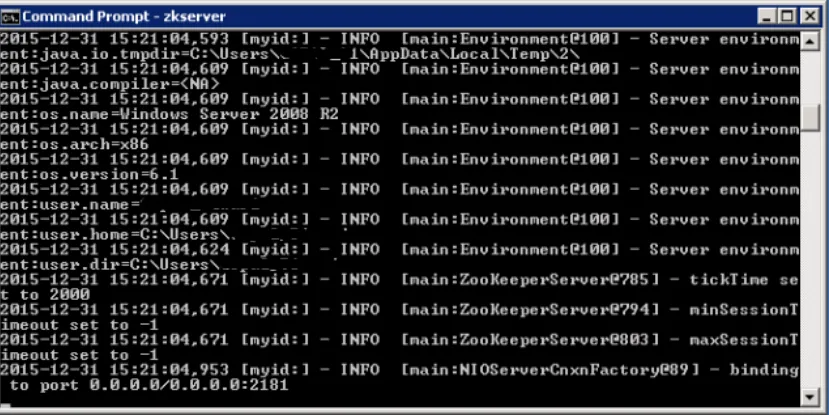
Когда вы увидите этот экран, вы должны быть уверены, что Zookeeper был успешно установлен.
Настройка Кафки
После того, как вы установили Java и Zookeeper в своей системе, вы можете приступить к настройке Kafka.
- Перейдите в каталог конфигурации Kafka.
- Отредактируйте файл «server.properties».
- Как только это будет сделано, вы можете найти и отредактировать строку, в которой вы видите: dirs = / tmp / kafka-logs, в «log.dir = C: \ kafka_2.11-0.9.0.0 \ kafka-logs»
- Если у вас Zookeeper работает на другом компьютере, вы можете изменить этот путь на «zookeeper.connect: 2181», настроив IP-адрес и идентификатор порта.
- Порт по умолчанию для Kafka - это порт 9092, а для подключения к Zookeeper - 2181.
Запуск сервера Kafka
После начальной настройки вы можете легко запустить сервер Kafka.
Перед запуском сервера Kafka необходимо убедиться, что экземпляр Zookeeper запущен и работает.
1. Перейдите в каталог установки Kafka: C: /kafka_2.11-0.9.0.0
2. Откройте командную строку и нажмите Shift + щелчок правой кнопкой мыши и выберите параметр «Открыть командное окно здесь».
3. Теперь введите. \ Bin \ windows \ kafka-server-start.bat. \ Config \ server.properties и нажмите Enter.
После того, как вы запустите это и все в порядке, ваш экран должен выглядеть следующим образом:
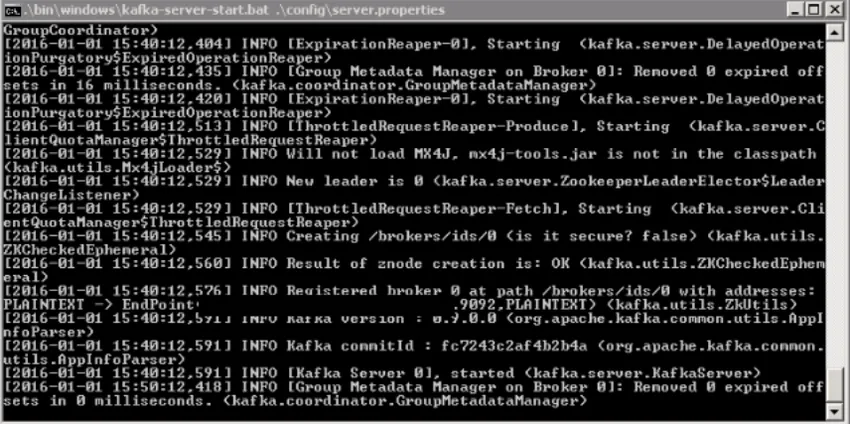
4. Теперь ваш сервер Kafka запущен и работает. Вы можете создавать свои собственные темы для хранения различных сообщений. После этого вы можете создавать и использовать данные из кода Java или Scala или напрямую запускать из командной строки.
Установите Кафку на Linux
Выполните следующие действия, чтобы установить Kafka в Linux:
Шаг 1. Загрузите и распакуйте двоичные файлы Kafka и сохраните их в каталогах.
Шаг 2. Извлеките загруженный архив с помощью команды tar.
Шаг 3. Для настройки Kafka перейдите в server.properties. Откройте этот файл с помощью команды nano и добавьте следующее в конец файла.
nano ~/Kafka/config/server.properties
delete.topic.enable = true
Шаг 4. После этого пользователь должен будет создать файлы системного блока для сервисов Kafka. Это помогает в выполнении общих действий службы, таких как запуск, остановка и перезапуск Kafka в согласованном режиме с другими службами Linux. Zookeeper - это сервис, который используется Kafka для управления своим кластером и конфигурациями.
Шаг 5. Чтобы создать файл модуля для Zookeeper, выполните следующие действия:
sudo nano /etc/systemd/system/zookeeper.service
Шаг 6. После создания файла zookeeper вставьте в него ниже:
(Unit) Requires=network.target remote-fs.target
After=network.target remotefs.target
(Service) Type=simple
User=kafka
ExecStart=/home/kafka/kafka/bin/zookeeper-server-start.sh /home/kafka/kafka/config/zookeeper.properties
ExecStop=/home/kafka/kafka/bin/zookeeper-server-stop.sh
Restart=on-abnormal
(Install) WantedBy=multi-user.target
Этот раздел (Unit) здесь указывает, что Zookeeper требует, чтобы сеть и файловая система были готовы, прежде чем он сможет запуститься.
Раздел (Служба) сообщает системе, что для запуска и остановки служб существуют файлы zookeeper-server-start.sh и zookeeper-server-stop.sh.
Шаг 7. Теперь пользователь должен создать системный файл для Kafka, как показано ниже:sudo nano /etc/system/system/Kafka.service
Шаг 8. В этот файл вставьте ниже:
(Unit) Requires=zookeeper.service
After=zookeeper.service
(Service) Type=simple
User=kafka
ExecStart=/bin/sh -c '/home/kafka/kafka/bin/kafka-server-start.sh
/home/kafka/kafka/config/server.properties >
/home/kafka/kafka/kafka.log 2>&1'
ExecStop=/home/kafka/kafka/bin/kafka-server-stop.shRestart=on-abnormal
(Install) WantedBy=multi-user.target
Здесь (Unit) указывает, что файл модуля зависит от zookeeper.service. Это обеспечивает запуск zookeeper до запуска Kafka.
Шаг 9. Теперь вам нужно включить Kafka и перезагрузить сервер. Запустите: sudo systemctl включить Kafka
Шаг 10. Тестирование установки:
Вы можете проверить свою установку Kafka, создав тему, а затем опубликовав ее для потребителей.
Создать тему с помощью : ~ / Kafka / bin / Kafka-topics.sh –create –zookeeper localhost: 2181 –replication-factor 1 –partitions 1 –topic TutorialTopic
Публикация этого пользователя может создавать производителей и потребителей, а затем публиковать любые данные по конкретным темам.
Рекомендуемые статьи
Это было руководство по установке Кафки. Здесь мы обсудили различные шаги для установки Kafka на Windows и Linux. Вы также можете посмотреть следующие статьи, чтобы узнать больше -
- Шаг для установки Java 8
- Как установить C
- Руководство по установке Ruby
- Kafka Applications
- JRE против JVM | Топ 8 отличий с (Инфографика)