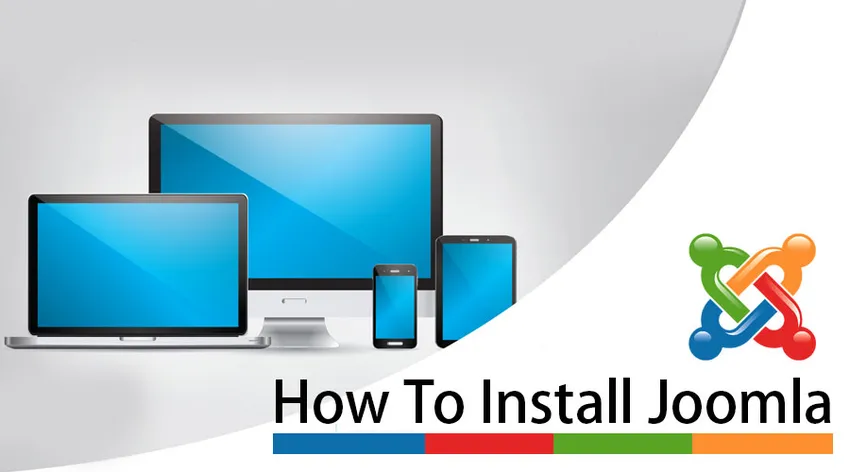
Как установить Joomla
Joomla! Зарекомендовал себя как один из теноров CMS. Чтобы помочь вам погрузиться в приключения в сети и создать собственный динамичный веб-сайт, мы создали учебник, позволяющий установить Joomla! Легко.
- Загрузите установочный пакет Joomla перед установкой
Чтобы начать установку Joomla на веб-сервере, сначала необходимо загрузить установочный пакет Joomla с официального сайта приложения, в противном случае, если вы скачаете пакет Joomla откуда-то еще, а не с официального сайта, существует опасность мстительного кода в настройки записи.
Когда вы нажмете на «Уловку загрузки» для самой последней адаптации Joomla, установочный пакет будет сохранен на вашем жестком диске. Найдите пакет создания (должен называться Joomla_X.XX-Stable-Full_Package.zip или сравнительный), который вы недавно загрузили, и передайте его другому организатору.
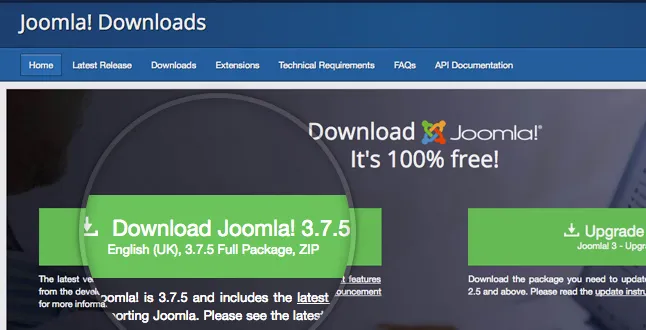
- Перенос файлов Joomla на ваш сервер
Теперь вам нужно перенести отдельные документы и конверты на ваш веб-сервер. Наиболее подходящий подход для передачи документов об учреждении Joomla - через FTP. Для подробных данных о наилучшем способе передачи документов с помощью FTP.
- Создайте базу данных MySQL для использования Joomla
Затем вы должны создать базу данных MySQL и отправить в нее клиента с полным согласием. Когда вы создаете базу данных и пользователя MySQL, убедитесь, что вы записали имя базы данных, имя пользователя базы данных и секретную фразу, которую вы сделали совсем недавно. Вам потребуются те для процедуры создания.
Испытайте процесс установки Joomla:
В случае, если вы передали документы об учреждении, в основном откройте вашу программу и исследуйте ее в своем основном пространстве (например, http://mydomain.com) или в соответствующем поддомене (например, http://mydomain.com/joomla). ), в зависимости от того, куда вы передали пакет создания Joomla. Когда вы это сделаете, вы попадете на основной экран веб-установщика Joomla. На начальном этапе процедуры создания вы должны включить жизненно важные данные о вашем сайте и ваше нормативное имя пользователя.
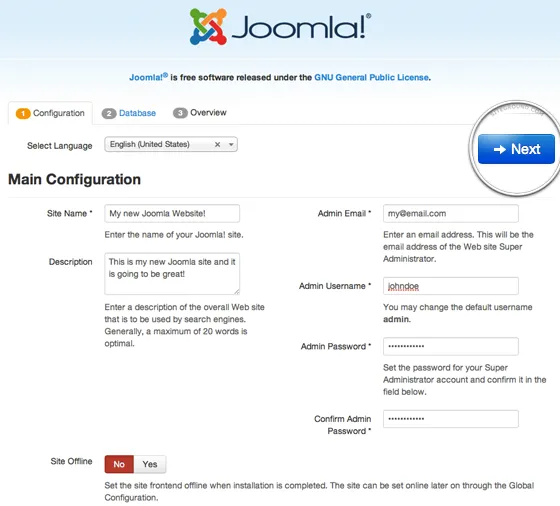
1. Название сайта
Введите название вашего сайта. Большинство форматов будут использовать это для основного заголовка вашего файла. Название вашего сайта можно изменить в любой момент позже на странице глобальной конфигурации сайта.
2. Описание
Добавьте краткое описание вашего сайта. Ваше краткое описание содержит около 20-30 слов. Это глобальное резервное мета-описание, используемое на каждой странице, которое будет использоваться поисковыми системами. Опять же, это может быть изменено в любой момент позже на странице глобальной конфигурации сайта в любое время. Это зависит от вашего макета, если и где этот контент будет показан.
3. Администратор электронной почты
Введите действительный адрес электронной почты. В этом вы получите базовые сообщения об установках Joomla и других секретных фраз восстановления. В случае, если вы забыли свой пароль. Это адрес электронной почты, на который вы получите ссылку для изменения пароля администратора.
4. Имя администратора
Ваше административное имя пользователя. Если нет особых проблем, выберите необычное имя пользователя вместо «администратор» или «надзиратель», так как они регулярно подвергаются нападкам программистов.
5. Пароль администратора:
Добавьте надежный пароль, который можно ожидать. Так что никто не может использовать это без вашего разрешения. Помните, что пользователь имеет максимальный контроль над сайтом (frontend & backend), поэтому постарайтесь использовать сложный пароль.
6. Сайт не в сети
щелкните поле Да или Нет. Да - это означает, что когда установка завершена, ваш Joomla! Веб-сайт будет отображать сообщение «Сайт не в сети», когда вы заходите на сайт name.com для просмотра домашней страницы. Нет - это означает, что сайт работает, когда вы заходите на сайт name.com для просмотра домашней страницы.
Когда вы заполните все отмеченные или обязательные поля, нажмите кнопку Далее, чтобы продолжить установку.
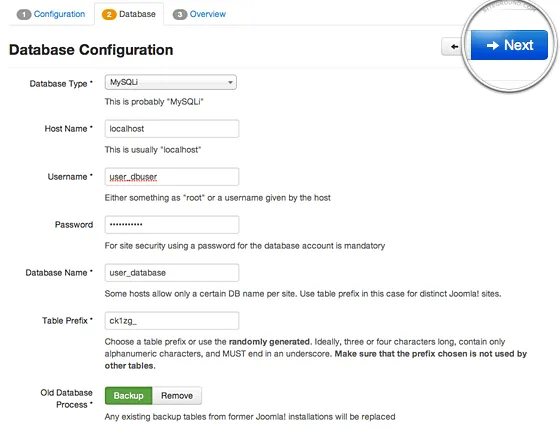
7. Конфигурация базы данных
На следующем экране вы должны ввести фундаментальные данные для вашей базы данных MySQL.
8. Тип базы данных
По умолчанию это значение установлено на MySQLi. Откажитесь от этого, MySQLi - это упрощенный вариант обычной базы данных MySQL, который поддерживается на серверах Site Ground.
9. Имя хоста
Еще раз, оставьте значение по умолчанию localhost.
10. Имя пользователя
Введите ваше имя пользователя для базы данных MySQL для подключения к базе данных.
11. Пароль
Пароль для имени пользователя базы данных.
12. Название базы данных:
Введите имя базы данных MySQL, которую вы хотите использовать
13. Префикс таблицы
Один генерируется автоматически, но вы можете изменить его. Joomla добавит этот префикс в большинство таблиц своей базы данных. Это полезно в том случае, если вам нужно иметь различные локали Joomla в отдельной базе данных. Вы должны оставить оценку по умолчанию.
14. Старый процесс базы данных
Если у вас есть текущие или старые базы данных, выберите способ управления текущими таблицами, которые требуются установщику во время установки. Альтернативы - исключить или усилить любую текущую информацию, которая будет вытеснена. Мы рекомендуем оставить этот выбор в качестве резервного, поскольку это наиболее безопасное решение.
После ввода всех необходимых данных нажмите кнопку «Далее», чтобы продолжить.
15. Завершить
Вы будете отправлены на последнюю страницу процесса установки. На этой странице вы можете указать в случае необходимости любую примерную информацию, представленную на вашем сервере. Для юнцов мы рекомендуем вам выбрать вариант «Образец информации по умолчанию», так как он заполнит, например, / позвоночник, который вы можете использовать для сборки своего подлинного сайта. Обратите внимание, что вы можете в любое время удалить все примеры статей, меню и т. Д.
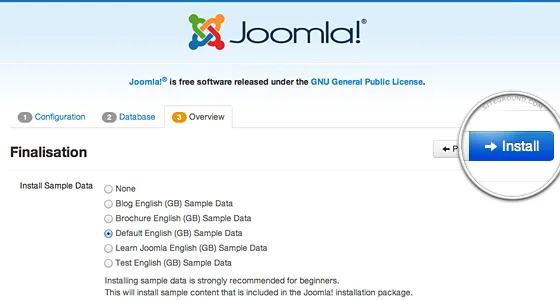
Вторая часть страницы продемонстрирует всем вам проверки перед установкой. Серверы Site Ground отвечают всем требованиям Joomla, и вы увидите зеленую галочку после каждой строки.
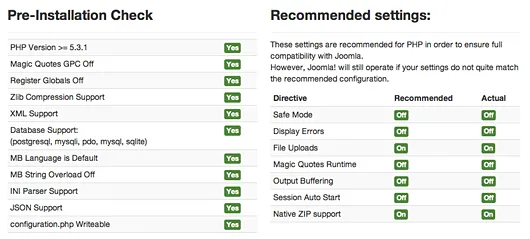
Наконец, нажмите кнопку Install, чтобы начать настоящую установку Joomla. Почти сразу вы будете перенаправлены на последний экран веб-установщика Joomla.
На последнем экране процедуры установки необходимо нажать кнопку «Удалить конверт учреждения». Это необходимо в целях безопасности, поэтому никто не сможет позже переустановить ваш текущий сайт. Обратите внимание, что Joomla не позволит вам использовать ваш сайт, кроме случаев, когда вы полностью исключите этого организатора!
Вот и все, теперь вы полностью установили сайт Joomla. Теперь вы сможете приступить к построению контента вашего сайта.
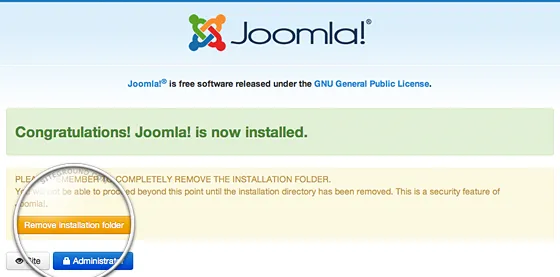
Рекомендуемые статьи
Это было руководство о том, как установить Joomla. Здесь мы обсудили основную концепцию и шаги по установке Joomla в нашей системе. Вы также можете посмотреть следующие статьи, чтобы узнать больше
- Друпал против Joomla
- Как установить Дженкинс
- Как установить C
- Как установить Selenium