
Как установить Java 8
Перед тем, как приступить к установке части Java 8, у нас будет общий обзор Java8.
Обзор Java 8
- Подробности о версии - Java SE 8 (LTS)
- Дата выхода - март 2014
- Поддержка до - март 2015
- Последняя версия - Java SE 12
Всегда есть альфа-версия для нового дополнения перед разработчиками, прежде чем приложение выйдет на бета-версию (для сообщества). Делая это, они получают адекватные ответы относительно любой проблемы и как их исправить. Это своего рода процесс тестирования и сертификации, прежде чем он перейдет к открытому сообществу.
Есть несколько ОС, на которых работает поддержка JAVA 8 -
- Windows
- макинтош
- Linux
- Solaris
Здесь мы обсудим, как установить Java 8 на Windows
Быть знакомым с некоторыми терминологиями
- JDK - набор разработчика Java
- JRE - среда выполнения Java
Официальное название JDK - Java Platform Standard Edition Java SE, это обязательная платформа для написания любых программ на Java. Этот JDK доступен бесплатно с большого количества веб-сайтов (но предпочитают веб-сайт Sun Microsystem).
Материнским сайтом JDK является Oracle
Итак, последнее, прежде чем мы начнем работать над установочной частью -
JRE используется для запуска программ на Java, тогда как JDK, который имеет комбинацию JRE плюс другой набор инструментов разработки, используется для написания, а также для запуска программ на Java. Можно сказать, что JRE является подмножеством JDK. Пользователь должен иметь и то и другое для правильной работы платформы Java. Для установки Java 8 нам нужна Java SE 8.
Шаги по установке Java 8 в Windows:
Давайте обсудим шаги, необходимые для установки Java 8.
Шаг 1: Просто проверьте в своей системе, есть ли предыдущая версия, доступная по умолчанию, если да, то удалите ее, чтобы начать с новой новой версии - Java 8.
Перейдите в «Панель управления»> в «Программы и компоненты»> Деинсталлируйте все программы и плагины на Java, такие как комплект разработки Java SE, среда выполнения Java SE и файлы обновления …….
Шаг 2: Введите «Java SE», и вы попадете на основной сайт Oracle. Пользователь получит несколько ссылок для скачивания (предпочитаю официальный сайт).
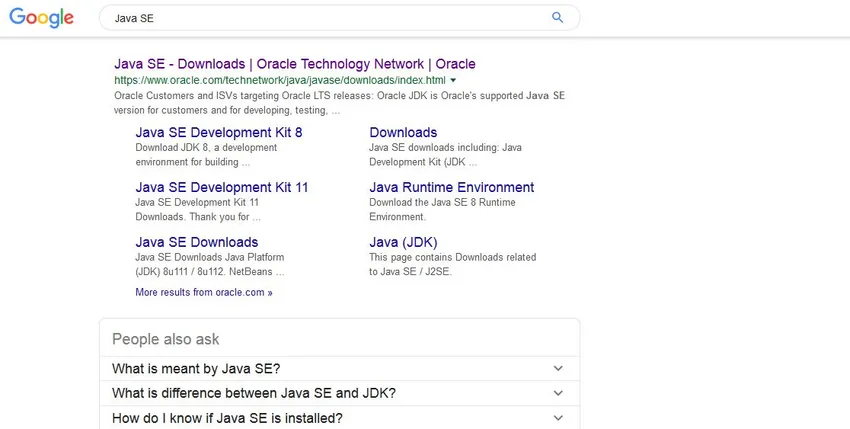
Шаг 3: Как только появится ссылка, нажмите на раздел «Загрузки», чтобы перейти к указанному ниже экрану. Страница загрузки содержит полную рабочую версию ссылки для загрузки с нескольких платформ. Это выглядит примерно так -
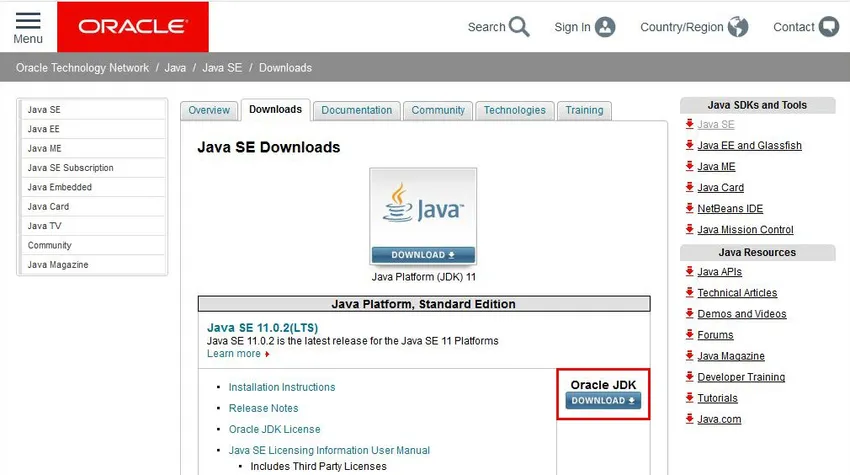
Примечание - на экране мы видим SE 11 (доступна последняя версия), но если вы прокрутите страницу вниз, вы также получите ссылки SE8. Видите, процесс установки не привязан к версии, это практически одинаковая процедура для любой версии. Ниже находится файл изображения.
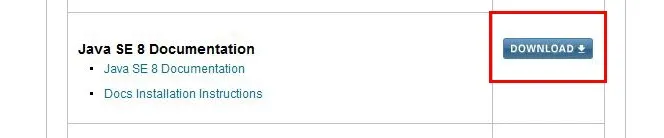
Примечание: кнопка загрузки с красным прямоугольником - это ваш шлюз для запуска процесса загрузки.
Шаг 4: Как только пользователь нажмет на кнопку загрузки, все доступные сведения о платформе для этой версии появятся, взгляните на экран.
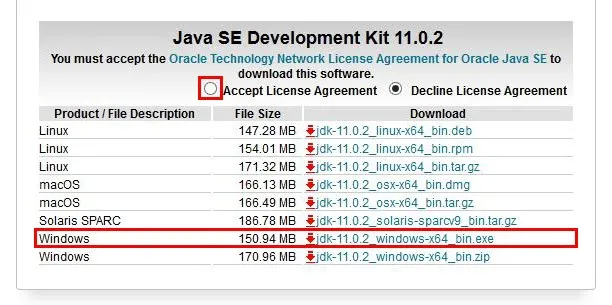
Шаг 5: Мы пойдем с Windows. Exe-файл, вы должны принять радиокнопку Лицензионное соглашение до начала процесса, в противном случае появится сообщение об ошибке.
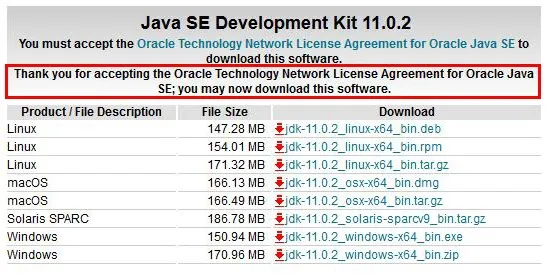
Некоторые экраны перед фактической загрузкой происходят.
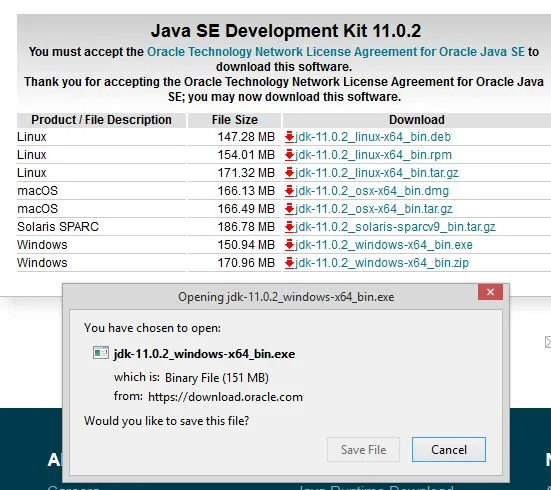

Шаг 6. После завершения загрузки откроется экран, показанный ниже, чтобы начать установку программного обеспечения. Этот экран называется «Установочный комплект для JE». Это экран приветствия, на котором пользователь должен нажать кнопку «Далее» и перейти к более поздним этапам процесса загрузки.
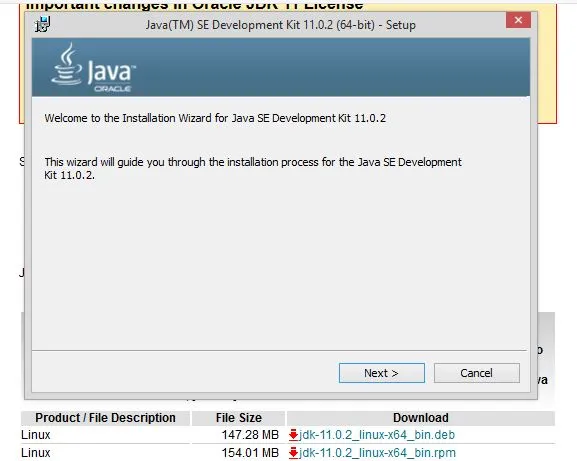
Шаг 7: Этот экран отображает некоторые полезные действия, которые должен предпринять пользователь. Он содержит некоторую важную информацию, позволяет увидеть экран, а затем мы продолжим обсуждение.
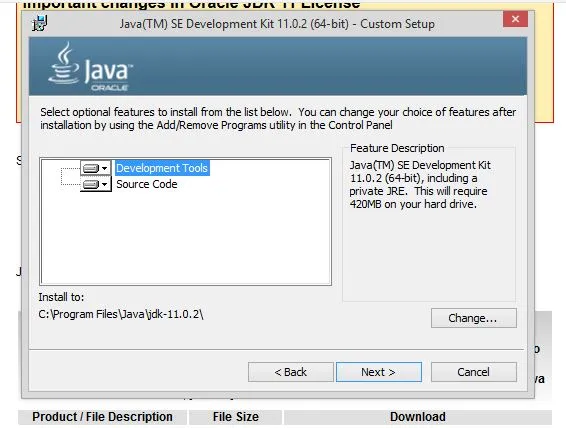
Решение, которое пользователь должен принять здесь, состоит в том, чтобы выбрать, какие все инструменты и код ему необходимы для установки Java 8. Он может выбрать один из доступных вариантов «Инструменты разработки» и «Исходный код». Кроме того, еще одно важное решение касается местоположения пути, известного как «Установить в». Приложение по умолчанию создаст свой собственный каталог, в противном случае пользователь должен выбрать определенную папку, нажав кнопку «Изменить».
Шаг 8: Как только это будет сделано, вы должны выполнить 1-2 шага в процессе установки, пока не появится этот экран. Вы должны остановить свою работу, поскольку установка завершена.
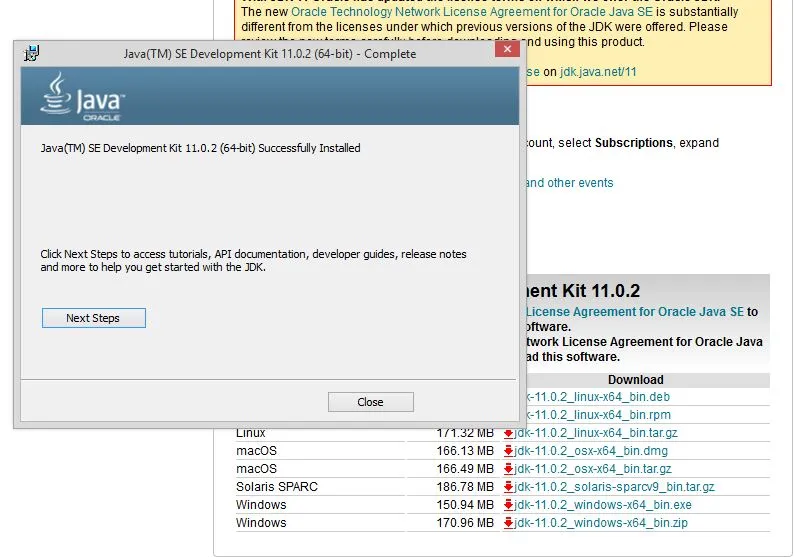
Шаг 9: С этим у вас остаются небольшие, но важные корректировки настроек. Настройка среды, в которой есть детали пути и пути к классам, даже очень важна для исправления.
Переменная path дает адрес или местоположение файла javac, java. Переменная Classpath дает адрес файлов библиотеки.
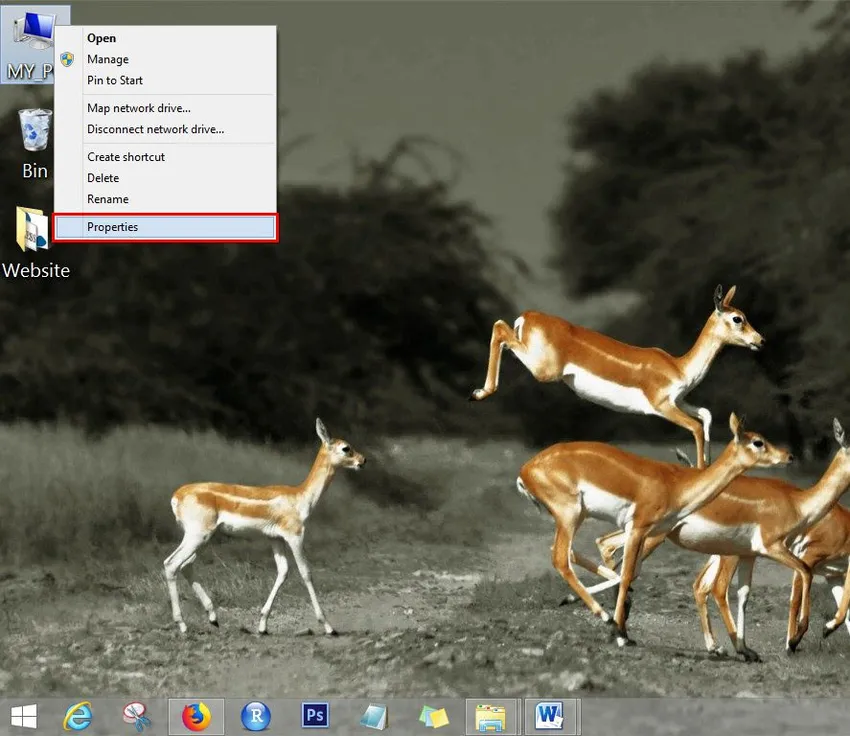
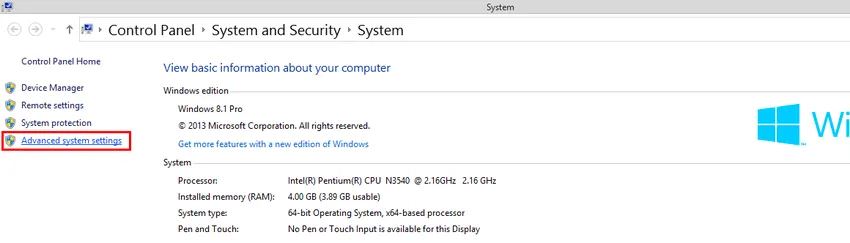
Шаг 10: Чтобы запустить два процесса, мы должны увидеть два вышеупомянутых экрана, нам нужно перейти в Системные настройки. Перейдите к опции «Мой ПК» и нажмите «Свойства». При этом вы увидите открытые экраны настроек, отсюда перейдите в раздел «Расширенные настройки системы». Как только вы нажмете на нее, вы увидите нижеприведенный экран.
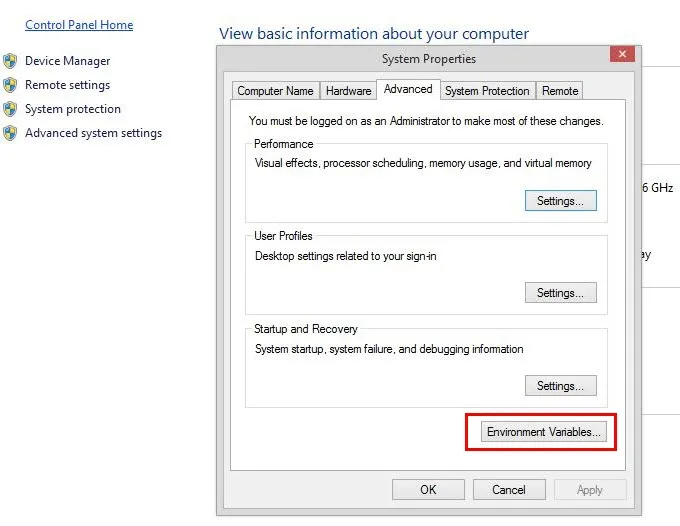
Нажмите на кнопку «Переменная среды» и следуйте процессу
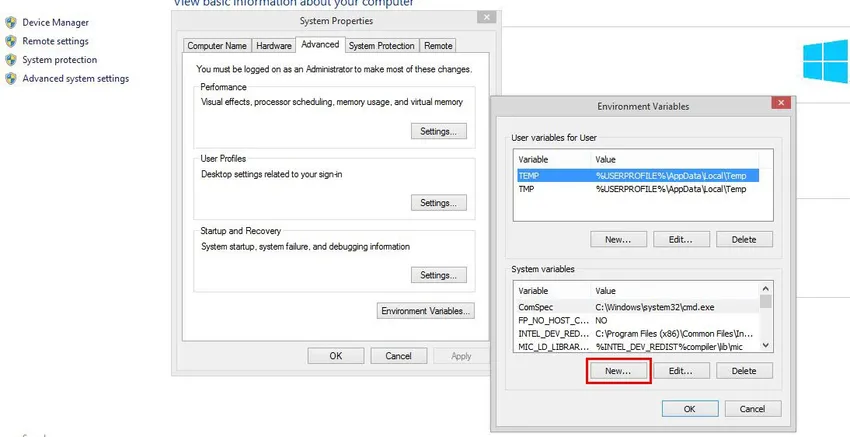
На экране переменных среды вы должны нажать кнопку «Создать», чтобы перейти к следующему экрану.
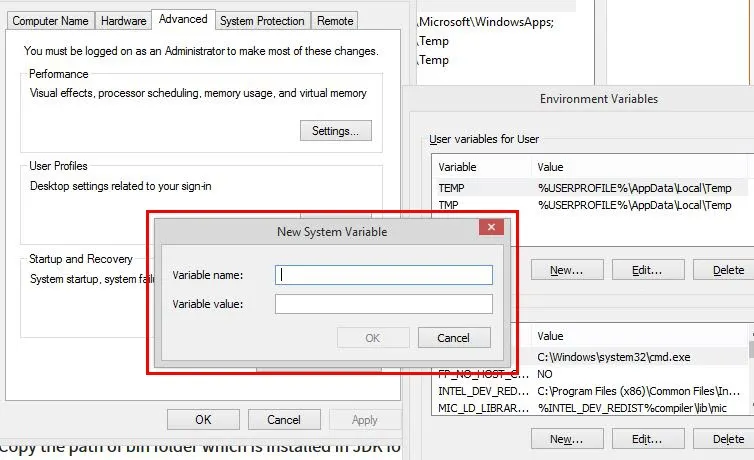
Здесь пользователь должен определить «Новая системная переменная», вы должны указать имя пути, а затем скопировать путь к папке bin, которая установлена в папке JDK.
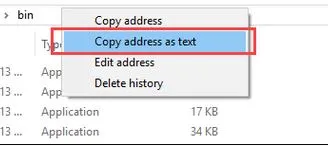
Вставьте путь папки bin в значение переменной и нажмите кнопку ОК.
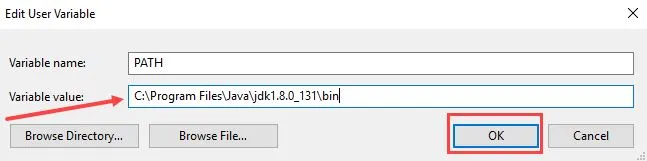
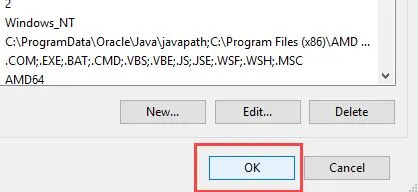
Нажмите на кнопку «ОК», чтобы завершить работу по созданию пути. Теперь перейдите в окно командной строки и введите следующую команду, чтобы проверить, завершен ли процесс. На следующем экране предлагается, чтобы пользователи успешно установили Java 8.
Пользователь должен ввести «Javac» в командном окне, чтобы соответствовать - см. Ниже экран.
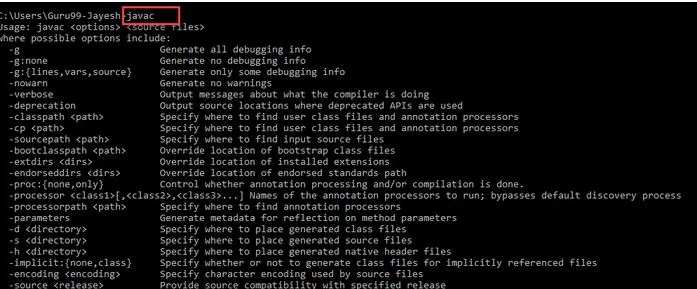
Характеристики
Теперь, когда вы успешно завершили процесс установки, давайте посмотрим, чем может вам помочь Java. Java 8 предоставляет своим пользователям следующие преимущества.
- Лямбда-выражения
- Ссылки на метод
- Функциональные интерфейсы
- Stream API
- Методы по умолчанию
- Base64 Encode Decode
- Статические методы в интерфейсе
- Дополнительный класс
- Класс коллекционеров
- Метод ForEach ()
- Параллельная сортировка массивов
- Нашорн JavaScript движок
- Тип и повторяющиеся аннотации
- Улучшения IO
- Улучшения параллелизма
- Улучшения JDBC
Рекомендуемые статьи
Это было руководство о том, как установить Java 8. Здесь мы обсудили различные шаги для установки Java 8. Вы также можете посмотреть следующие статьи, чтобы узнать больше.
- Как установить селен?
- Как установить Raspberry Pi?
- Как установить WiX?
- Шаги по установке WordPress
- Что нового в Java 8?