В этом уроке эффектов Photoshop мы рассмотрим способ придания фотографии более «призрачного» вида. Я фанат фильмов ужасов, но я признаю, что я немного поверхностен, потому что обычно я просто смотрю их для специальных эффектов. Я обычно сижу и думаю про себя: «Интересно, как они это сделали». Поэтому, играя однажды ночью в Photoshop, я придумал эту маленькую технику для того, чтобы взять живого, дышащего человека и сделать его более похожим на призрака, поэтому я назвал его «призрачным изображением». Это простой эффект, включающий всего несколько шагов, и их легко сделать.
Конечно, как и в большинстве фотоэффектов, полезно, если вы начнете с правильного типа изображения. Фотография ваших детей, играющих на пляже в летний полдень, может быть не лучшим выбором. Опять же, вы никогда не узнаете, пока не попробуете.
Используете Photoshop CS6 или Photoshop CC (Creative Cloud) ? Проверьте полностью обновленную версию этого урока!
Вот фото, с которого я начну:

Исходное изображение.
И вот «побочный» эффект, который мы ищем:
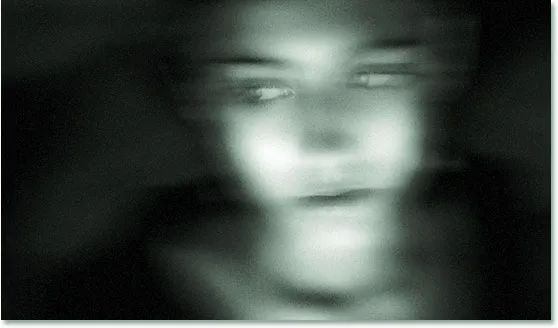
Конечный эффект.
Этот урок из нашей серии фотоэффектов. Давайте начнем!
Шаг 1: Скопируйте фоновый слой
Как всегда, мы никогда не хотим работать непосредственно с нашим фоновым слоем, так как он содержит нашу исходную информацию о пикселях, поэтому первое, что я собираюсь сделать, это скопировать его. Я большой поклонник именования слоев, и вы тоже должны это делать, поэтому я собираюсь использовать сочетание клавиш Ctrl + Alt + J (Win) / Command + Option + J (Mac), чтобы открыть диалоговое окно New Layer, Я назову мой фоновый слой ненасыщенным, и мы вскоре увидим, почему:
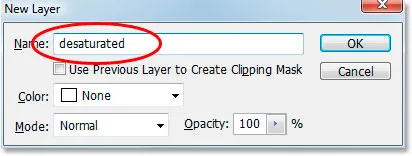
Диалоговое окно «Новый слой» в Photoshop. Назовите свой слой "ненасыщенный".
Это дает мне копию моего фонового слоя в палитре слоев, которую Photoshop назвал «ненасыщенный»:
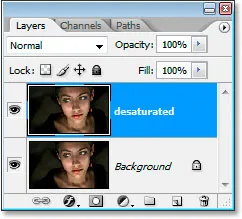
Палитра слоев Photoshop теперь показывает мой фоновый слой и копию над ним.
Шаг 2: Обесцветить фоновый слой копирования
С моим «ненасыщенным» слоем, выбранным в палитре слоев, я собираюсь, как вы уже догадались, обесцветить его, чтобы удалить все цвета. Для этого я буду использовать сочетание клавиш Ctrl + Shift + U (Победа) / Command + Shift + U (Mac). Изображение теперь выглядит черно-белым:

После обесцвечивания слоя изображение выглядит черно-белым.
Шаг 3: Скопируйте «ненасыщенный» слой
Мне нужно сделать копию моего «ненасыщенного» слоя в этой точке, поэтому, когда он выбран в палитре слоев, я буду использовать сочетание клавиш Ctrl + Alt + J (Win) / Command + Option + J (Mac) один раз снова, чтобы открыть диалоговое окно New Layer . На этот раз я назову слой «motion blur»:
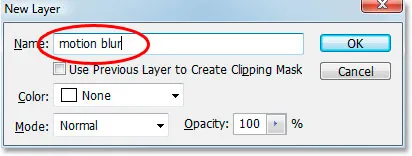
Создайте копию «ненасыщенного» слоя и на этот раз назовите его «motion blur».
Теперь у меня есть три слоя в палитре Layers, включая мой новый слой «motion blur» вверху:
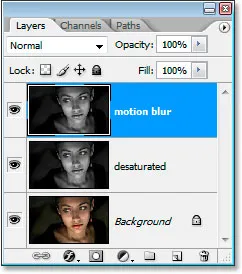
Палитра Layers теперь показывает мои три слоя.
Шаг 4: примени фильтр Motion Blur
Я чувствую, что раздаю окончания именами своих слоев, ну да ладно. С выбранным слоем «Motion Blur», перейдите в меню «Фильтр» в верхней части экрана, выберите « Размытие», а затем « Размытие в движении» . Это вызывает диалоговое окно «Размытие в движении». Обычно вы бы применяли размытие в движении к объекту, который, как вы знаете, находится в движении, но применение его к неподвижному объекту имеет тенденцию давать ему эффект, похожий на призрак, и это то, к чему мы стремимся. Когда появится диалоговое окно, установите « Угол» на ноль градусов, а затем перетащите ползунок внизу вправо, чтобы увеличить значение « Расстояние», пока изображение не будет размыто. Здесь я установил мой на 95 пикселей:

Диалоговое окно Photoshop «Motion Blur».
Вот мое изображение после применения фильтра Motion Blur:
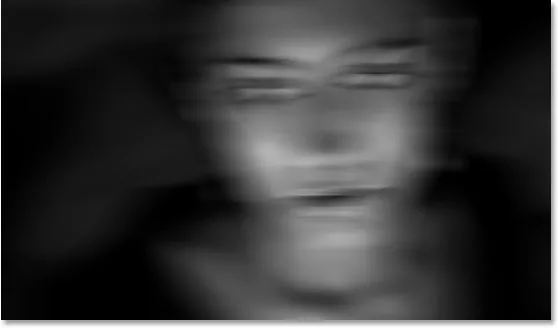
Изображение после применения фильтра «Размытие в движении».
Шаг 5: добавь маску слоя к слою "Motion Blur"
Наше изображение уже выглядит немного жутко с примененным размытым изображением, но теперь мы собираемся вернуть часть ее лица, и мы собираемся сделать это, используя маску слоя. Выбрав слой «motion blur», нажмите на иконку «Add Layer Mask» внизу палитры слоев:

Нажмите на значок «Добавить маску слоя» в нижней части палитры слоев.
Это добавляет маску слоя к слою «motion blur»:
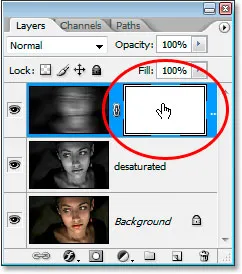
Теперь добавлена маска слоя.
Шаг 6: нарисуйте черным на маске слоя, чтобы показать часть лица
Возьмите инструмент Brush из палитры Tools или нажмите B на клавиатуре, чтобы быстро выбрать его. Затем нажмите D на клавиатуре, чтобы убедиться, что черный выбран в качестве цвета переднего плана (Примечание. Если маска слоя уже была выбрана при нажатии кнопки «D», цвет переднего плана фактически станет белым, поскольку белый цвет является основным цветом по умолчанию для маска слоя. Если это так, просто нажмите X, чтобы поменять местами основной и фоновый цвета, в результате чего цвет переднего плана станет черным). Поднимитесь на панель параметров в верхней части экрана и уменьшите непрозрачность кисти примерно до 10% :

Уменьшите непрозрачность кисти до 10% на панели параметров.
Это позволит вам постепенно раскрасить лицо. Нажмите на миниатюру маски слоя в палитре «Слои», чтобы выбрать ее, если она еще не выбрана (у нее будет выделена граница вокруг нее, если она выбрана), а затем с большой кистью с мягкими краями и черным цветом в качестве основного цвета, закрасьте по средней области лица короткими, плавными движениями, чтобы вернуть часть глаз, носа и рта, оставляя остальное размытым. Будьте уверены, чтобы оставаться хорошо в границах лица, чтобы все хорошо выплывало из центра:

Изображение после маскировки некоторых размытия эффекта.
Шаг 7: объединить все слои в новый слой
Мы собираемся объединить все три слоя в новый слой на этом этапе, и мы можем сделать это с помощью сочетания клавиш Shift + Ctrl + Alt + E (Win) / Shift + Command + Option + E (Mac), который занимает все три слоя и объединяет их в новый слой в верхней части палитры слоев. Дважды щелкните имя слоя и переименуйте его в объединенный :
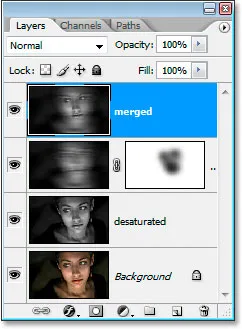
Объедините все три слоя в новый слой в верхней части палитры слоев и переименуйте его в «объединенный».
Шаг 8: примени фильтр «Рассеянное свечение» к объединенному слою
Выбрав новый «объединенный» слой, перейдите в меню «Фильтр» в верхней части экрана, выберите « Искажение», а затем - « Рассеянное свечение» . При этом откроется Галерея фильтров Photoshop (на самом деле она нигде не называется «Галерея фильтров», но это «Галерея фильтров») с настройками фильтра «Диффузное свечение». Возможно, вам придется немного поэкспериментировать с тремя вариантами, в зависимости от используемого вами изображения, но для моего изображения я установил Graininess на 3, Glow Amount на 10 и Clear Amount также на 10, как обведено ниже:
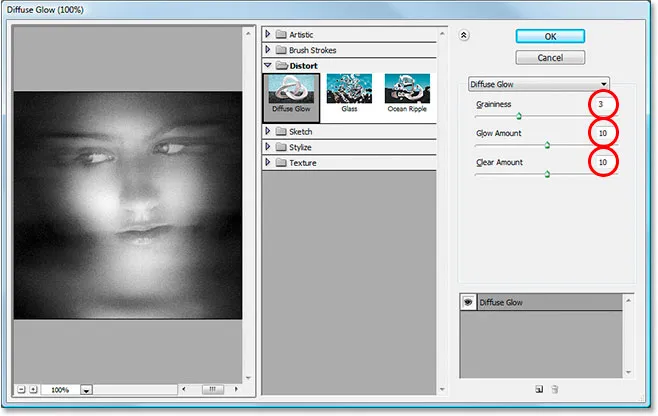
В галерее фильтров Photoshop установлены параметры фильтра «Рассеянное свечение».
Вот мое изображение после применения фильтра «Рассеянное свечение»:
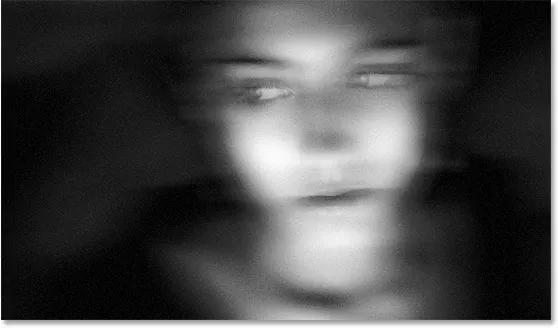
Изображение после применения фильтра «Рассеянное свечение».
Шаг 9: добавь сплошной цвет заливки
Все, что осталось сделать, это добавить немного цвета, поэтому, когда «объединенный» слой все еще выбран, щелкните значок « Новый заливочный или корректирующий слой» в нижней части палитры «Слои»:
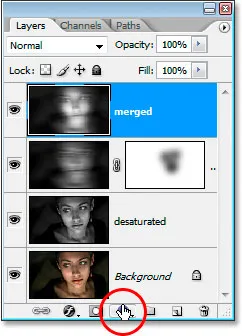
Щелкните значок «Новый заливочный слой» или «Корректирующий слой» в нижней части палитры «Слои».
Выберите Сплошной цвет в верхней части списка:
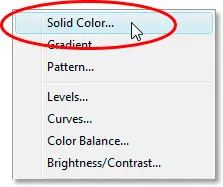
Выберите «Сплошной цвет» из списка.
Это поднимет палитру цветов Photoshop. Я собираюсь выбрать зеленый цвет:
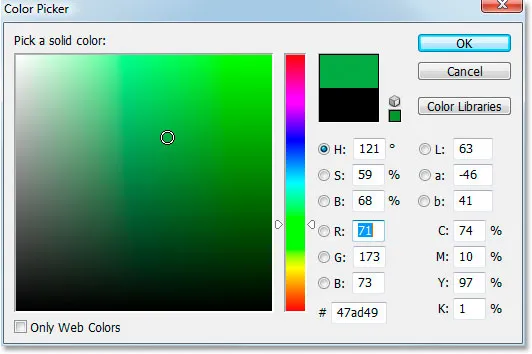
Выбор цвета в Photoshop.
Нажмите OK, как только вы выбрали цвет, чтобы выйти из палитры цветов. Ваше изображение теперь будет полностью закрашено сплошным цветом, поэтому мы исправим это дальше.
Шаг 10: измени режим смешивания слоя заливки на «цвет» и понизь непрозрачность
Выбрав слой заливки «Сплошной цвет», перейдите к параметрам режима наложения слоев в верхнем левом углу палитры «Слои», нажмите стрелку вниз рядом со словом «Обычный» и измените режим наложения на « Цвет» . Это закрасит изображение тем цветом, который вы выбрали (зеленый в моем случае). Цвет, скорее всего, будет слишком интенсивным, поэтому перейдите вправо к параметру « Непрозрачность» в верхней части палитры «Слои» и уменьшите непрозрачность, чтобы уменьшить интенсивность. Я значительно снизил свой, вплоть до 11% только для оттенка цвета:
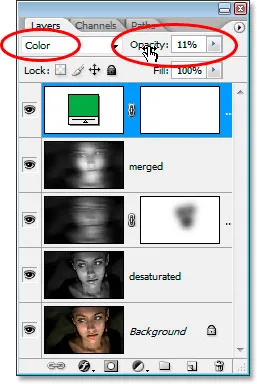
Измените режим наложения слоя заливки «Сплошной цвет» на «Цвет» и уменьшите непрозрачность.
И мы сделали! Вот заключительный эффект «ореола»:
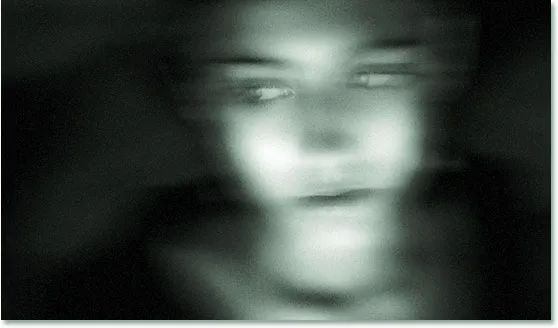
Конечный результат.
И там у нас это есть! Вот так можно придать фотографии призрачный вид с помощью Photoshop! Посетите наш раздел «Фотоэффекты», чтобы узнать больше об эффектах Photoshop