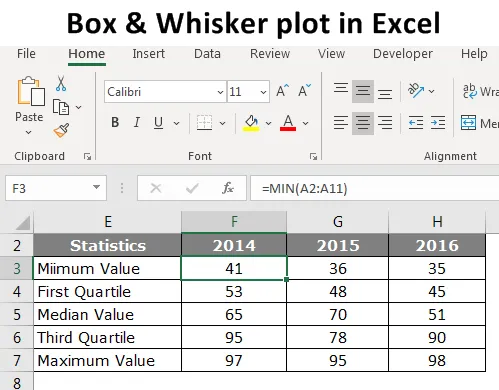
Коробка и Вискер График в Excel (Содержание)
- Введение в коробку и вискерский участок в Excel
- Как создать Box и Whisker Plot в Excel?
Введение в коробку и вискерский участок в Excel
Простой взгляд на цифры не расскажет историю лучше, поэтому мы полагаемся на визуализации. Для создания визуализаций у нас есть современное программное обеспечение для создания красивых визуализаций. Среди всего этого сложного программного обеспечения большинство людей до сих пор используют Excel для своей визуализации.
Когда мы говорим о визуализации, у нас есть одна из важных диаграмм, а именно: «Коробка и диаграмма с усами в Excel». Это не самая популярная диаграмма в природе, но очень эффективная диаграмма в целом. Итак, в сегодняшней статье мы покажем вам Box и Whisker Plot в Excel.
Что означает «Box and Whisker Plot» в Excel?
Box и Whisker Plot используются для отображения тенденции чисел в наборе данных. График Бокса и Вискера - это исследовательская карта, используемая для отображения распределения данных. Эта диаграмма используется для отображения статистической сводки данных из пяти чисел.
Эти пять статистических числовых сводок представляют собой «Минимальное значение, Значение первого квартиля, Среднее значение, Значение третьего квартиля и Максимальное значение». Эти пять чисел необходимы для создания «Box and Whisker Plot в Excel». Ниже приведено объяснение каждого из пяти чисел
Минимальное значение: каково минимальное или наименьшее значение из набора данных?
Значение первого квартиля. Каково число между минимальным значением и медианным значением?
Медианное значение: каково среднее значение или медиана набора данных?
Значение третьего квартиля: каково значение между медианным значением и максимальным значением?
Максимальное значение: какое наибольшее или наибольшее значение из набора данных?
Как создать Box и Whisker Plot в Excel?
Давайте посмотрим примеры создания Box и Whisker Plot в Excel.
Вы можете скачать эту коробку с усами в Excel здесь - Коробку с усами в ExcelПример на коробке и вискерском участке
Ниже приведены данные, которые я подготовил для отображения «Box and Whisker Plot» в Excel.
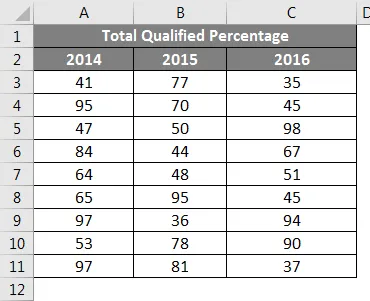
Это данные образовательного экзамена за последние три года, в котором указан процент проходных студентов, которые явились на экзамен.
Для создания «Box and Whisker Plot в Excel» сначала нам нужно вычислить пять статистических чисел из доступного набора данных. Пять чисел статистики: «Минимальное значение, Значение первого квартиля, Среднее значение, Значение третьего квартиля и Максимальное значение». Для этого создайте таблицу, как показано ниже.
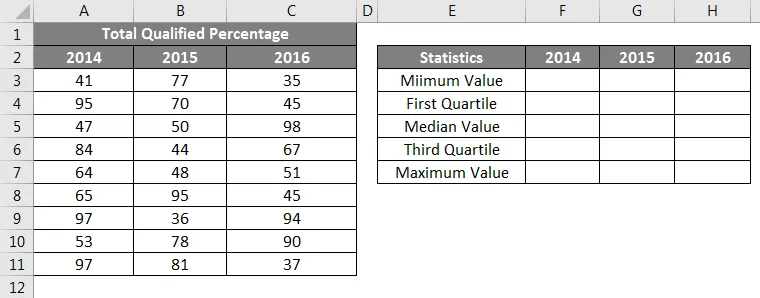
Во-первых, нам нужно рассчитать, какое наименьшее или минимальное значение для каждого года. Поэтому применяйте встроенную функцию Excel «MIN» на протяжении всего года, как показано на рисунке ниже.
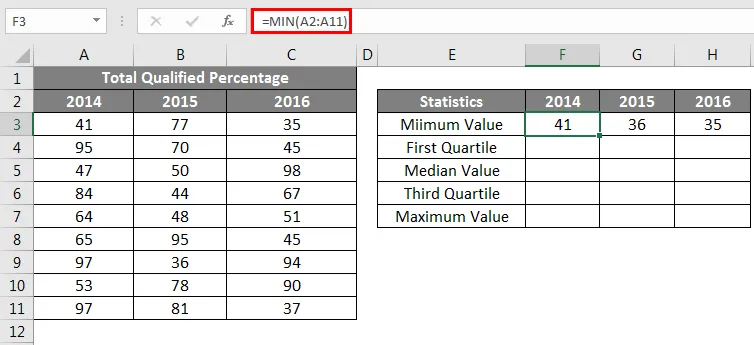
Второе вычисление состоит в том, чтобы вычислить, что является значением Первого квартиля. Для этого нам понадобится еще одна встроенная функция QUARTILE.INC. Чтобы найти первое значение Quartile ниже, формула.
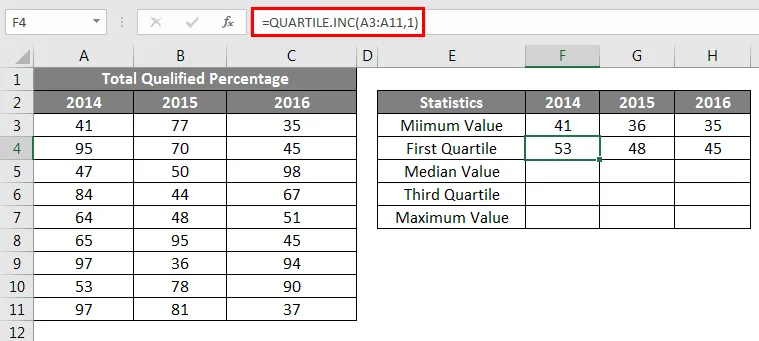
Третий статистический расчет является медианным значением, для этого ниже приведена формула.
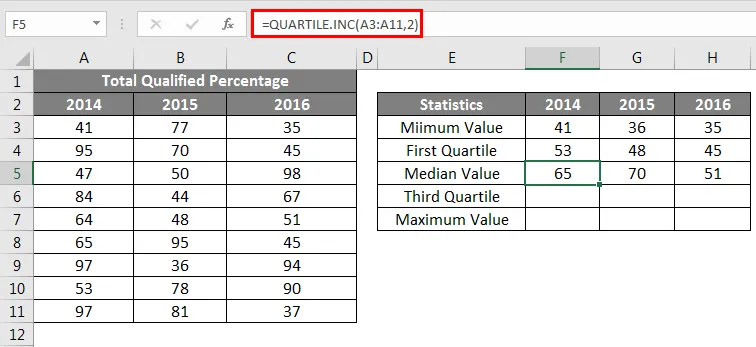
4- й статистический расчет является третьим квартилем, для этого измените последний параметр функции QUARTILE.INC на 3.

Последняя статистика - это расчет максимального или наибольшего значения из доступного набора данных.
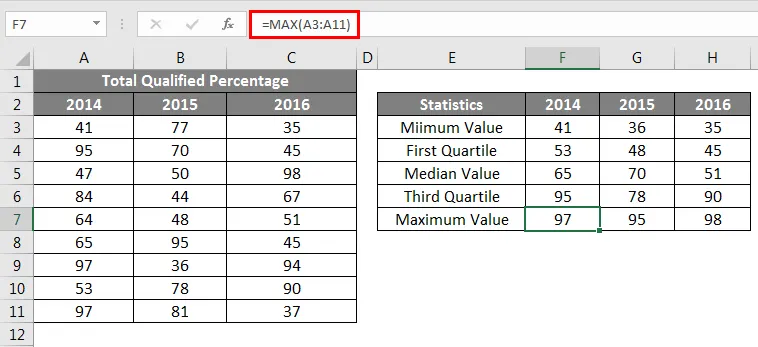
Как только все вычисления статистики пяти чисел сделаны, создайте копию таблицы вычислений, но удалите числа.
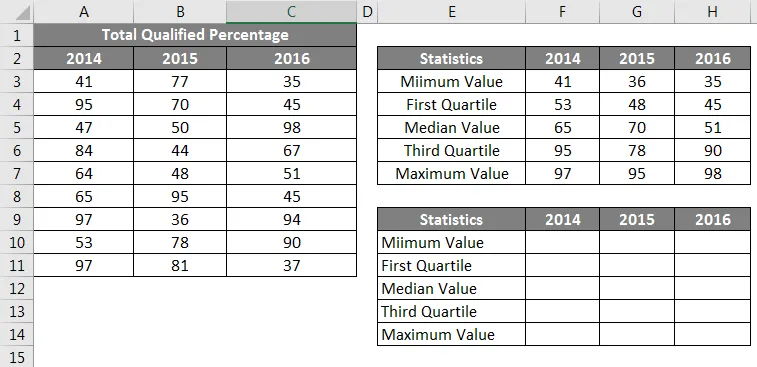
Для ячеек минимального значения дайте ссылку только из таблицы выше.
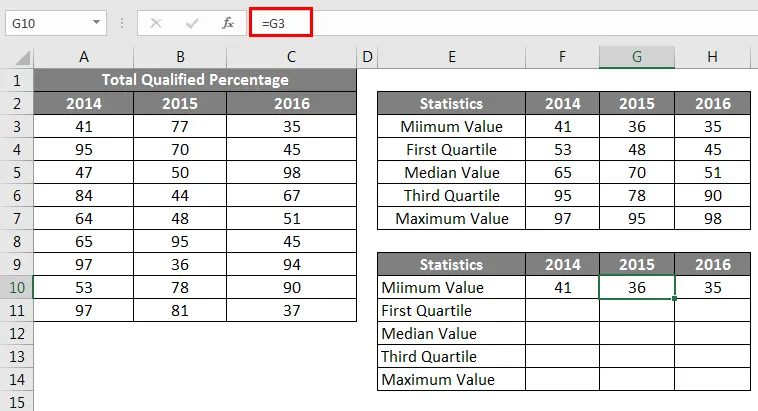
Далее нам нужно найти значение первого квартиля, так как эта формула ниже
Первый квартиль - минимальное значение.
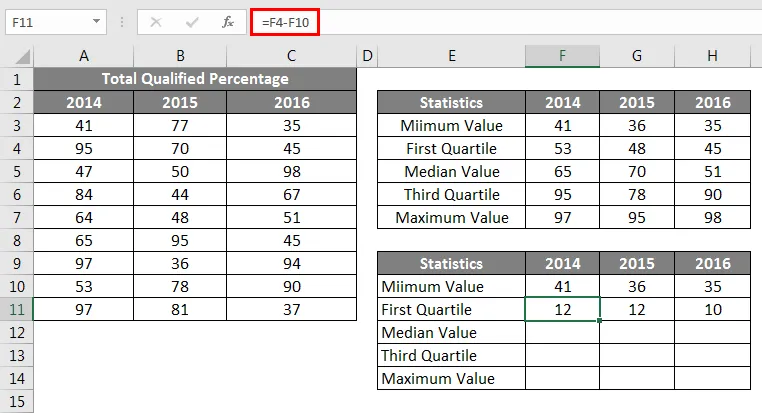
Далее нам нужно найти значение медианы, для этой формулы ниже
Медианное значение - первый квартиль.
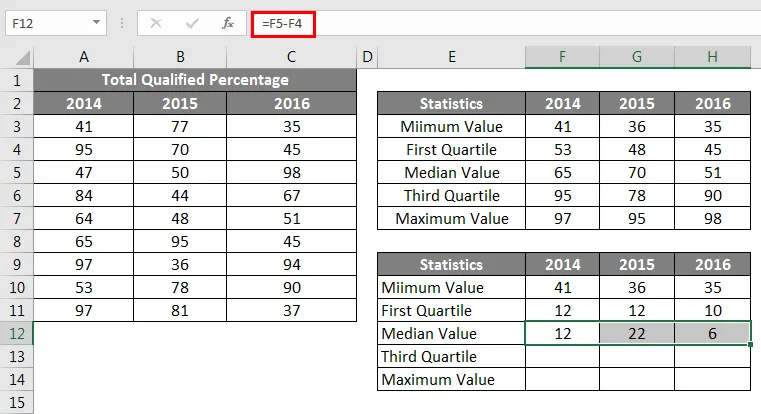
Далее нам нужно найти значение третьего квартиля, так как эта формула ниже
Третий квартиль - медианное значение.
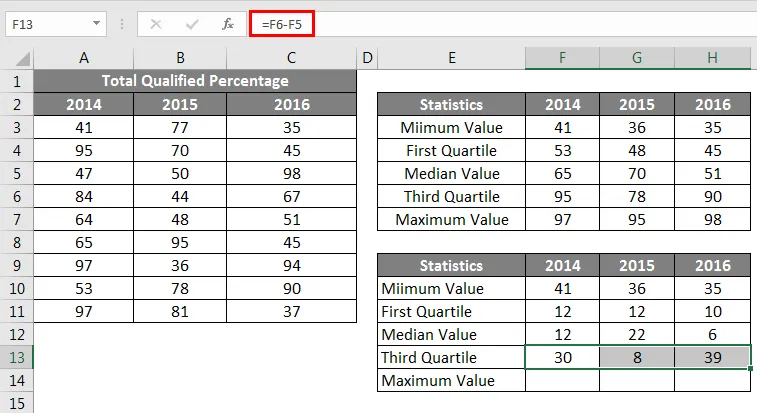
Далее нам нужно найти максимальное значение, для этой формулы ниже
Максимальное значение - третий квартиль.
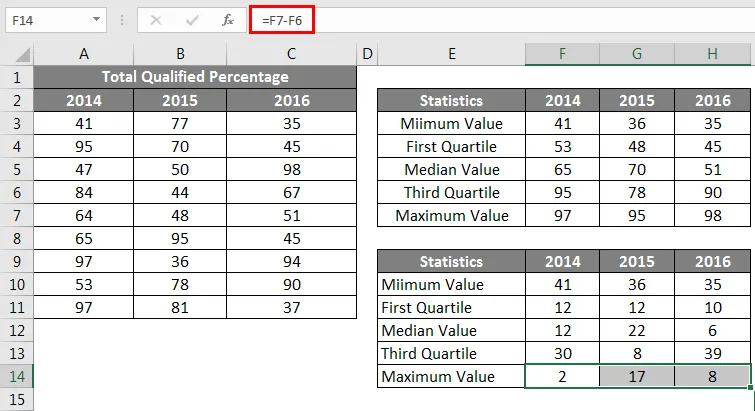
Итак, теперь все наши расчеты готовы для вставки графика. Теперь выберите данные для вставки таблицы столбцов с накоплением.
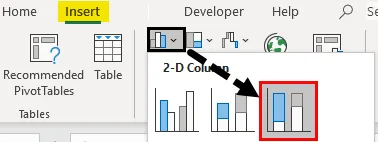
Теперь наш график будет выглядеть следующим образом.
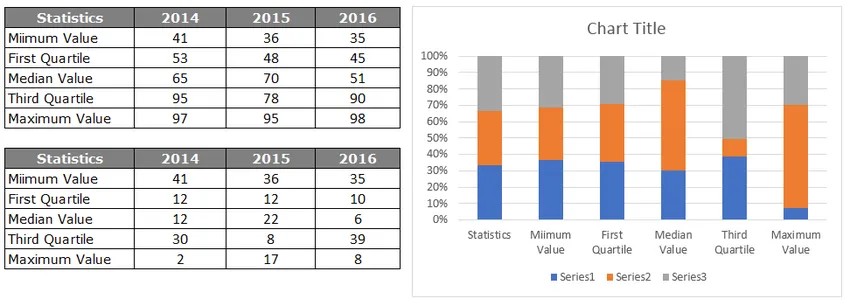
Выберите диаграмму, теперь мы видим, как на ленте появляются инструменты диаграммы. Под лентой DESIGN выберите «Switch Row / Column».
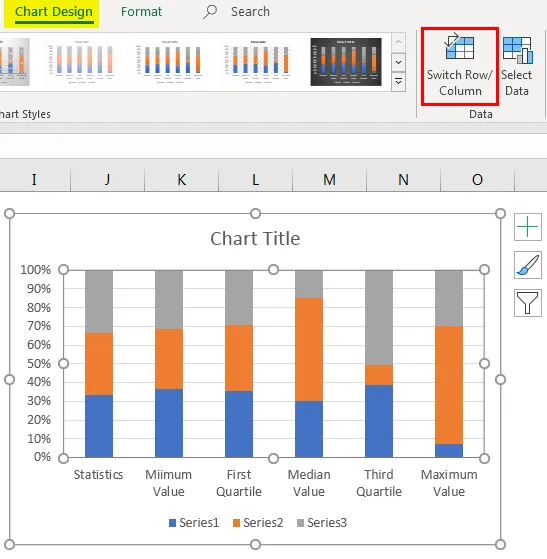
Это поменяет строки и данные столбца на графике, поэтому наш новый график выглядит следующим образом
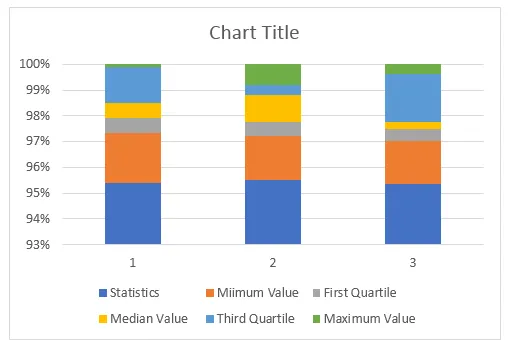
Теперь нам нужно отформатировать диаграмму, выполните следующие шаги для форматирования диаграммы.
Выберите расположенную внизу полосу, то есть синюю полосу, и сделайте заливку как Не заполнять
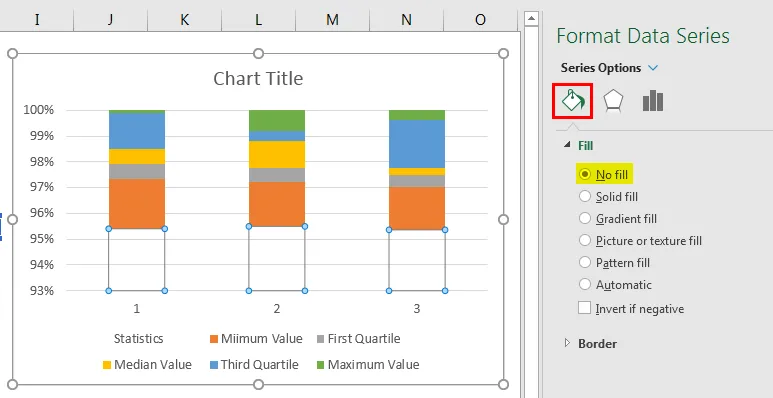
Так что теперь нижняя полоса исчезает с графика.
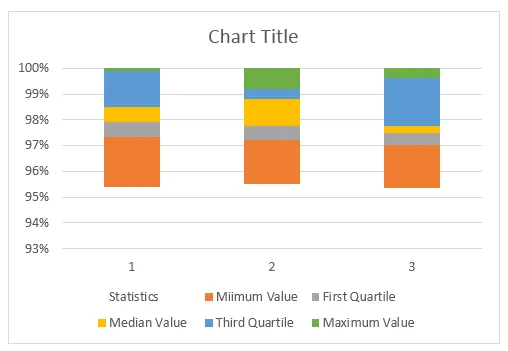
Щелкните правой кнопкой мыши на графике и выберите «Выбрать данные».
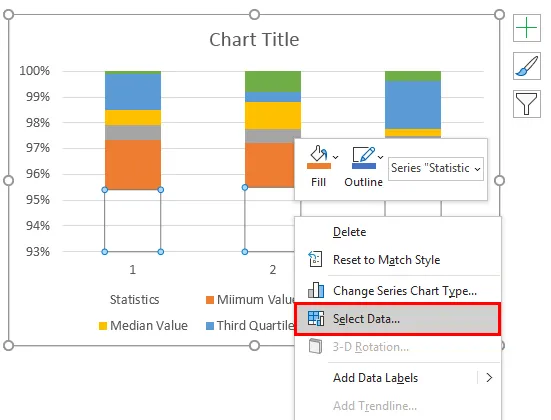
В нижнем окне нажмите на кнопку РЕДАКТИРОВАТЬ справа.

Теперь выберите метку оси в качестве заголовка года.

Теперь горизонтальные оси выглядят так.
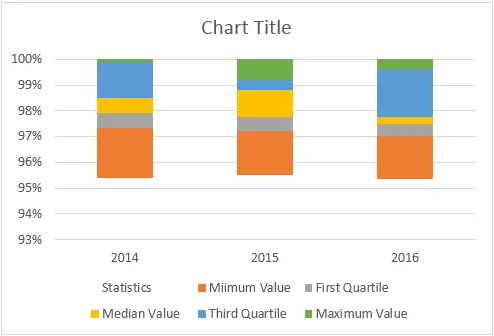
В приложении Box And Whisker Plot в Excel диаграмма BOX готова к использованию, но нам нужно вставить WHISKER на диаграмму. Чтобы вставить WHISKER, выполните следующие действия.
Теперь выбор верхней панели графика делает НЕТ ЗАПОЛНЕНИЯ.
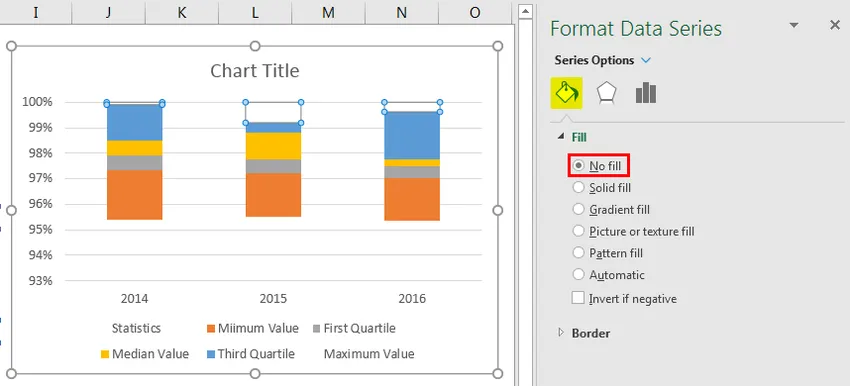
Теперь, выбрав ту же панель, перейдите на вкладку «Дизайн» и добавьте элементы диаграммы.
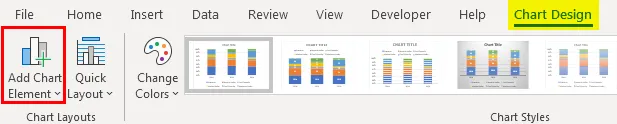
В разделе «Добавить элементы диаграммы» нажмите «Строки ошибок> Стандартное отклонение».
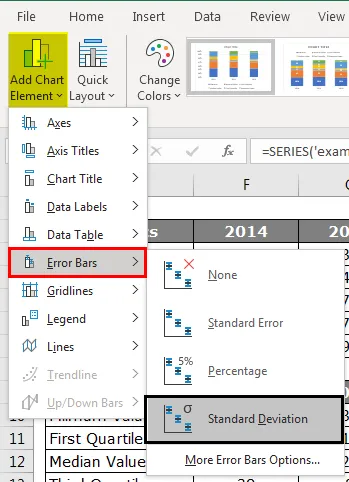
Теперь у нас есть линии Whisker на верхней части баров.
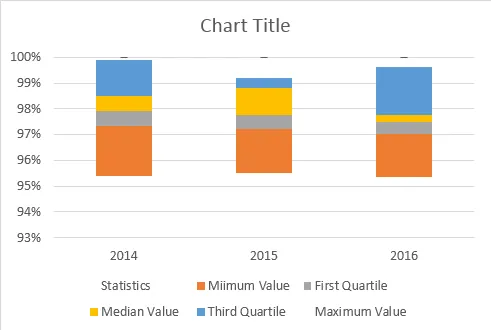
Теперь выберите линии Whisker и нажмите Ctrl + 1, чтобы открыть параметр форматирования ряда данных.
Под «Forma Error Bars» внесите следующие изменения.
>>> Направление «Минус»
>>> Конец стиля «Без шапки».
>> Количество ошибок> Процент> 100%.
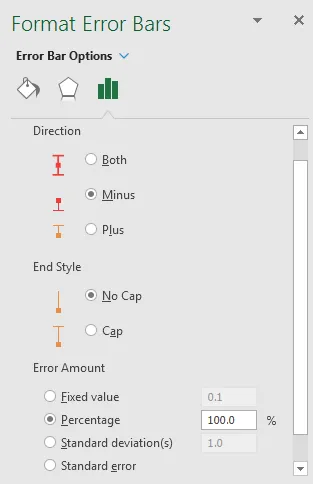
В разделе «Ошибка формата» это будет выглядеть примерно так:
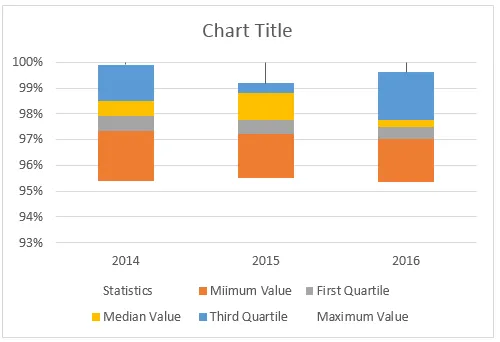
Теперь аналогичным образом нам нужно также вставить усик на дно. Для этого выберите расположенную внизу полосу и сделайте FILL как NO FILL.
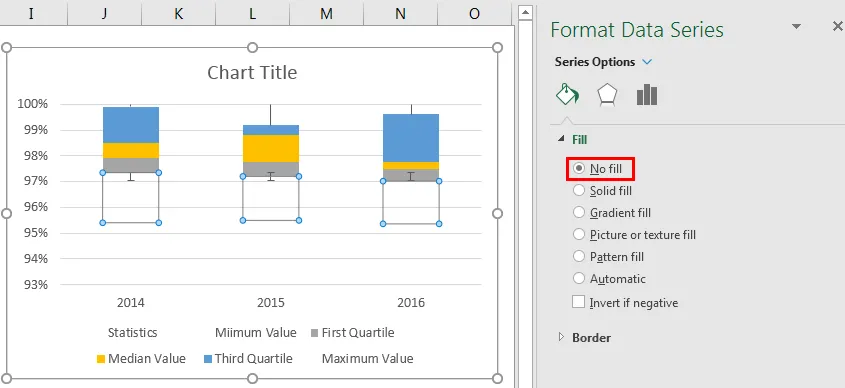
Для этого также, выбрав ту же панель, перейдите на вкладку «Дизайн» и «Добавить элементы диаграммы».
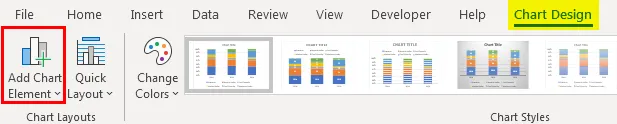
В разделе «Добавить элементы диаграммы» нажмите «Строки ошибок> Стандартное отклонение».
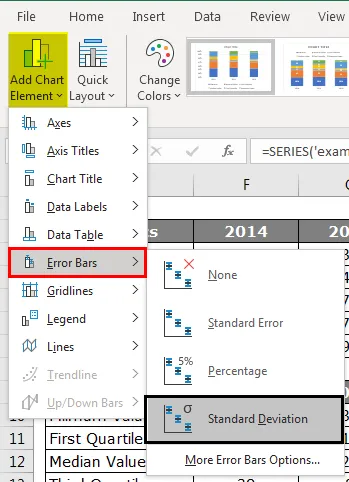
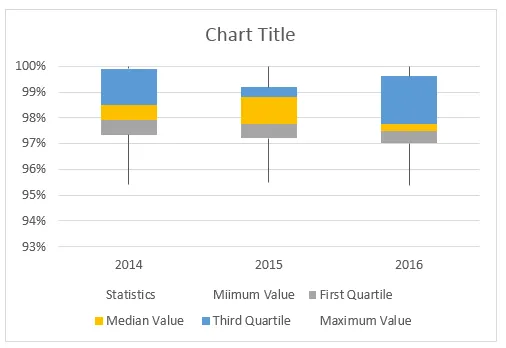
Повторите те же шаги, что мы делали для усов верхней планки, теперь у нас будет готовая к использованию диаграмма графика Box и Whisker.
То, что нужно запомнить
- В Excel 2013 и более ранних версиях нет встроенной диаграммы графика Box и Whisker.
- Нам необходимо рассчитать пять числовых итоговых элементов, таких как «Минимальное значение», «Значение первого квартиля», «Среднее значение», «Значение третьего квартиля» и «Максимальное значение».
- Все эти расчеты можно выполнить с помощью встроенной в Excel формулы «Quartile.INC».
Рекомендуемые статьи
Это руководство по игре Box and Whisker Plot в Excel. Здесь мы обсудим значение и как создать сюжет Box и Whisker в Excel с примерами. Вы также можете просмотреть наши другие предлагаемые статьи, чтобы узнать больше -
- Что нового в Excel 2016? Знайте его 10 замечательных особенностей
- 8 удивительных полезных функций книги Excel 2016 года
- Adobe Illustrator для начинающих | Программное обеспечение, обучение, учебник
- Что такое определение этического хакера? Сертификация | обучение | Начинающие