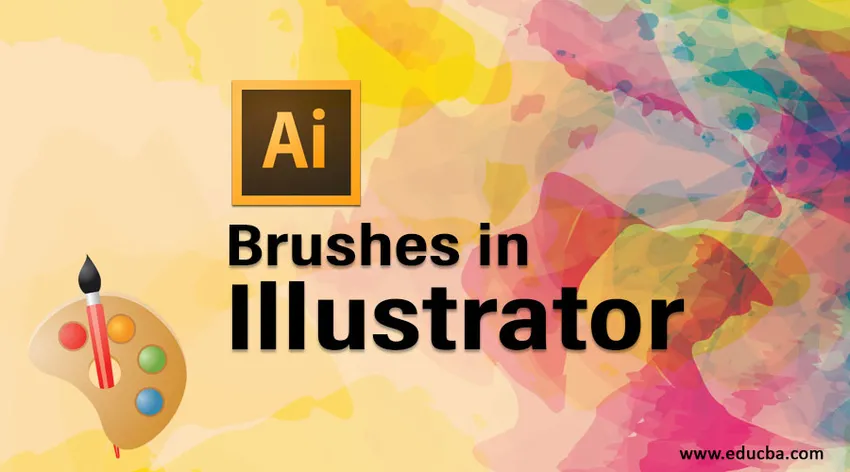
Что такое кисти в Illustrator?
Кисти в Illustrator - это объекты, которые вы окрашиваете или регистрируете для других объектов как мазки. Например, предположим, что вы создаете овальный объект, вы можете зарезервировать его как новый стиль кисти на панели кистей. Затем вы можете использовать любой инструмент кисти, который хотите покрасить овалом. Кисти являются исключительным произведением искусства, которое при регистрации на мазки похоже на традиционные мазки. Они также используются, чтобы зарегистрировать художественные работы в копировании или рассеянных проектах вдоль пути. Вы можете использовать кисть для рисования кистью. Любая траектория, которую вы создаете с помощью инструмента «Кисть», автоматически получает мазок кисти по всей его длине. Кисти полезны, так как они не ограничены путями, созданными с помощью кисти. Реальность такова, что вы можете зарегистрировать кисть на любом выбранном пути.
Типы кистей в Illustrator
Illustrator имеет пять типов кистей. Выбор правильного требует небольшой проб и ошибок. Ниже приведены пять типов кистей:
- Scatter Brush : Scatter Brush приобретает векторное искусство, которое уже присутствует, и рассеивает его по пути. Подобные кисти создают естественные текстуры, такие как кисти гранж или губка.
- Каллиграфические кисти: Каллиграфическая кисть должна была имитировать внешний вид кистей и ручек. Этот вид кисти идеально подходит для работы с надписями в Illustrator.
- Кисти Pattern: Кисть Pattern позволяет вам управлять работой каждого угла, который включает в себя угловые углы и правую и левую конечную точку.
- Художественные кисти: Художественные кисти приобретают вектор и растягивают его через линию. Это работает очень хорошо для акварельных кистей, кисточек, ручек и т. Д. Если они слишком сильно растянуты или сплющены, вы можете получить нестабильные результаты.
- Щетина из щетины: Щетки из щетины имитируют вид настоящих кистей. Когда вы используете эти кисти, вы заметите разницу в том, как проявляются щетинки и как они работают с различными углами и давлениями.
Нанесение и зарисовка кистями
Кисти Illustrator можно использовать двумя способами. Вы можете нарисовать их с помощью Paintbrush Tool (B) или вы можете зарегистрировать их по пути, который уже существует.
1. Кисть
Чтобы создать эскиз с помощью мазка кисти с помощью инструмента «Кисть» (B), выберите инструмент «Кисть» (B), выберите кисть на панели «Кисти» и начните рисовать.
Регистрация на уже существующем пути: выберите путь, а затем выберите кисть на панели «Кисти». Панель кистей - это место, где вы можете изучить четыре типа кистей, упомянутых выше. Кисти Scatter и Calligraphic будут отображаться в небольшом окне миниатюр, в то время как кисти Pattern и Art отображаются в параллельном прямоугольнике, если перспектива миниатюр выбирается из раскрывающегося списка панели Brush. Если ваша панель кистей закрыта, нажмите «Окно и кисти», чтобы разблокировать ее.
2. Параметры панели кисти
- Выпадающее меню панели кистей: это меню позволяет переключать вид кистей, выбирать неиспользуемые кисти, разблокировать дополнительные библиотеки кистей и многое другое.
- Кнопка меню «Библиотеки кистей»: при нажатии этой кнопки открывается раскрывающееся меню, чтобы разблокировать дополнительные библиотеки кистей в вашей системе или зарезервировать коллекцию кистей.
- Кнопка «Удалить мазок кисти»: Нажатие на эту кнопку устраняет штрих, когда выбран путь с кистью.
- Варианты обводки: при нажатии на эту кнопку разблокируется кнопка «Параметры обводки» для выбранного кисти.
- Новая кисть: при нажатии этой кнопки создается новая кисть из кнопки «Новая кисть».
- Удалить кисть: при нажатии этой кнопки кисть удаляется с панели кистей.
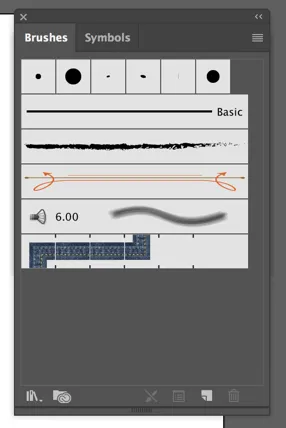
Как создать художественную кисть?
Создать Art Brush намного проще, чем вы ожидали. Следующие шаги помогут вам при создании Art Brush.
Шаг 1: Сделайте несколько эскизов для Art Brush. Эффекты и градиенты не используются при создании Art Brush.
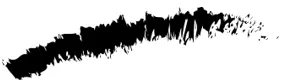
Шаг 2: Выберите все созданные эскизы и перетащите их на панель кисти. Когда появится новое диалоговое окно с художественной кистью, выберите New Art Brush из альтернатив, чтобы получить параметры Art Brush.
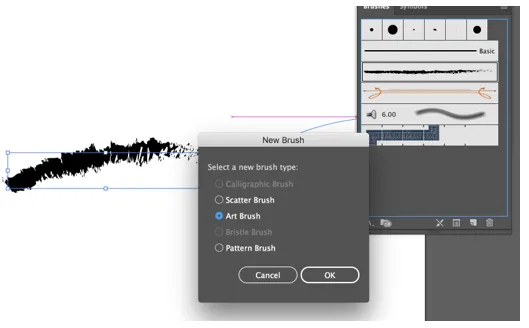
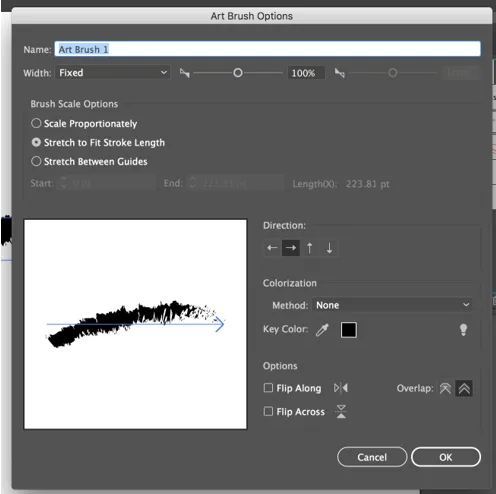
Шаг 3:
Направление: настройка «Направление» определяет склонность рисунка в зависимости от пути, по которому кисть зарегистрирована. Выберите любую из четырех стрелок, чтобы изменить эту альтернативу. Синяя стрелка, которая появляется в области предварительного просмотра, позволяет вам наблюдать, как искусство будет рисоваться на контуре.
Шаг 4:
Ширина: измените это значение, чтобы описать, насколько огромным будет искусство в связи с путем, на котором зарегистрирована кисть. Для большей части детали вы хотите изучить поле Пропорционально, чтобы не изменять отношение высоты к ширине при масштабировании объекта, для которого зарегистрирована кисть.
Шаг 5:
- Flip Across и Flip Along: эти флажки позволяют переворачивать изображение по вертикальной и горизонтальной оси.
- Colorization: альтернатива Colorization подобна альтернативам рассеивающей кисти.
Шаг 6: Нажмите «ОК», чтобы зарезервировать кисть New Art.
Как создать каллиграфическую кисть?
Ниже приведены шаги для создания каллиграфической кисти:
Шаг 1. Нажмите новую кисть на панели кистей и выберите «Новая каллиграфическая кисть» в диалоговом окне новой кисти. Это откроет альтернативы каллиграфическим кистям.
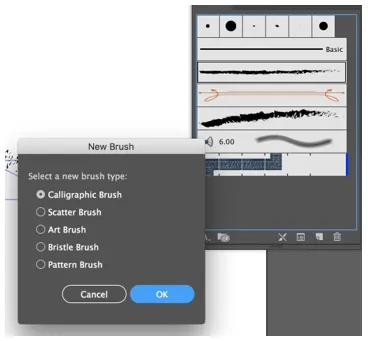
Шаг 2: Вы можете вносить изменения в угол, округлость и размер в зависимости от ваших требований.
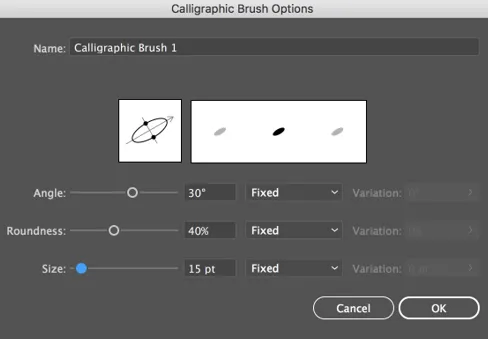
Шаг 3: Нажмите OK, чтобы создать каллиграфическую кисть.
Как создать узорную кисть?
Узорные кисти предлагают особый способ легко добавить завершающий штрих в ваш дизайн. Ниже приведены шаги для создания узорной кисти.
Шаг 1: Создайте эскиз для кисти. Эффекты и градиенты не используются при создании Art Brush.
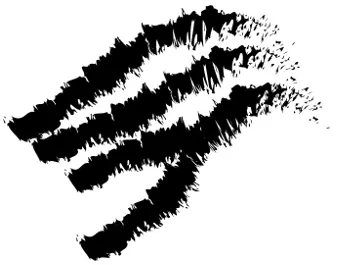
Шаг 2: Выберите все произведенное произведение искусства и поместите его в панель Brush.

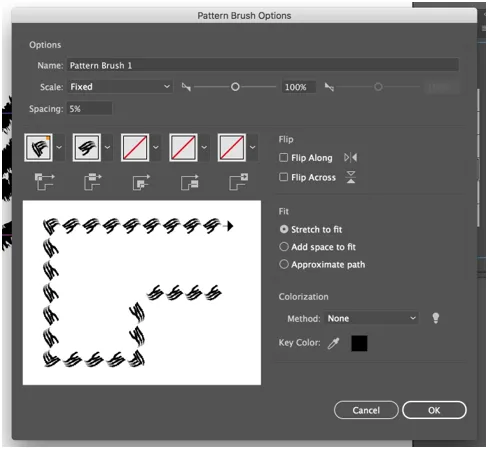
Когда диалоговое окно с новой художественной кистью разблокирует предпочтительную новую кисть с образцом из альтернатив, будут использованы альтернативы для кисти с рисунком.
- Шкала: Шкала решает, насколько маленьким или большим искусство нарисовано на пути, по сравнению с размерами искусства.
- Интервал: Интервал определяет интервал между искусством. Нажмите Ok, чтобы создать шаблонную кисть.
Вывод - кисти в Illustrator
Кисти имеют много преимуществ. Создание ваших собственных кистей поможет вам во многих проектах, поскольку они уникальны и креативны. Поэтому создание собственных кистей Adobe Illustrator очень важно. Ниже приведены причины:
- Создание ваших кистей поможет вам сохранить много времени.
- Пользовательские кисти придают вашему вектору стиль торговой марки, а знание того, как создавать кисти, поможет вам использовать кисти, которые уже присутствуют, более продуктивно.
Рекомендуемые статьи
Это руководство по кистям в Illustrator. Здесь мы обсуждаем типы кистей и как создать нашу индивидуальную кисть. Вы также можете просмотреть другие наши статьи, чтобы узнать больше -
- Различные эффекты размытия в Illustrator
- Руководство по ширине инструмента в Illustrator
- Панель акварельных кистей в Illustrator
- Шаги по использованию инструмента Shape Builder в Illustrator