
Введение в Unity
Хотите создать игру за очень короткое время? Вы новичок в разработке игр? Тогда Unity - лучший выбор для вас. Unity - мощный кроссплатформенный движок разработки игр для создания 3D или 2D игр, симуляций и т. Д. В этой статье рассказывается, как установить Unity для платформы Windows. Установка Unity в MacOS также очень похожа на Windows. Итак, начнем.
Как установить Unity?
Unity можно установить, посетив магазин Unity и с помощью Unity Hub. Подробная инструкция приведена ниже с каждым разработанным шагом.
Шаг 1: Первый шаг - посетить https://store.unity.com/download. Примите условия использования и нажмите Download Unity Hub.
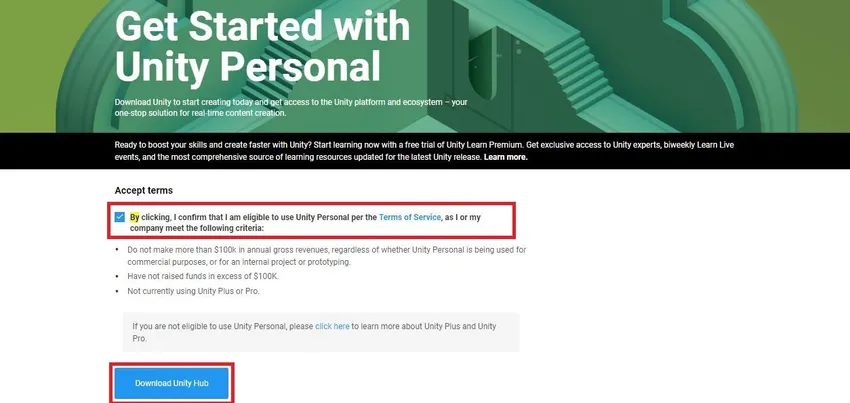
Unity Hub - это приложение, которое поможет нам скачать Unity Editor разных версий. Для открытия проектов полезно выбрать разные версии единства. Он устраняет связанные с пакетом ошибки, если таковые имеются, и организует проекты и их местоположение. Так что нам будет проще искать и открывать проект с нужной единой версией.
Это загрузит UnityHubSetup.exe . После завершения загрузки нажмите на файл. Это побуждает нас открыть окно настройки Unity Hub. Нажмите на Я согласен .
В следующем окне мы должны выбрать папку назначения и нажать «Установить». По умолчанию путь к папке назначения будет C: \ Program Files \ Unity Hub.

Это откроет Completing Unity Hub Setup . Нажмите кнопку « Готово», так как флажок « Запустить Unity Hub» установлен, он автоматически откроет окно для следующих шагов. Отлично сработано..! На этом шаге завершается установка Unity Hub.
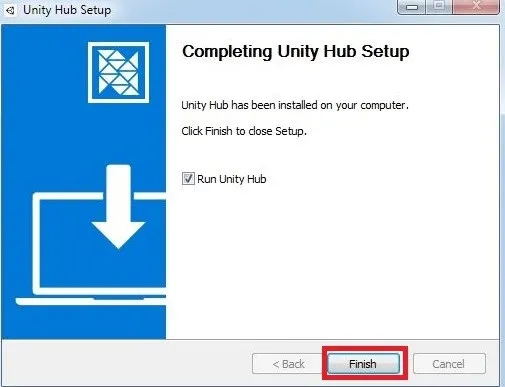
Шаг 2: На следующем шаге откроется окно Unity Hub, как показано ниже. На левой боковой панели он имеет три секции. Проекты , Учиться и Установки. Мы получим некоторое общее представление об этих разделах, прежде чем перейти к следующему шагу.
- Проекты: этот раздел используется для открытия различных проектов Unity с указанием их ранее открытых версий Unity. Он также покажет целевую платформу, местоположение проекта и время последнего изменения проекта. Мы также можем фильтровать проекты.
- Узнайте: в этом разделе мы можем найти любые учебники, если они добавлены.
- Установки: этот раздел содержит различные версии единства на выбор. Это раздел, с помощью которого мы собираемся установить редактор Unity.
Перейдите на вкладку «Установка» и нажмите кнопку «Добавить». Это побудит нас добавить окно версии Unity.
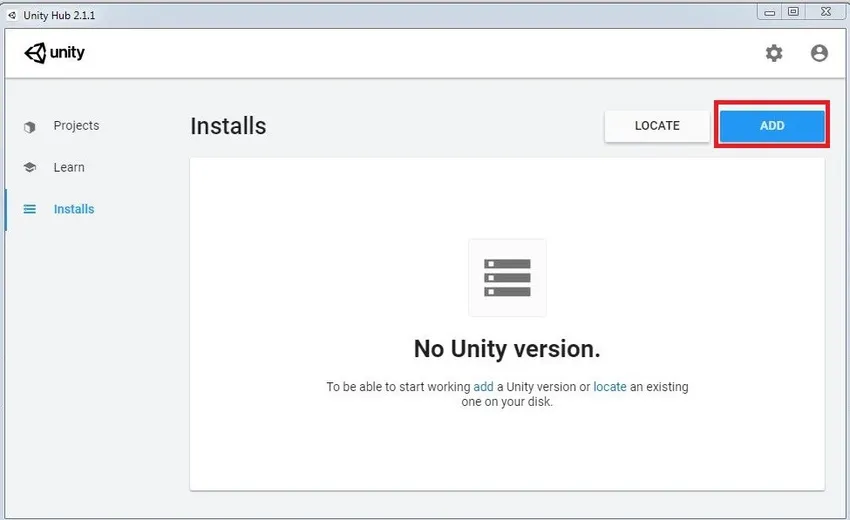
Список показывает нам разные версии Unity. Выберите версию Unity из списка и нажмите «Далее». На изображении ниже мы выбрали 1 вариант единства. Если вы хотите другие версии, выберите его в соответствии с вашими требованиями.
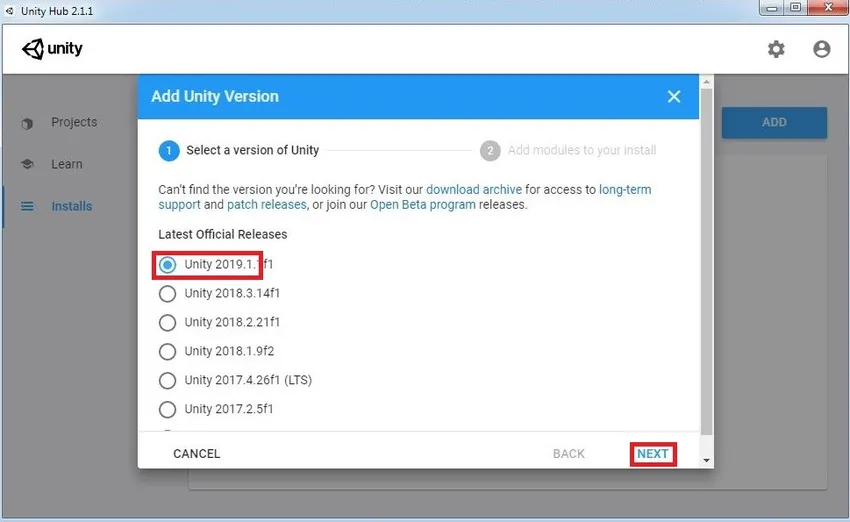
Выберите различные модули, такие как DevTools и Platforms. Devtools необходим для редактирования скрипта в единстве . Unity по умолчанию показывает Visual Studio для редактирования скриптов. Если вы хотите, вы можете использовать другой редактор сценариев и добавить его позже в настройках Unity. Из Платформ мы можем выбрать различные варианты поддержки сборок, такие как Android, Windows, iOS, WebGL и т. Д. По умолчанию, Unity поставляется с окнами для поддержки сборки. Поэтому нам не нужно беспокоиться об установке отдельно. После выбора нажмите на кнопку Готово.
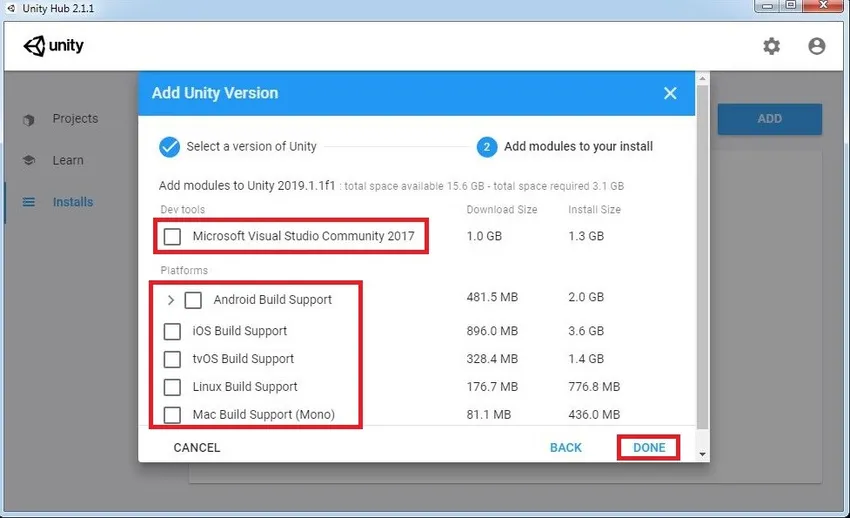
Подождите, пока установка не будет завершена. Как только это установлено, это покажет версию Установки Unity как изображение ниже. Это означает, что на вашем компьютере установлено единство, и вы готовы создать свой первый проект. Здесь мы также можем проверить версию.
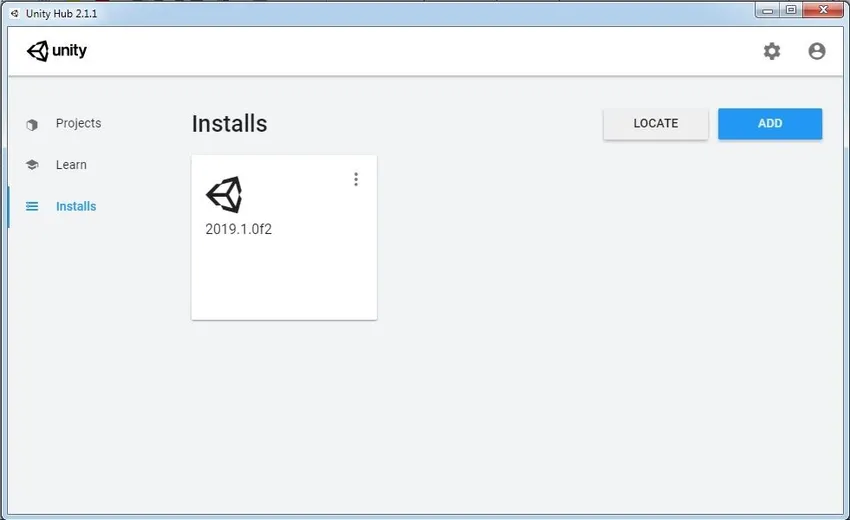
Если на вашем компьютере уже установлена Unity, вы можете просто щелкнуть по Locate Browse для местоположения редактора Unity и добавить его в концентратор. Таким образом, мы можем добавить несколько установок Unity в Unity Hub. Исходя из наших потребностей, мы можем назначить версии Unity для открытия конкретного проекта.
Шаг 3: Давайте начнем с создания нашего первого проекта Unity. Для этого нам нужно перейти в раздел Project в Unity Hub. Мы можем найти два варианта здесь Добавить и Новый . Добавить используется, чтобы связать существующий проект Unity и открыть его. Новый используется для создания нового проекта. Сейчас мы создадим новый проект.

В разделах шаблонов есть много опций, таких как 3D, 2D, High-Definition RP и т. Д. Давайте кратко познакомимся с каждым из них.
- 3D: для создания 3D-приложений, использующих встроенный конвейер рендеринга Unity.
- 2D: для создания 2D-приложений, включая Импорт текстур, Sprite Packer и т. Д.
- High-Definition RP: он настраивает проекты, которые используют платформы высокого класса. Это повышает качество рендеринга проекта.
- Облегченный RP: Это для проектов, где наша цель - производительность.
Сейчас мы будем придерживаться 3D-шаблона. Как только мы нажмем кнопку « Создать», он начнет импортировать пакеты, скрипты, текстуры и т. Д., Необходимые для проекта. И, наконец, редактор будет открыт, и вы готовы создать свое собственное приложение.

Шаг 4: Чтобы получить доступ к ресурсам Unity, мы можем создать идентификатор Unity и войти в систему. Если у вас его нет, создайте идентификатор, нажав « Создать» . Мы также можем войти с помощью учетной записи Gmail.
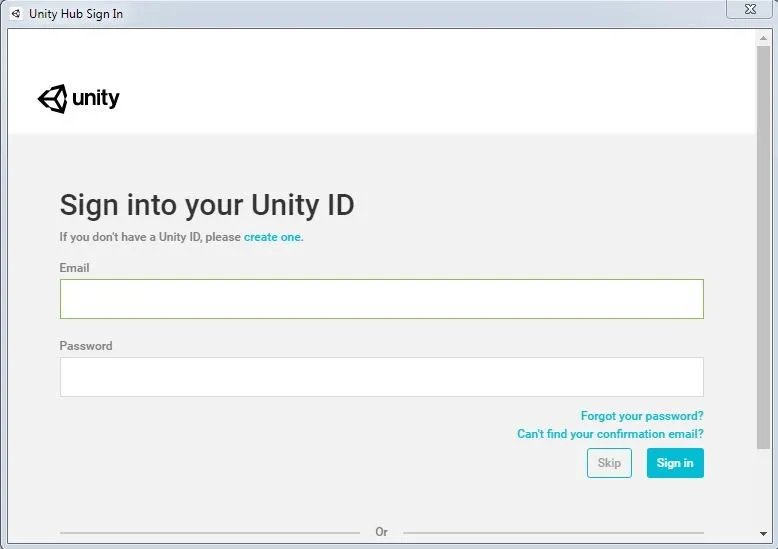
Шаг 5: Мы можем загрузить более старые версии Unity (как Personal, так и Pro) по указанной ниже ссылке. Либо мы можем загрузить Unity Hub и следовать приведенным выше инструкциям, либо напрямую загрузить редактор Unity. Примечания к выпуску также представлены на этом сайте.
https://unity3d.com/get-unity/download/archive

Вывод - установить Unity
Необходимо помнить одну вещь: обратной совместимости для проектов Unity 5 не существует. Это означает, что проекты, выполненные в Unity 5.x, не будут открываться в Unity 4.x. Но Unity 5.x будет импортировать и конвертировать проекты 4.x. Поэтому желательно сделать резервную копию проекта перед открытием в других версиях Unity. Как только проект открыт, проверьте на наличие ошибок или предупреждений в консоли. Если все хорошо, чтобы идти вперед и превратить ваши идеи в реальность.
Рекомендуемые статьи
Это руководство по установке Unity. Здесь мы обсуждаем Как установить Unity для платформы Windows шаг за шагом с приведенными скриншотами. Вы также можете посмотреть следующую статью, чтобы узнать больше -
- Обзор о том, что такое цифровой дизайн?
- Знакомство с инструментами Adobe Photoshop
- Разница между AutoCAD и SketchUp
- Область для Карьеры в Проектировании