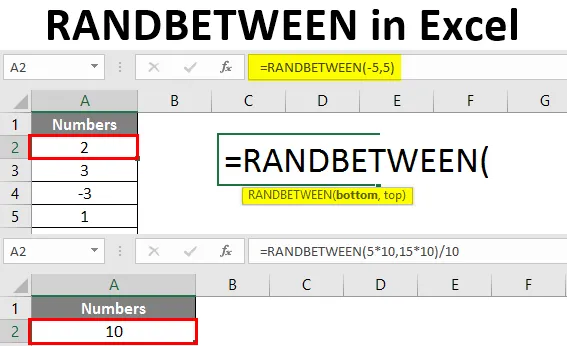
Excel RANDBETWEEN (Содержание)
- Введение в Excel RANDBETWEEN
- Как генерировать случайные числа в Excel?
Введение в Excel RANDBETWEEN
Когда мы говорим о Excel, есть функция RANDBETWEEN, которая помогает вам генерировать псевдослучайные числа между заданным диапазоном чисел. Это означает, что это случайные числа, которые предсказываются с помощью некоторого математического алгоритма в бэкэнде. RANDBETWEEN - это изменчивая функция в Excel. Это означает, что он будет изменять значения, генерируемые каждый раз, когда мы обновляем / заново определяем формулу в том же диапазоне. Функция Excel RANDBETWEEN генерирует одно случайное число за одну итерацию между заданным диапазоном чисел. Например, скажем, 10 случайных чисел от 1 до 6. Эта функция по умолчанию генерирует только целые случайные числа.
Синтаксис для функции RANDBETWEEN
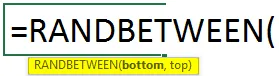
Аргументы RANDBETWEEN Функция:
bottom - Обязательный аргумент, определяющий наименьшее значение, которое может вернуть функция.
top - Обязательный аргумент, который определяет наибольшее значение, которое может вернуть функция.
Мы перейдем к примеру и посмотрим, как RANDBETWEEN можно использовать по-разному.
Как генерировать случайные числа в Excel?
Давайте разберемся, как сгенерировать RANDBETWEEN в Excel с некоторыми примерами.
Вы можете скачать этот шаблон Excel RANDBETWEEN здесь - Шаблон Excel RANDBETWEENПример № 1 - RANDBETWEEN для генерации случайных чисел
Предположим, вы хотите сгенерировать случайные числа от 1 до 10. Вы можете использовать RANDBETWEEN для этого.
Шаг 1: Начните вводить формулу RANDBETWEEN в ячейку A2.

Шаг 2: Введите нижний номер как 1 и верхний номер как 10.
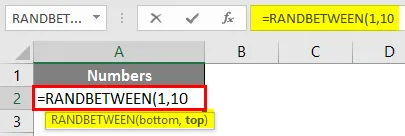
Шаг 3: Закройте скобку и нажмите клавишу Enter, чтобы увидеть результат.
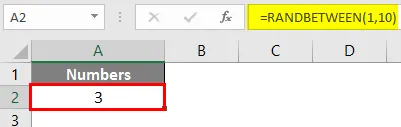
Вы можете увидеть одно случайное число от 1 до 10, сгенерированное в ячейке A2.
Шаг 4: Если вы хотите сгенерировать 10 случайных чисел от 1 до 10, просто перетащите формулу по следующим 9 строкам (до A10). Смотрите скриншот ниже.
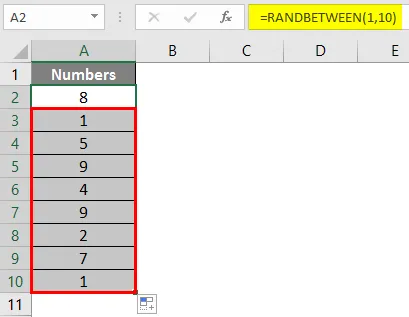
Пример №2 - RANDBETWEEN для генерации отрицательных чисел
Мы также можем использовать отрицательные числа в качестве аргумента для генерации случайных чисел. То есть мы можем сгенерировать случайное число от -5 до +5.
Шаг 1: Начните вводить формулу RANDBETWEEN в ячейку A2.
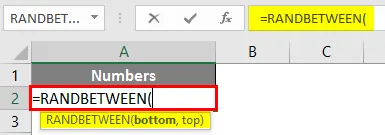
Шаг 2: Введите нижний номер как -5 и верхний номер как 5.
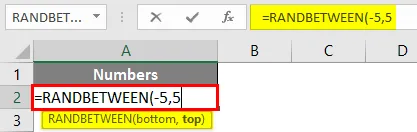
Шаг 3: Заполните формулу, закрыв скобки, и нажмите Enter, чтобы увидеть результат.
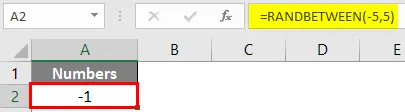
Вы также можете генерировать несколько случайных чисел от -5 до 5. Смотрите скриншот ниже.
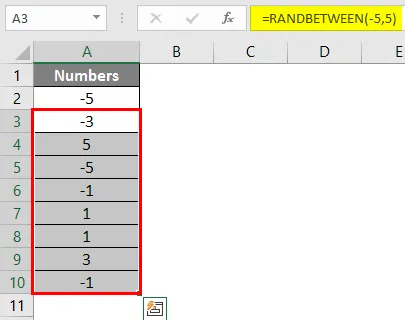
Как уже говорилось ранее, функция является изменчивой, вы можете видеть разные результаты каждый раз, когда формула обновляется или лист открывается.
Пример № 3 - RANDBETWEEN для генерации случайных чисел с десятичными числами
RANDBETWEEN обычно генерирует целые случайные числа между диапазонами. Однако, с некоторыми модификациями в аргументах формулы, можно генерировать случайные числа с десятичными числами.
Предположим, мы хотим сгенерировать случайные числа с одним десятичным знаком после целой части от 5 до 15. Посмотрим, как это можно сделать шаг за шагом.
Шаг 1: Начните вводить формулу RANDBETWEEN в ячейку A2.

Шаг 2: давая нижний и верхний аргументы, умножьте их оба на 10 и закройте скобки, так как мы хотим, чтобы выходные данные представляли собой один десятичный знак после целых чисел. Смотрите скриншот ниже.
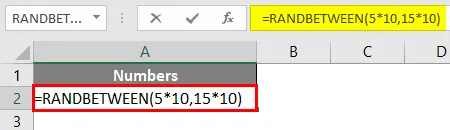
Шаг 3: Теперь разделите на 10 на всю формулу, чтобы мы могли получить десятичный вывод, и нажмите клавишу Enter.

Вы можете создать несколько случайных чисел, скопировав формулу. Если вам нужны данные с точностью до двух десятичных разрядов, просто умножьте нижнее и верхнее значения на 100. Мне нужно три десятичных знака, умножить на 1000 и так далее.
Пример № 4 - RANDBETWEEN и DATEVALUE для генерации случайной даты
Мы также можем генерировать случайные даты, используя комбинацию функций RANDBETWEEN и DATEVALUE в Excel. Следуйте инструкциям ниже:
Предположим, мы хотим сгенерировать случайные даты между 01 августа 2019 года и 27 августа 2019 года. Для этого выполните следующие шаги.
Шаг 1: Выберите все строки, в которых вы хотите, чтобы даты появлялись случайным образом, и в первой ячейке начните вводить формулу RANDBETWEEN в ячейке A1.
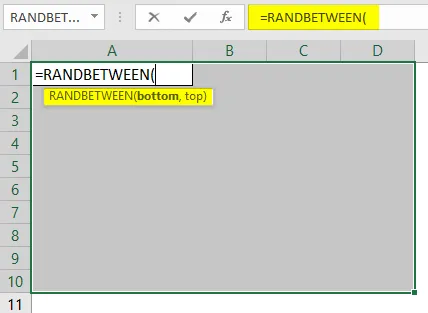
Шаг 2: Используйте DATEVALUE, чтобы ввести нижнюю дату как 01 августа 2019 года, а верхнюю дату как 28 августа 2019 года. Убедитесь, что даты в формате даты, совместимом с Excel.
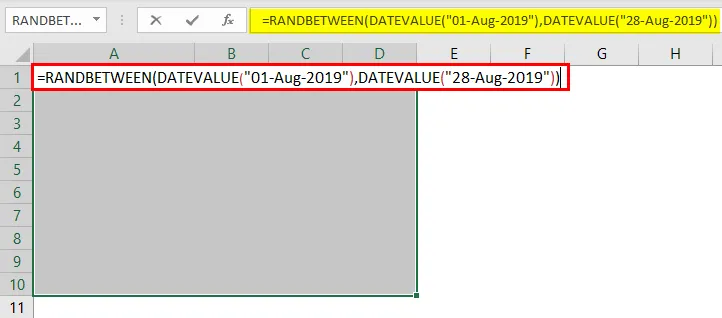
Шаг 3: Нажмите CTRL + Enter, чтобы применить эту формулу ко всем выбранным ячейкам и создать случайные даты.

Как видите, эти даты представлены в числовом формате. Это связано с тем, что Excel хранит даты в своем бэкэнде как количество дней с 01-01-1900. Однако нам нужно преобразовать эти даты в правильный формат даты.
Шаг 4: Нажмите на вкладку «Главная» и в разделе «Форматирование чисел» измените формат на «Длинная дата» и нажмите клавишу «Ввод».
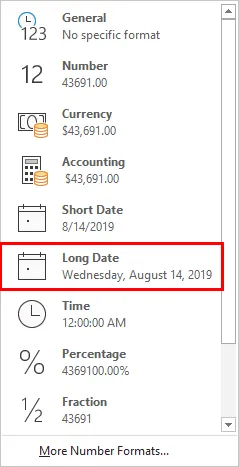
Вы сможете увидеть даты, сгенерированные случайным образом в период с 01 августа 2019 года по 14 августа 2019 года, как показано ниже.
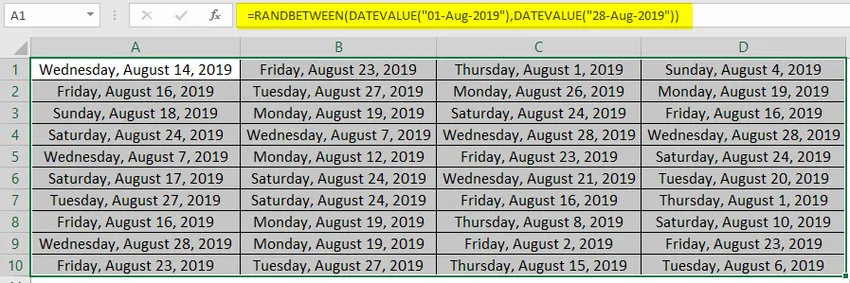
Это из этой статьи. Давайте завернем вещи с некоторыми пунктами, которые будут помнить.
Что нужно помнить о RANDBETWEEN в Excel
- Он генерирует случайные числа между нижним и верхним числами.
- Если нижнее (наименьшее значение) больше верхнего (наибольшее значение), то вы получите #NUM! ошибка в RANDBETWEEN формуле.
- Это изменчивая функция, поэтому каждый раз, когда лист обновляется / рассчитывается, он будет изменять значения для случайных чисел в заданном диапазоне.
- Чтобы формула не изменялась / не вычислялась каждый раз, нам нужно нажать F9, когда формула RANDBETWEEN будет завершена под строкой формулы. Или мы можем вставить наши результаты в качестве значений, чтобы устранить угрозу вычисляемого листа.
- Эта функция может генерировать только целые числа по умолчанию. Тем не менее, некоторые поправки по формуле могут также позволять генерировать десятичный вывод.
Рекомендуемые статьи
Это руководство для RANDBETWEEN в Excel. Здесь мы обсуждаем, как создать RANDBETWEEN в Excel вместе с практическими примерами и загружаемым шаблоном Excel. Вы также можете просмотреть наши другие предлагаемые статьи -
- Как использовать функцию соответствия Excel?
- Учебники по стоп-столбцам в Excel
- Методы для поиска NULL в Excel
- Текстовая формула в Excel с примерами