Узнайте, как настроить панель инструментов в Photoshop CC с помощью диалогового окна «Настроить панель инструментов» и как сохранить собственный макет панели инструментов в качестве предустановки. Вы узнаете, как удалять и восстанавливать инструменты, группировать и разгруппировать инструменты, изменять порядок инструментов, менять сочетания клавиш и многое другое!
До сих пор в этой серии, посвященной интерфейсу Photoshop, мы узнали все о панели инструментов Photoshop и ее многочисленных инструментах. Мы также узнали, как сбросить инструменты Photoshop и панель инструментов обратно к настройкам по умолчанию. В этом уроке мы узнаем, как настроить панель инструментов в Photoshop! В Photoshop CC Adobe наконец-то позволяет нам создавать собственные макеты панели инструментов, которые лучше соответствуют нашей работе. Мы можем скрыть неиспользуемые инструменты, изменить группировку инструментов, изменить порядок инструментов и многое другое! Мы даже можем сохранить наши пользовательские макеты панели инструментов в качестве пресетов! Давайте посмотрим, как это работает.
Чтобы использовать новую настраиваемую функцию панели инструментов, вам понадобится Photoshop CC. Вы также должны убедиться, что ваша копия Photoshop CC обновлена.
Это урок 4 из 10 в нашей серии Изучение интерфейса Photoshop. Давайте начнем!
Некоторые основы быстрой панели инструментов
По умолчанию панель инструментов в Photoshop расположена в левой части интерфейса. Я затемнил остальную часть интерфейса на скриншоте, чтобы сделать панель инструментов более удобной для просмотра (она слева):
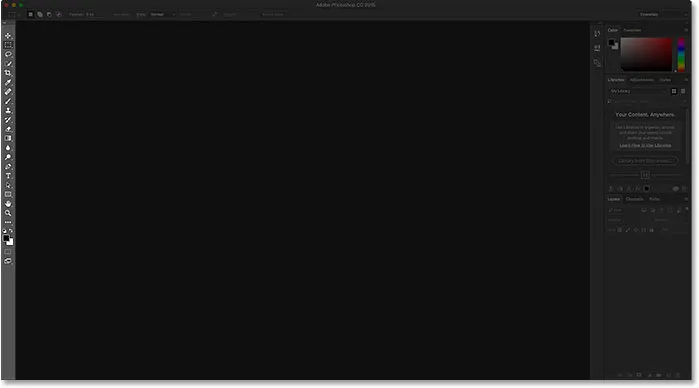
Интерфейс Photoshop, показывающий панель инструментов (выделена) слева.
Выбор инструментов
Каждый значок на панели инструментов представляет собой отдельный инструмент, который мы можем выбрать. Тем не менее, как они говорят в конце рекламного ролика: «Но подождите … это еще не все!». Большинство инструментов, которые мы видим на панели инструментов, имеют больше инструментов, скрывающихся за ними в одном месте. Чтобы просмотреть дополнительные инструменты, щелкните правой кнопкой мыши (Win) / Control-click (Mac) на значке инструмента. Появится всплывающее меню со списком других инструментов, сгруппированных с ним.
Инструменты Photoshop сгруппированы вместе с другими инструментами, которые похожи в том, что они делают. Например, если я щелкну правой кнопкой мыши (Win) / Control-click (Mac) на инструменте Rectangular Marquee Tool вверху, появится всплывающее меню. Меню показывает, что Elliptical Marquee Tool, Single Row Marquee Tool и Single Column Marquee Tool все сгруппированы и доступны в одном месте. Это имеет смысл, потому что все четыре инструмента являются основными инструментами выбора:
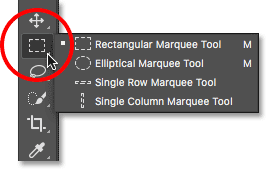
Все четыре геометрических инструмента выбора в Photoshop находятся в одном месте на панели инструментов.
Если я щелкну правой кнопкой мыши (Win) / Control-click (Mac) на инструменте Spot Healing Brush, мы увидим, что он разделяет это место на панели инструментов с помощью инструмента Healing Brush, Patch Tool, Content-Aware Move Tool и инструмент красных глаз. Все это инструменты для ретуши фотографий, поэтому снова имеет смысл сгруппировать их:
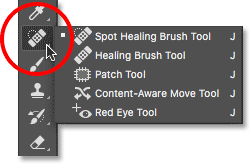
Многие из инструментов ретуши Photoshop сгруппированы вместе.
Почему нам нужно настроить панель инструментов?
Я не буду разбираться со всеми инструментами на Панели инструментов, но, очевидно, их много (66 по моим подсчетам на Photoshop CC 2017). Это здорово, что Photoshop предоставляет нам так много инструментов для работы, но вам, вероятно, не понадобится каждый инструмент каждый день. Есть некоторые инструменты, которые вы будете использовать постоянно. Другие, вы будете использовать левый часто. И еще другие, которые, ну, вы вообще не будете использовать.
Разве не было бы замечательно, если бы мы могли настроить панель инструментов, чтобы мы могли хранить только те инструменты, которые нам нужны, и скрывать те, которые нам не нужны? Как насчет возможности изменить порядок инструментов? Таким образом, инструменты, которые вы используете чаще всего, могут появиться первыми, а не разбросанными повсюду. А что если бы мы могли группировать и разгруппировать инструменты таким образом, чтобы они имели больше смысла для нас и для нашей работы? Наконец, что, если бы мы могли сохранить настроенный макет панели инструментов в качестве предустановки, к которой мы могли бы переключаться всякий раз, когда нам было нужно?
В более ранних версиях Photoshop не было никакого способа сделать что-либо из этого. Но в Photoshop CC Adobe наконец-то позволяет нам настраивать панель инструментов так, как нам нравится. Посмотрим, как это работает.
Как настроить панель инструментов Photoshop
Чтобы настроить панель инструментов в Photoshop, мы используем диалоговое окно « Настройка панели инструментов ». Чтобы открыть его, зайдите в меню « Правка» в строке меню в верхней части экрана и выберите « Панель инструментов» :
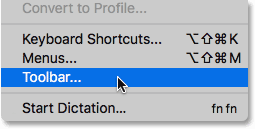
Собираемся Правка> Панель инструментов.
Или щелкните правой кнопкой мыши (Победа) / удерживая нажатой клавишу « Control» (Mac) на значке «Многоточие» (три маленькие точки) непосредственно под инструментом «Масштаб» на самой панели инструментов. Затем выберите « Редактировать панель инструментов» во всплывающем меню:
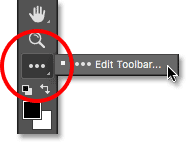
Щелкните правой кнопкой мыши (Win) или удерживая нажатой клавишу «Control» (Mac) на значке с многоточием и выберите «Редактировать панель инструментов».
Диалоговое окно «Настройка панели инструментов»
В любом случае открывается диалоговое окно «Настройка панели инструментов». Диалоговое окно состоит из двух основных столбцов. Слева находится столбец панели инструментов . Столбец Панель инструментов отображает текущий макет Панели инструментов, включая порядок, в котором появляются инструменты и их группировки. Справа находится столбец « Дополнительные инструменты» . Вот куда мы перетаскиваем инструменты из столбца панели инструментов, которые мы хотим удалить:
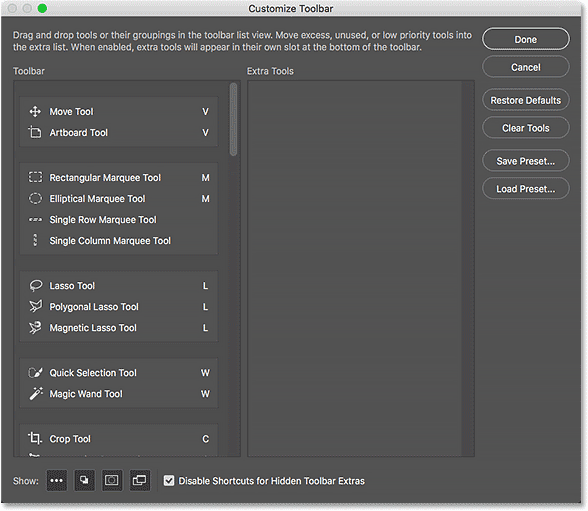
Диалоговое окно «Настройка панели инструментов» в Photoshop CC.
Как удалить инструмент с панели инструментов
Чтобы удалить инструмент с панели инструментов, просто щелкните инструмент в столбце «Панель инструментов» слева и перетащите его в столбец «Дополнительные инструменты» справа. Но прежде чем я покажу вам, как это работает, я на минутку закрою диалоговое окно «Настройка панели инструментов». Для этого я нажму кнопку « Отмена» в правом верхнем углу. Это закроет диалоговое окно без сохранения каких-либо ваших изменений:
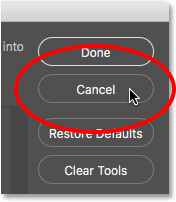
Нажав кнопку Отмена.
Закрыв диалоговое окно, я щелкну правой кнопкой мыши (Win) / Control-click (Mac) на инструменте Move в самой верхней части панели инструментов. Это открывает всплывающее меню, где мы видим, что по умолчанию инструмент Artboard вложен за инструментом Move:
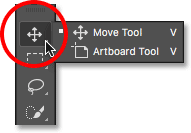
Инструмент «Перемещение» и инструмент «Артборд» находятся на одной панели инструментов.
Допустим, я не очень часто использую инструмент Artboard Tool, поэтому я бы хотел удалить его с панели инструментов. Чтобы сделать это, я щелкну правой кнопкой мыши (Win) / Control-click (Mac) на значке с многоточием в нижней части панели инструментов. Затем я выберу Edit Toolbar из всплывающего меню, как мы видели ранее:
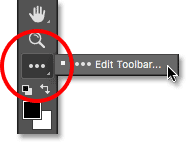
Выбор команды «Редактировать панель инструментов».
Откроется диалоговое окно «Настройка панели инструментов», как мы уже видели ранее. Если мы посмотрим на верхнюю часть столбца панели инструментов слева, то увидим, что инструмент Move и инструмент Artboard сгруппированы вместе:
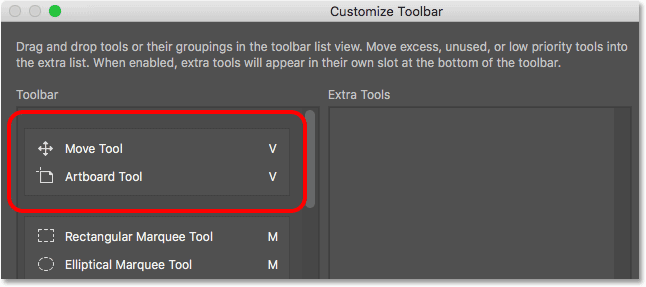
Диалоговое окно «Настроить панель инструментов», показывающее инструмент «Перемещение» и группу «Панель инструментов».
Чтобы удалить Artboard Tool с панели инструментов, все, что мне нужно сделать, это щелкнуть по нему в столбце панели инструментов и перетащить в столбец «Дополнительные инструменты»:
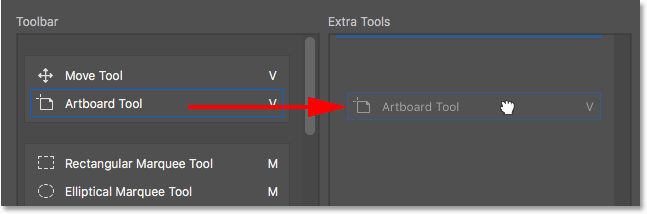
Перетащите инструмент Artboard Tool из левого столбца в правый столбец.
Я отпущу кнопку мыши, и теперь инструмент Artboard Tool больше не отображается на панели инструментов слева. Теперь это дополнительный инструмент справа:

Инструмент Artboard Tool теперь является дополнительным инструментом, а не основным инструментом на панели инструментов.
Чтобы принять мои изменения и закрыть диалоговое окно, я нажму кнопку Готово в правом верхнем углу:
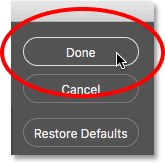
Нажав кнопку Готово.
И теперь, если я щелкну правой кнопкой мыши (Win) / Control-click (Mac) на инструменте Move на панели инструментов, ничего не произойдет. Всплывающее меню больше не появляется. Это потому, что Move Tool теперь единственный инструмент в этом месте. Я удалил инструмент Artboard Tool, который ранее был вложен в него:
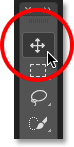
Инструмент «Перемещение» теперь находится один в верхней части панели инструментов.
Где найти дополнительные инструменты
Итак, куда же ушел инструмент Artboard? Ну, когда я говорю, что удалил его с панели инструментов, это не совсем так. На самом деле мы не удаляем инструменты полностью. Вместо этого мы просто перемещаем их из основного макета панели инструментов в новую скрытую область « Дополнительные инструменты» . Чтобы просмотреть область «Дополнительные инструменты», щелкните правой кнопкой мыши (Win) / « Control» (Mac) на значке с многоточием на панели инструментов, чтобы открыть всплывающее меню. Или нажмите и удерживайте значок эллипса на мгновение, и появится всплывающее меню.
Все инструменты, которые вы перетащили в столбец «Дополнительные инструменты» диалогового окна «Настройка панели инструментов» (например, мой инструмент «Панель инструментов»), появятся здесь и будут перечислены под командой «Редактировать панель инструментов». Это означает, что если и когда вам понадобятся эти инструменты, они все еще здесь и готовы к выбору. Разница лишь в том, что они теперь спрятаны в отдельной области:
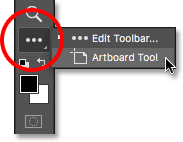
Дополнительные инструменты перечислены под командой «Редактировать панель инструментов».
Как восстановить инструмент на панели инструментов
Теперь, когда я переместил инструмент Artboard Tool в область Extra Tools, что если я пойму, что допустил ошибку? Я на самом деле довольно редко использую Artboard Tool, так как мне переместить его обратно на главную панель инструментов? Чтобы восстановить инструмент, щелкните его в столбце «Дополнительные инструменты» справа и перетащите его обратно в столбец «Панель инструментов» слева.
Создание независимого инструмента
Тем не менее, обратите внимание на синюю горизонтальную полосу, которая появляется под вашим маленьким ручным курсором, когда вы перетаскиваете инструмент. Эта синяя полоса говорит вам, куда вы уроните инструмент, когда отпустите кнопку мыши. Там, где вы ее опускаете, это место, где оно появится на панели инструментов. Например, если я перетащу инструмент «Артборд» под инструмент «Перемещение», чтобы между инструментом «Перемещение» и группой, начинающейся с инструмента «Прямоугольный шатер», появилась синяя горизонтальная полоса:
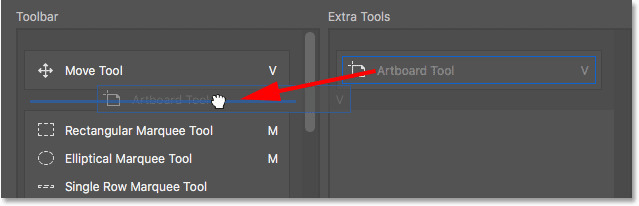
Перетаскивание инструмента Artboard под инструментом Move.
Затем, когда я отпускаю кнопку мыши, Photoshop помещает инструмент Artboard Tool в это место, делая его независимым инструментом, а не частью какой-либо группы:

Инструмент Artboard теперь расположен ниже и отделен от инструмента Move.
Предварительный просмотр панели инструментов Live
Сама панель инструментов фактически обновляется, чтобы показать нам предварительный просмотр изменений, которые мы вносим в диалоговом окне «Настройка панели инструментов». Здесь мы видим Artboard Tool, который теперь находится под Move Tool:
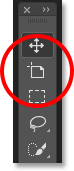
Панель инструментов обновляется по мере внесения изменений.
Группировка инструмента с другими инструментами
Что если вместо отдельного инструмента Artboard я бы хотел сгруппировать его обратно с помощью инструмента Move, каким он был изначально? Я на мгновение перетащу инструмент Artboard обратно в столбец «Дополнительные инструменты»:
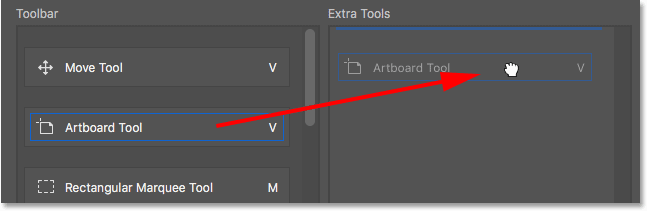
Перетащите инструмент Artboard обратно в столбец «Дополнительные инструменты».
Затем я перетащу его обратно в столбец панели инструментов. Но на этот раз вместо того, чтобы перетаскивать его под инструмент «Перемещение», я наведу курсор на свою руку так, чтобы синяя горизонтальная полоса появилась прямо в нижней части окна «Инструмент перемещения»:

Перетащите инструмент Artboard Tool в ту же группу, что и инструмент Move.
Я отпущу кнопку мыши, и теперь инструмент Artboard снова сгруппирован с инструментом Move:

Инструменты Move и Artboard Tool снова совместно используют одну и ту же группу.
Как группировать и разгруппировать инструменты на панели инструментов
Если вы думаете об этом, Artboard Tool и Move Tool действительно не имеют ничего общего друг с другом. Так почему же они входят в одну группу? Для них имеет больше смысла быть отдельными, независимыми инструментами на Панели инструментов. Как мне их разгруппировать? Я имею в виду, что я мог бы перетащить инструмент Artboard обратно в столбец «Дополнительные инструменты», а затем снова вернуться в столбец «Панель инструментов», как я это делал минуту назад. Но есть более простой способ.
Разгруппировать один инструмент
Чтобы разгруппировать Artboard Tool, все, что мне нужно сделать, это щелкнуть по нему и перетащить его вниз, пока синяя горизонтальная полоса не появится ниже и не отделится от поля Move Tool:
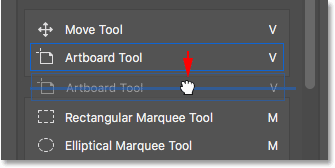
Перетащите инструмент Artboard вниз и от инструмента Move.
Когда я отпускаю кнопку мыши, Photoshop отключает инструмент Artboard Tool от инструмента Move и отображает их независимо друг от друга:
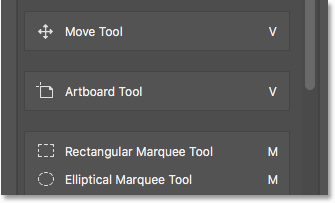
Два инструмента были разгруппированы.
Удаление нескольких инструментов из группы
Мы вернемся к инструменту Artboard чуть позже. Давайте посмотрим на другой пример. Здесь у нас есть группа, содержащая Прямоугольный инструмент выделения, Инструмент эллиптического выделения, Инструмент выделения одной строки и Инструмент выделения одной колонки. Это основные инструменты выбора Photoshop:
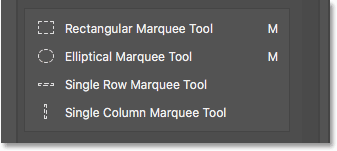
Группа Marquee Tools.
Инструменты Rectangular Marquee Tool и Elliptical Marquee Tool широко используются. Но единственный раз, когда я действительно использую однострочный или одностолбцовый инструмент выделения, это когда я пытаюсь превратить фотографию в интересный фон. Я хотел бы сохранить инструменты «Прямоугольный» и «Эллиптический» на главной панели инструментов, но перенести остальные два в столбец «Дополнительные инструменты».
Для этого я начну с отделения инструментов выделения одной строки и выделения одной колонки от группы. Сначала я удалю инструмент выделения одной колонки, щелкая и перетаскивая его вниз, пока синяя полоса не появится под группой:
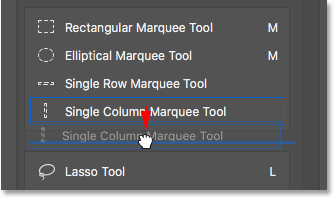
Разгруппирование инструмента выделения одной колонки.
Я отпущу свою кнопку мыши, чтобы поместить инструмент на место, и теперь у меня есть инструмент выделения одной колонки отдельно от других:
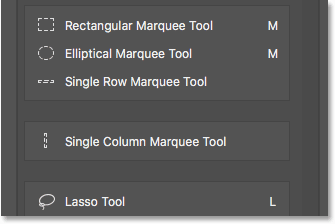
Инструмент выделения одной колонки теперь отдельно от группы.
Создание новой группы инструментов
Затем я нажму на инструмент однорядного выделения и перетащу его вниз. Но вместо того, чтобы сделать его еще одним независимым инструментом, я создам новую группу для инструментов выделения одной строки и выделения одной колонки. Для этого я наведу курсор на свою руку так, чтобы синяя полоса появилась прямо в верхней части окна «Инструмент выделения одностолбцовых»:
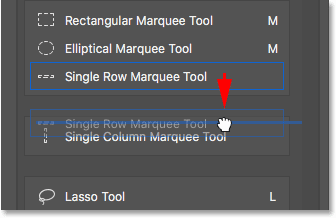
Перетащите инструмент выделения однорядных строк в поле «Инструмент выделения однорядных столбцов».
Когда я отпускаю кнопку мыши, Photoshop отключает инструмент выделения одной строки с помощью инструментов прямоугольного и эллиптического выделения и помещает его в совершенно новую группу с помощью инструмента выделения одной колонки:

Инструменты выделения одной строки и выделения одной колонки теперь находятся внутри своей группы.
Инструмент по умолчанию
Если мы посмотрим на мою настоящую панель инструментов, то увидим новую группу, расположенную между Rectangular Marquee Tool и Lasso Tool. Обратите внимание, что это значок инструмента выделения одной строки, который мы видим. Одиночный столбец Marquee Tool в настоящее время вложен за ним. Это означает, что для доступа к инструменту выделения одной колонки мне нужно было бы щелкнуть правой кнопкой мыши (Win) / Control-click (Mac) на инструменте выделения одной строки. Затем я мог выбрать инструмент выделения одной колонки из всплывающего меню:
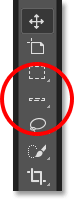
Инструмент выделения одной строки отображается на панели инструментов. Другой инструмент прячется за ним.
Как Photoshop узнает, какой инструмент в группе должен отображаться на панели инструментов, и какие инструменты следует за ним вкладывать? Он знает, потому что Photoshop считает инструмент в верхней части группы инструментом по умолчанию . Инструмент по умолчанию - тот, который отображается первым.
Как изменить инструмент по умолчанию для группы
Чтобы изменить инструмент по умолчанию, все, что нам нужно сделать, это перетащить другой инструмент в верхнюю часть группы. Например, если я хочу, чтобы инструмент выделения по одной колонке был инструментом по умолчанию, все, что мне нужно сделать, это щелкнуть по нему и перетащить его над инструментом выделения одной строки. Обратите внимание, что я не вытаскиваю это полностью из группы. Я позиционирую курсор на своей руке так, чтобы синяя полоса появлялась прямо в верхней части группы:
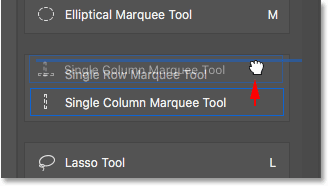
Перетащите инструмент выделения одной колонки над инструментом выделения одной строки в группе.
Когда я отпускаю кнопку мыши, Photoshop помещает инструмент выделения одной колонки над инструментом выделения одной строки, что делает его новым инструментом по умолчанию:
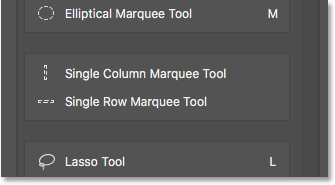
Одиночный столбец Marquee Tool теперь является инструментом группы по умолчанию.
И если мы снова посмотрим на мою панель инструментов, мы увидим, что инструмент выделения одной колонки теперь действительно отображается. Инструмент Single Row Marquee Tool теперь находится за ним:

Значок инструмента выделения одной колонки теперь отображается на панели инструментов.
Как переместить целые группы инструментов одновременно
Мы видели, как перетаскивать отдельные инструменты из одного столбца в другой. Мы также можем перетащить целые группы. Теперь, когда инструменты выделения с одной строкой и одним столбцом находятся в отдельной группе, я могу легко переместить их в столбец «Дополнительные инструменты». Чтобы перетащить группу, сначала наведите курсор мыши на край группы. Вокруг группы появится синее поле выделения . Это позволяет вам знать, что вы выбираете группу в целом:
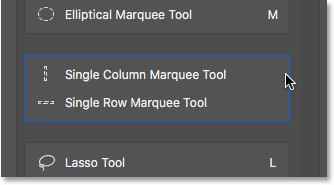
Выделив группу, поместив курсор мыши на ее край.
Затем, как и в случае с отдельным инструментом, щелкните и перетащите группу в столбец «Дополнительные инструменты»:
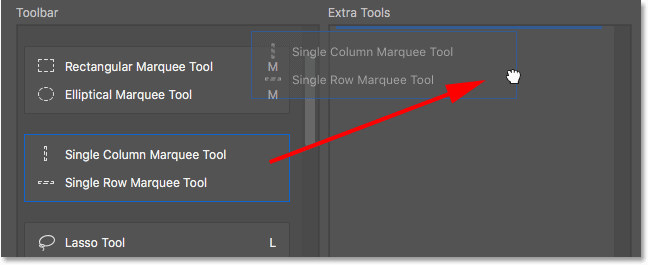
Перетащите всю группу в столбец «Дополнительные инструменты».
Я отпущу кнопку мыши, после чего Photoshop одновременно переместит оба инструмента в столбец «Дополнительные инструменты». Вы можете сделать то же самое в противоположном направлении, переместив всю группу из столбца «Дополнительные инструменты» в столбец «Панель инструментов»:
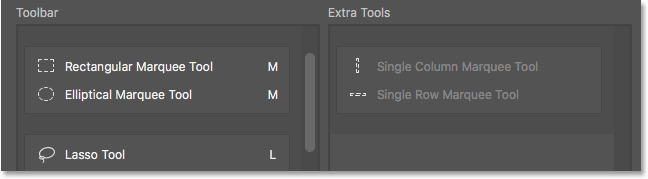
Инструменты были перемещены как группа в столбец «Дополнительные инструменты».
Как изменить порядок инструментов на панели инструментов
Давайте вернемся к инструменту Artboard на мгновение. В настоящее время он находится прямо под моим Инструментом перемещения в верхней части панели инструментов:
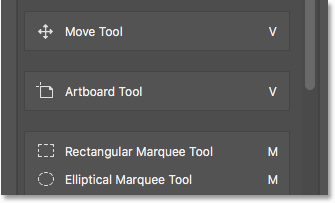
Инструмент Artboard в настоящее время находится в верхней части.
При настройке панели инструментов вы можете захотеть сделать одну вещь - переместить наиболее часто используемые инструменты в верхнюю часть панели инструментов и переместить те, которые вы используете не так часто, дальше вниз. Несмотря на то, что я использую Artboard Tool, я не использую его достаточно, чтобы он занимал место ближе к вершине. На самом деле, это, вероятно, относится ближе к дну, что означает, что я должен переместить его.
Чтобы изменить порядок инструментов, нажмите на тот, который вы хотите переместить, и перетащите его вверх или вниз на новое место. Опять же, следите за синей горизонтальной полосой, которая появляется под курсором руки, чтобы вы не сгруппировали инструмент с другими инструментами по ошибке. Здесь я перетаскиваю инструмент Artboard вниз под группу, содержащую инструменты Lasso, Polygonal Lasso и Magnetic Lasso:
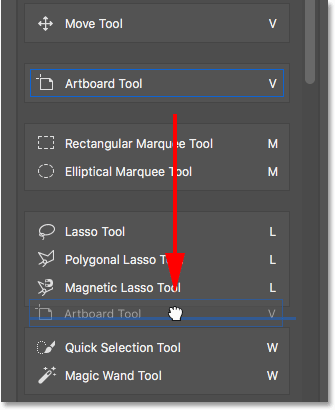
Перетащите инструмент Artboard под группу инструментов Lasso.
Я отпущу кнопку мыши, чтобы установить Artboard Tool на место. Все идет нормально:
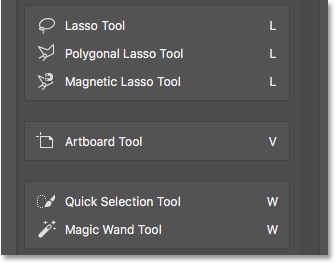
Инструмент Artboard был перемещен вниз по панели инструментов.
Более быстрый способ изменить порядок инструментов
Я переместил Artboard Tool вниз по списку, но недостаточно далеко. Я на самом деле хочу поместить его прямо над ручным инструментом, который находится внизу. Это означает, что между местом, где в данный момент находится Artboard Tool, и местом, куда я хочу его переместить, есть еще много инструментов.
Вместо того, чтобы медленно перетаскивать инструмент Artboard вниз по всем инструментам между ними, я сделаю щелчок и временно перетащу инструмент Artboard в столбец Extra Tools. На самом деле я не делаю Artboard Tool дополнительным инструментом. Я просто использую столбец Extra Tools в качестве временного хранилища:
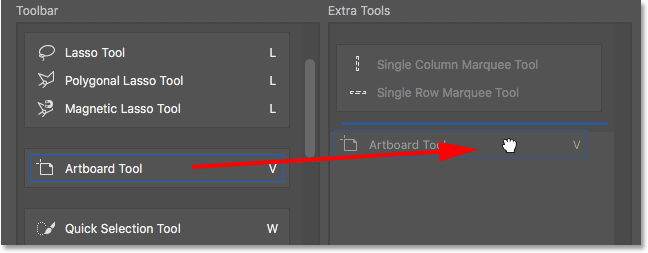
Использование столбца «Дополнительные инструменты» для временного удержания инструмента «Артборд».
Затем я воспользуюсь полосой прокрутки справа от столбца панели инструментов, чтобы быстро прокрутить вниз до места, где я хочу разместить инструмент Artboard. В этом случае это выше Ручного Инструмента:
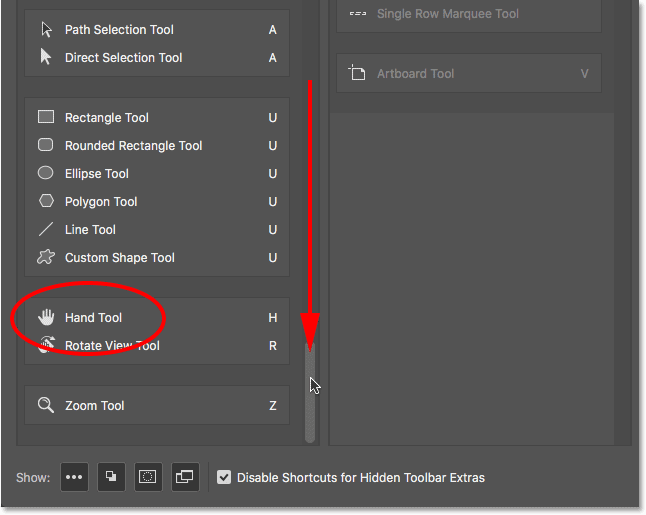
Прокрутка вниз к ручному инструменту в столбце панели инструментов.
Я перетащу инструмент Artboard обратно в столбец панели инструментов, поместив его на место над ручным инструментом:
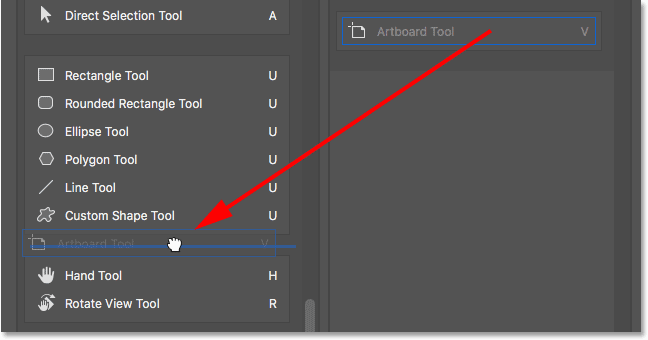
Перетащите инструмент Artboard над ручным инструментом.
И теперь Artboard Tool именно там, где я и хотел:
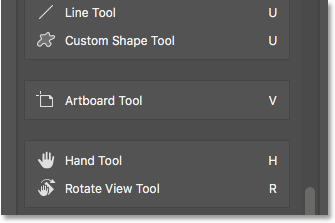
Инструмент Artboard теперь находится над ручным инструментом.
Опять же, мы видим изменения, которые я сделал, на самой панели инструментов. Вы можете перемещать целые группы вверх и вниз по панели инструментов так же легко. Просто наведите курсор мыши на край группы, чтобы выделить его. Затем перетащите его вверх или вниз по панели инструментов по мере необходимости. Или, как я делал с Artboard Tool, временно перетащите группу в столбец Extra Tools. Выделите нужное место в столбце «Панель инструментов», затем перетащите группу обратно в столбец «Панель инструментов» и поместите ее на место:
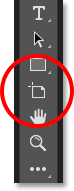
Панель инструментов, показывающая новый дом Artboard Tool.
Как отключить сочетания клавиш для дополнительных инструментов
Давайте посмотрим на группу, состоящую из инструмента обрезки, инструмента обрезки перспективы, инструмента обрезки и инструмента обрезки. Если вы посмотрите справа от названий инструментов, вы увидите, что все четыре инструмента имеют одинаковое сочетание клавиш . В этом случае все они выбираются нажатием буквы C. Поэтому, если я один раз нажму на клавиатуре букву С, я выберу первый инструмент в группе (Инструмент обрезки). Если я затем нажму и удерживаю свою клавишу Shift и продолжаю нажимать C, я могу переключаться между другими инструментами в группе:
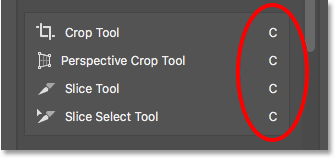
Инструменты обрезки и среза имеют одинаковые сочетания клавиш.
Я хочу сохранить инструменты обрезки и перспективы на основной панели инструментов, но переместить инструменты выбора фрагмента и фрагмента в столбец «Дополнительные инструменты». Мы уже узнали, как это сделать, поэтому я сэкономлю немного времени, перетаскивая их быстро:
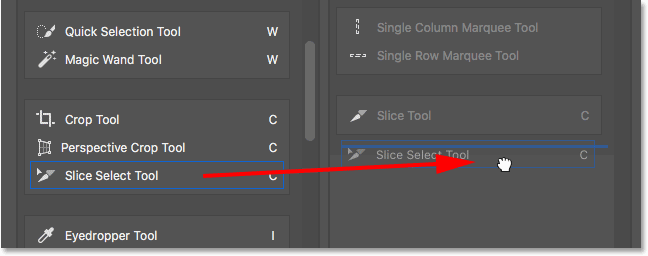
Щелчок и перетаскивание фрагментов и инструментов выбора фрагментов в столбец «Дополнительные инструменты».
Обратите внимание, что даже если эти инструменты были удалены из основного столбца панели инструментов, они по-прежнему отображают те же сочетания клавиш, что и раньше. Перемещение их в столбец «Дополнительные инструменты» не удаляет ярлык:

Инструменты сохраняют свои сочетания клавиш даже при перетаскивании в столбец «Дополнительные инструменты».
Опция «Отключить ярлыки для скрытой панели инструментов»
Если вы посмотрите внизу диалогового окна «Настроить панель инструментов», вы увидите опцию « Отключить ярлыки для дополнительных элементов скрытой панели инструментов» . По умолчанию он выбран (отмечен). Если вы больше не хотите, чтобы дополнительные инструменты можно было выбирать с помощью сочетаний клавиш, оставьте этот параметр включенным. Таким образом, только основные инструменты на панели инструментов останутся выбираемыми с клавиатуры. Дополнительные инструменты нужно будет выбрать непосредственно из области «Дополнительные инструменты».
Если, с другой стороны, вы хотите, чтобы сочетания клавиш были активными для всех ваших инструментов, независимо от того, находятся ли они на главной панели инструментов или в разделе «Дополнительные инструменты», вам нужно снять этот флажок. Лично я оставляю это проверенным:
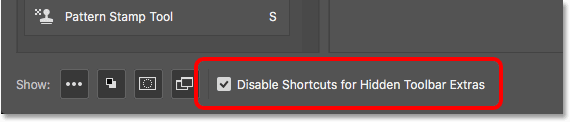
Параметр «Отключить ярлыки для скрытой панели инструментов».
Как добавить сочетания клавиш
Мы также можем использовать диалоговое окно «Настроить панель инструментов», чтобы добавить сочетания клавиш для инструментов, у которых их изначально не было. Например, здесь у нас есть группа, состоящая из инструмента Pen Tool, инструмента Freeform Pen Tool, инструмента Add Anchor Point, инструмента Delete Anchor Point и инструмента Convert Point:
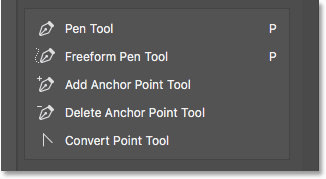
Группа Pen Tool.
Я собираюсь быстро перетащить Add Anchor Point и Delete Anchor Point Tools в столбец Extra Tools:
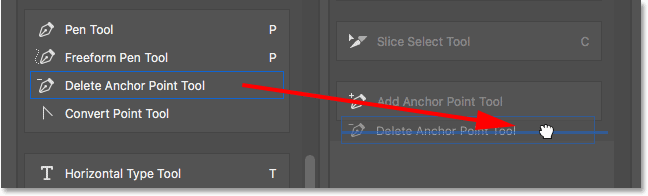
Перетащите инструменты «Добавить» и «Удалить точки привязки» в столбец «Дополнительные инструменты».
В результате в группе остаются только инструмент Pen Tool, инструмент Freeform Pen Tool и инструмент Convert Point. Обратите внимание, что и Pen Tool и Freeform Pen Tool совместно используют букву P в качестве сочетания клавиш. Тем не менее, инструмент Конвертировать точку не делает. На самом деле, он не имеет сочетания клавиш вообще:
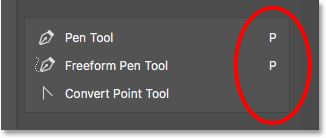
Два из трех оставшихся инструментов в группе используют одно и то же сочетание клавиш. Один не делает.
Поскольку все три инструмента являются частью одной группы, было бы более разумно, если бы они все использовали это сочетание клавиш. Чтобы добавить сочетание клавиш в инструмент «Преобразовать точку», все, что мне нужно сделать, - это щелкнуть инструмент, чтобы выбрать его. Небольшой текстовый курсор появляется в пустом месте, где обычно бывают сочетания клавиш:
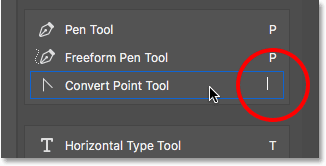
Выбор инструмента для добавления сочетания клавиш.
Я нажимаю букву P на своей клавиатуре, чтобы установить ее в качестве нового ярлыка, затем нажимаю Enter (Win) / Return (Mac), чтобы принять изменения. И теперь все три инструмента в группе имеют один и тот же ярлык:
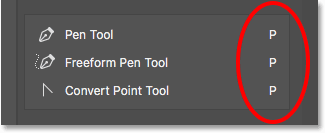
Выберите букву на клавиатуре, затем нажмите Enter (Win) / Return (Mac).
Как удалить все инструменты с панели инструментов
До сих пор мы проводили большую часть нашего времени, перетаскивая инструменты из столбца «Панель инструментов» слева в столбец «Дополнительные инструменты» справа. Но если вы действительно хотите упростить процесс и оставить только несколько инструментов на главной панели инструментов, нажмите кнопку « Очистить инструменты» в правом верхнем углу диалогового окна:
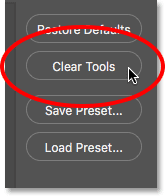
Нажав кнопку Очистить инструменты.
Это мгновенно перемещает каждый инструмент в столбец «Дополнительные инструменты», оставляя основной столбец «Панель инструментов» полностью пустым:
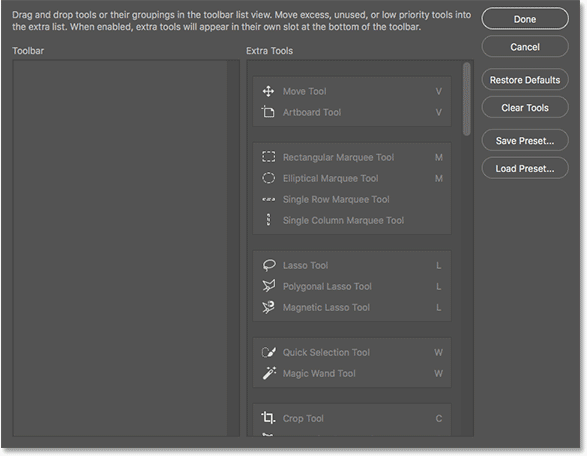
Кнопка «Очистить инструменты» делает каждый инструмент дополнительным инструментом.
Затем вы можете перетащить только те несколько инструментов (или групп), которые вам нужны, в столбец панели инструментов:

Функция «Очистить инструменты» - это хороший способ сэкономить время, когда вам нужно всего несколько инструментов на главной панели инструментов.
Скрытие других параметров панели инструментов
Если вы посмотрите под инструменты, внизу в самой нижней части панели инструментов, вы найдете еще несколько значков. Начиная сверху, у нас есть значок с многоточием (который мы уже рассмотрели) для выбора команды «Редактировать панель инструментов», а также для просмотра наших дополнительных инструментов. Ниже находятся значок « Цвет переднего плана» и «Цвет фона», значок « Режим быстрой маски» и, наконец, значок « Режим экрана» :
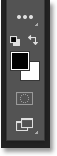
Дополнительные параметры внизу панели инструментов.
Вы можете отключить любой или все эти значки, щелкнув их, чтобы отменить выбор в нижней части диалогового окна «Настройка панели инструментов». Чтобы снова включить их, просто нажмите на них еще раз. Обратите внимание, что если вы скроете значок многоточия на панели инструментов, вы больше не сможете просматривать область «Дополнительные инструменты» (что означает, что вы потеряете доступ к любым скрытым инструментам). Кроме того, вы сможете получить доступ только к диалоговому окну «Настроить панель инструментов», зайдя в меню « Правка» в верхней части экрана и выбрав « Панель инструментов» :
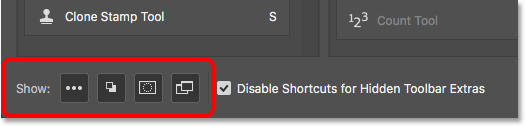
Нажмите значки в нижней части диалогового окна, чтобы отобразить или скрыть эти параметры на панели инструментов.
Как сохранить пользовательский макет панели инструментов в качестве предустановки
Чтобы сохранить пользовательский макет панели инструментов в качестве стиля, нажмите кнопку « Сохранить стиль» :
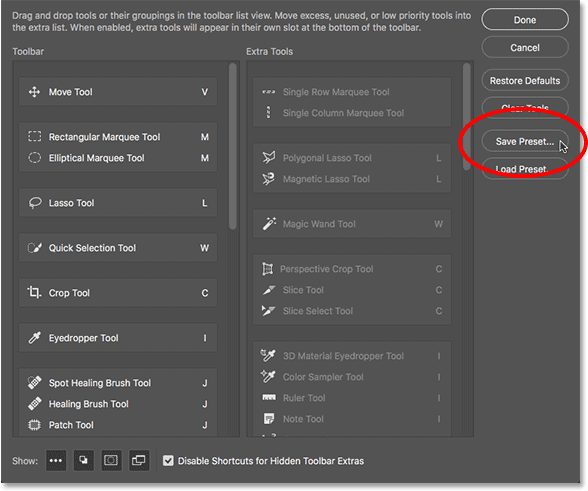
Нажав кнопку Сохранить предустановку.
Дайте вашей предустановке описательное имя, затем нажмите Сохранить . Вы можете сохранить несколько макетов панели инструментов в качестве предустановок, каждый из которых настроен для конкретной задачи (например, ретуши фотографий, цифровой живописи, веб-дизайна и т. Д.):
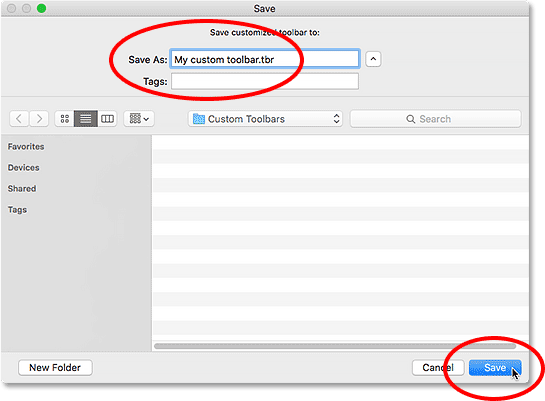
Наименование и сохранение пресета.
Загрузка пользовательских настроек панели инструментов
Чтобы загрузить предустановку панели инструментов, когда она вам понадобится, нажмите кнопку « Загрузить предустановку» :
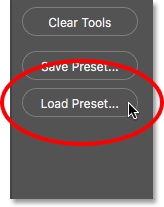
Кнопка Загрузить пресет.
Как восстановить панель инструментов по умолчанию
Чтобы вернуться к исходному макету панели инструментов по умолчанию в Photoshop, нажмите кнопку « Восстановить настройки по умолчанию» :
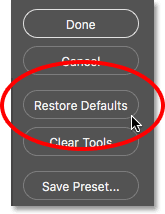
Кнопка Восстановить настройки по умолчанию.
Закрытие диалогового окна «Настройка панели инструментов»
Наконец, чтобы закрыть диалоговое окно «Настройка панели инструментов» и сохранить внесенные изменения, нажмите кнопку « Готово» . Чтобы закрыть его без сохранения изменений, нажмите кнопку « Отмена» :
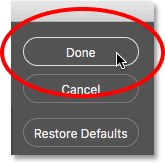
Нажав кнопку Готово.
Куда пойти дальше …
И там у нас это есть! Вот как можно создавать собственные макеты панели инструментов с помощью диалогового окна «Настройка панели инструментов» в Photoshop CC! Теперь, когда мы знаем все о панели инструментов, на следующем уроке этой серии мы научимся управлять панелями Photoshop и работать с ними!
Или посмотрите другие уроки этой главы:
- 01. Знакомство с интерфейсом Photoshop
- 02. Инструменты Photoshop и Панель инструментов verview
- 03. Как сбросить настройки инструментов и панели инструментов
- 04. Как настроить панель инструментов
- 05. Управление панелями в фотошопе
- 06. Работа с вкладками документов и плавающих окон
- 07. Как просматривать несколько изображений одновременно
- 08. 5 способов перемещения изображений между документами
- 09. Как использовать рабочие пространства
- 10. Режимы экрана и трюки интерфейса
Для получения дополнительных глав и для наших последних учебников, посетите наш раздел Основы Photoshop!