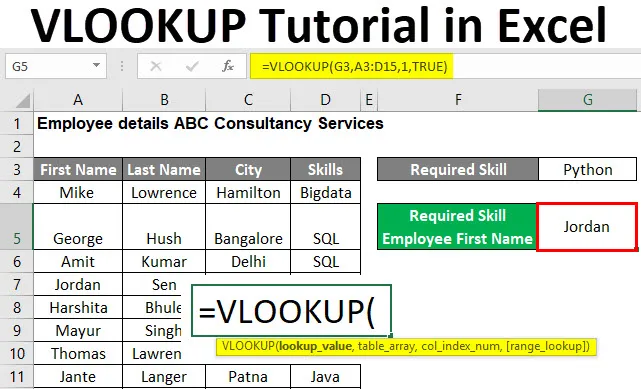
Учебное пособие по Excel VLOOKUP (Оглавление)
- VLOOKUP Учебник в Excel
- Как использовать учебник VLOOKUP в Excel?
VLOOKUP Учебник в Excel
VLOOKUP - встроенная функция в MS Excel. Пользователь может искать и получать данные из столбца таблицы или листа с помощью функции VLOOKUP Excel.
Пользователь может найти точное совпадение или часть значения (приблизительное совпадение). Здесь 'V' обозначает Вертикаль в VLOOKUP, что означает, что он будет работать на единственном столбце. Функция VLOOKUP очень популярна в MS Excel.
Синтаксис формулы VLOOKUP
Ниже приведен синтаксис формулы VLOOKUP:
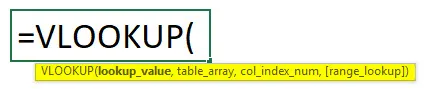
Аргументы функции VLOOKUP:
- lookup_value: это обязательное поле, содержащее значение, которое пользователь хочет найти в столбце или диапазоне. Если значение не найдено в массиве диапазона или таблицы, оно вернет ошибку «# N / A».
- table_array: это обязательное поле, диапазон, в котором пользователь хочет найти значение. Он должен содержать все значения Col_index_num.
- col_index_num: это обязательное поле, номер столбца в table_array из первого столбца table_array. Он вернет '#REF!' ошибка, если число column_index_num больше, чем количество столбцов в table_array
- range_lookup: это необязательное поле, по умолчанию оно принимает точное совпадение. у него есть два варианта: true или false.
- ЛОЖЬ - Он проверит точное совпадение в диапазоне. Для этого укажите значение 1. В этом столбце необходимо отсортировать по номерам или по алфавиту.
- TRUE - он проверит приблизительное совпадение в диапазоне. Для этого укажите значение 0.
Как использовать учебник VLOOKUP в Excel?
Учебник по Excel VLOOKUP очень прост и удобен. Давайте разберемся, как использовать VLOOKUP Tutorial в Exel с некоторыми примерами.
Вы можете скачать этот шаблон VLOOKUP Tutorial Excel здесь - Шаблон VLOOKUP Tutorial ExcelУчебное пособие по Excel VLOOKUP - Пример № 1
Как найти значение Приблизительное соответствие в таблице.
Существует компания под названием «ABC Consultancy Services», в которой есть данные о сотрудниках, такие как имя, фамилия, город и навыки.
Следует учесть, хочет ли пользователь найти приблизительное совпадение в качестве навыка « Питон» в данных о сотруднике компании «ABC Consultancy Services». Итак, как получить необходимое имя сотрудника навыка.
Откройте MS Excel, перейдите к примеру № 1, где хранятся сведения о сотрудниках компании.
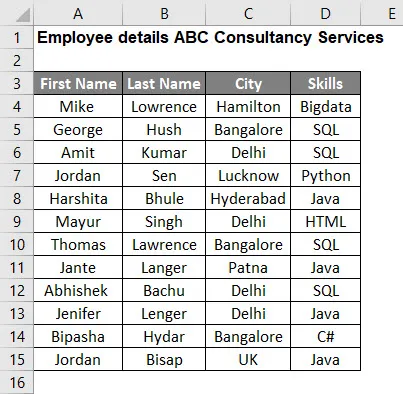
Поскольку пользователь хочет найти Требуемый навык, Сотрудник и Имя. Поэтому примените формулу VLOOKUP.
- Как упомянуто в вышеупомянутом обязательном навыке - Python, поэтому значение поиска - это Python, который находится в ячейке G3. lookup_value = G3
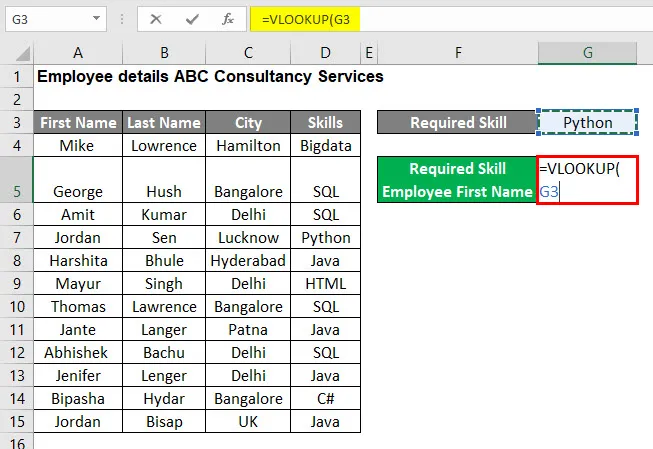
- Теперь предоставьте вход для массива таблиц от A3 до D15. таблица_array: A3: D15
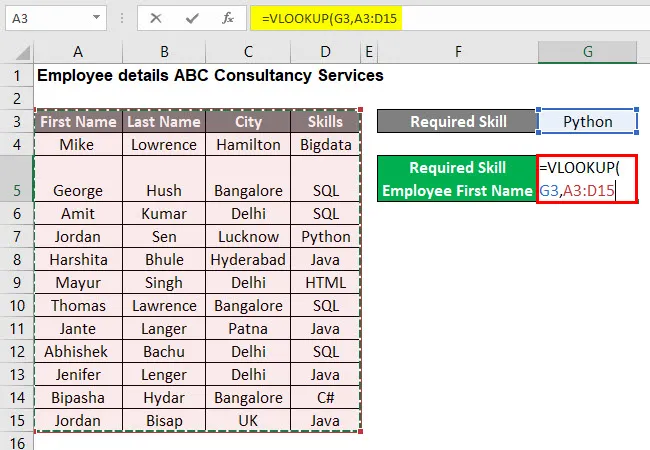
- Теперь предоставьте вход для индекса столбца, который равен 1, потому что пользователь хочет найти имя требуемого навыка. col_index_num: 1
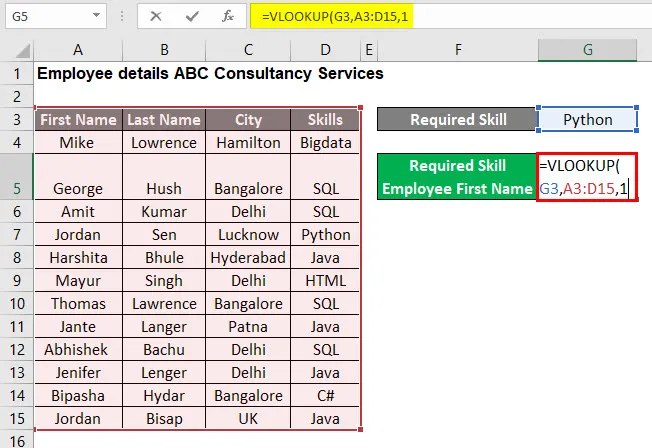
- Теперь предоставьте вход для поиска диапазона, который ИСТИНА, потому что пользователь хочет найти приблизительное соответствие значения поиска. range_lookup: TRUE
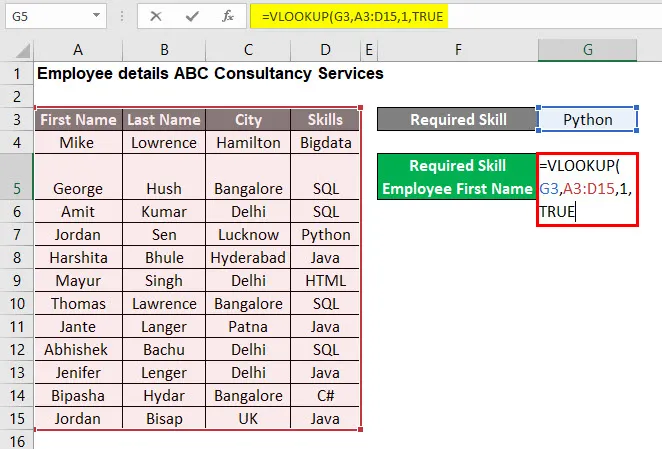
- Теперь нажмите кнопку Enter , чтобы применить формулу VLOOKUP в таблице, которая равна = VLOOKUP (G3, A3: D15, 1, TRUE)
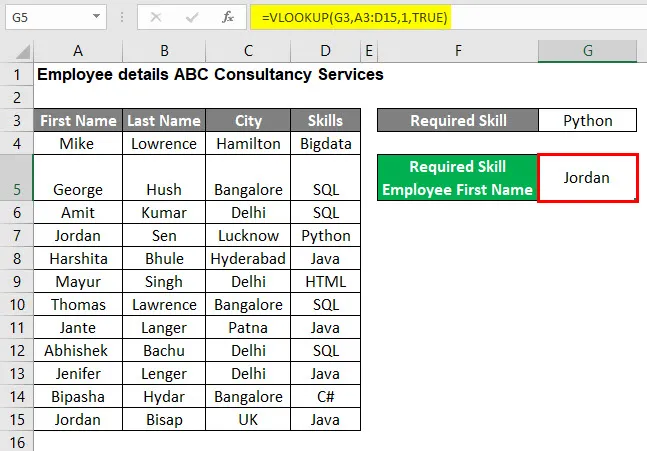
Краткое содержание примера № 1:
Поскольку пользователь хотел найти требуемое имя сотрудника по навыкам из таблицы сведений о сотруднике, результатом стал Иордания из-за формулы VLOOKUP.
Теперь, если он хочет найти какой-либо другой навык, просто нужно изменить значение VLOOKUP, равное G3 в листе примера № 1, и он получит правильный ответ для своей проблемы.
Учебное пособие по Excel VLOOKUP - Пример №2
Как найти значение точного соответствия в таблице.
Существует компания под названием «ABC Consultancy Services», в которой есть данные о сотрудниках, такие как имя, фамилия, город и навыки.
Давайте рассмотрим, хочет ли пользователь найти точное совпадение в качестве требуемой фамилии Дженифер в сведениях о сотрудниках компании «ABC Consultancy Services». Итак, как получить необходимую фамилию Дженифер с точным соответствием.
Откройте MS Excel, перейдите к примеру № 2, где хранятся сведения о сотрудниках компании.

Поскольку пользователь хочет найти фамилию сотрудника Дженифер, примените формулу VLOOKUP.
- Как указано в обязательной фамилии Дженифер, значение поиска - Дженифер, которое находится в G3 . lookup_value = G5
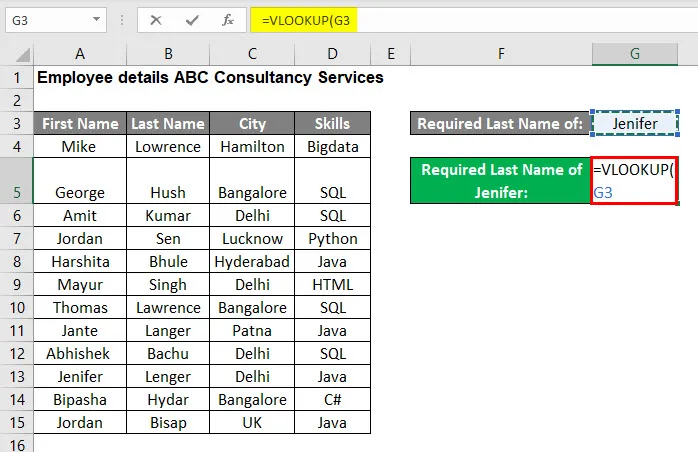
- Теперь предоставьте вход для массива таблиц от A3 до D15. таблица_array: A3: D15
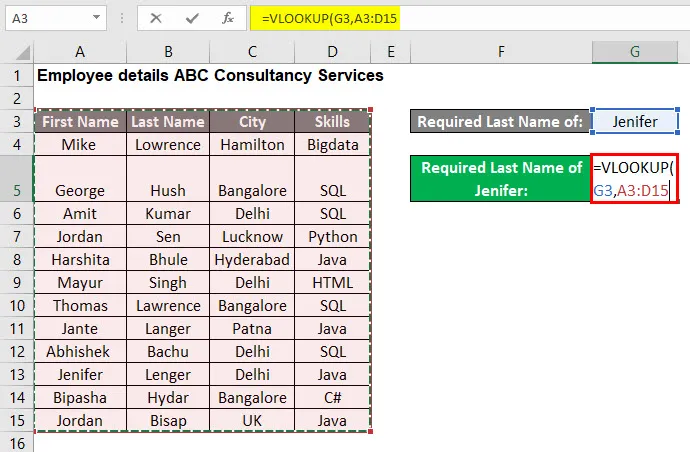
- Теперь предоставьте вход для индекса столбца, который равен 2, потому что пользователь хочет найти Фамилию требуемого навыка. Который доступен во 2- м столбце массива таблицы. col_index_num: 2
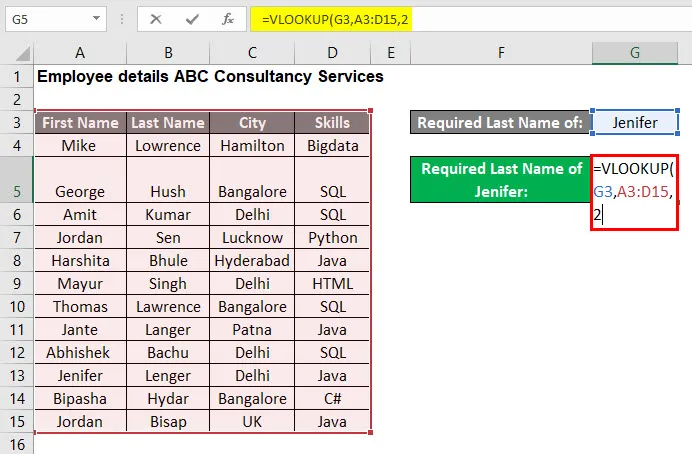
- Теперь предоставьте вход для поиска диапазона, который является ЛОЖНЫМ, потому что пользователь хочет найти Точное совпадение значения поиска. range_lookup: FALSE
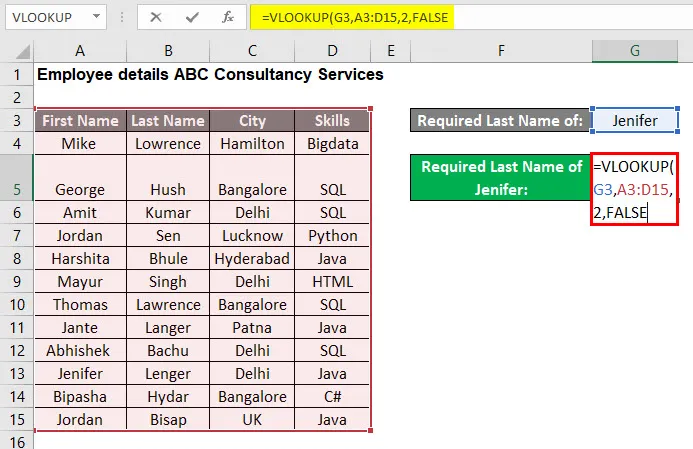
- Теперь нажмите кнопку Enter , чтобы применить формулу VLOOKUP в таблице, которая равна = VLOOKUP (G3, A3: D15, 2, FALSE)
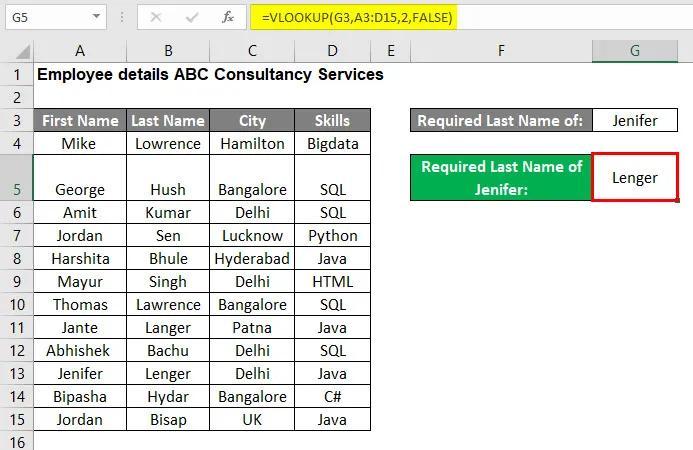
Краткое содержание примера № 2:
Поскольку пользователь хотел найти необходимую фамилию имени сотрудника, которая является Дженифер, из таблицы сведений о сотруднике, в результате можно увидеть Ленгера, который основан на формуле VLOOKUP.
Теперь, если он хочет найти фамилию любого другого сотрудника, просто нужно изменить значение VLOOKUP, которое в примере № 2 равно G3, и он получит правильный ответ для своей проблемы.
То, что нужно запомнить
- Если число col_index_num больше, чем количество столбцов в table_array, то он вернет '#REF!' ошибка.
- Если значение VLOOKUP не найдено в диапазоне или массиве таблиц, оно вернет ошибку «# N / A».
- Если пользователь не предоставляет значение для Range_lookup, то по умолчанию оно принимает значение ИСТИНА. который будет приблизительным.
- В Range_lookup данные таблицы должны быть отсортированы в алфавитном или числовом виде. Он вернет ближайший матч.
- Если пользователь хочет указать номер ячейки или само это значение, он может указать аргумент значения VLOOKUP.
Рекомендуемые статьи
Это было руководство к учебнику VLOOKUP в Excel. Здесь мы обсудили, как использовать учебник VLOOKUP в Excel вместе с практическими примерами и загружаемым шаблоном Excel. Вы также можете посмотреть следующие статьи, чтобы узнать больше
- Альтернативы Excel для VLOOKUP
- VLOOKUP с суммой в Excel
- VBA VLOOKUP Функция
- ИГЕРРОР с VLOOKUP в Excel