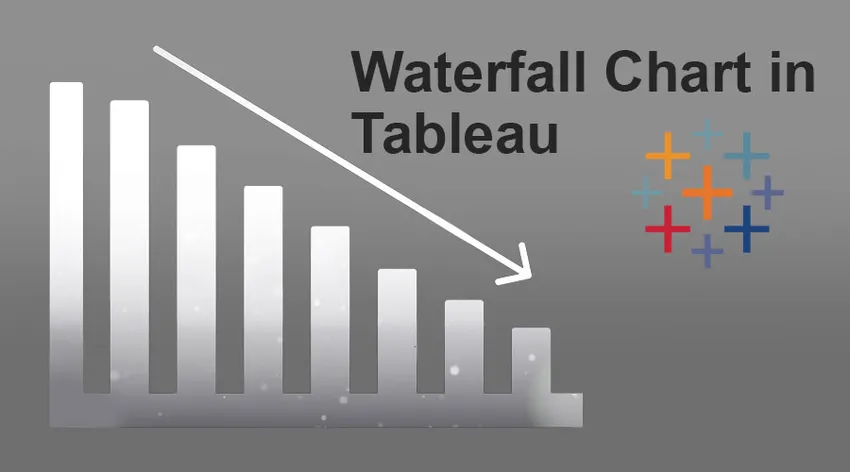
Введение в диаграмму водопада в Таблице
Диаграмма водопада в Таблице является одним из видов диаграмм среди других, которые можно построить с помощью приложения Таблицы. Каждая диаграмма имеет свое значение, которое мы обсудим в разделе важности, но прежде чем мы начнем процесс создания диаграммы водопада в Таблице, мы представим сценарий нашим читателям. Это постановка задачи поможет им понять применимость Водопада.
Сценарий. Таким образом, у вас есть мерчендайзинговый бизнес, который хорошо работает в течение определенного периода времени, необходимого для анализа ваших бизнес-данных и получения точного отчета о прибылях и убытках. Временной интервал может варьироваться от недели к месяцу или даже на годовой основе.
График процесса водопада в Таблице
1. Будьте готовы с вашими данными; В этой статье мы создали образец набора данных. Потяните данные в приложение Tableau через Open >> источник данных.
Примечание. В этой статье мы упомянули пункт v / s Profit Waterfall chart. Мы будем измерять прибыль по отношению к данным пунктам.
2. После того, как у вас есть набор данных в приложении Tableau, выберите категорию SUM и перетащите в раздел Rows, как указано ниже -
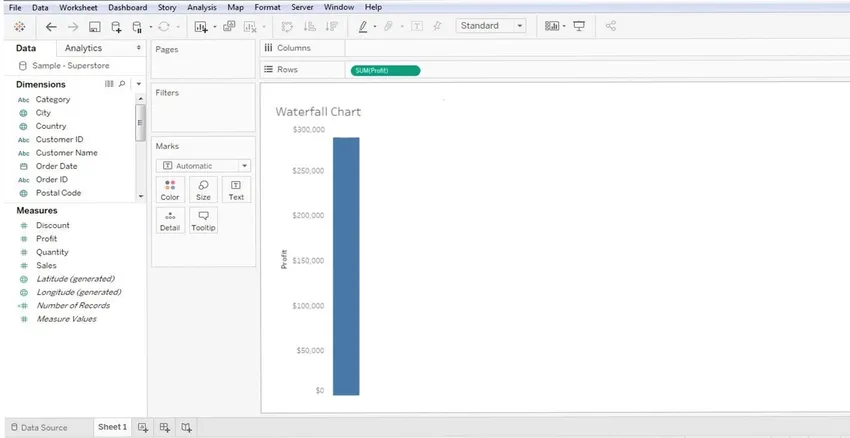
3. Как только вы это сделаете, вы можете увидеть гистограмму прибыли (синяя полоса).
4. Затем вам нужно перетащить подкатегорию (или имя элемента) в раздел «Столбец» панели управления - взгляните на экран ниже. Подкатегория - это измерение, представляющее собой список элементов.
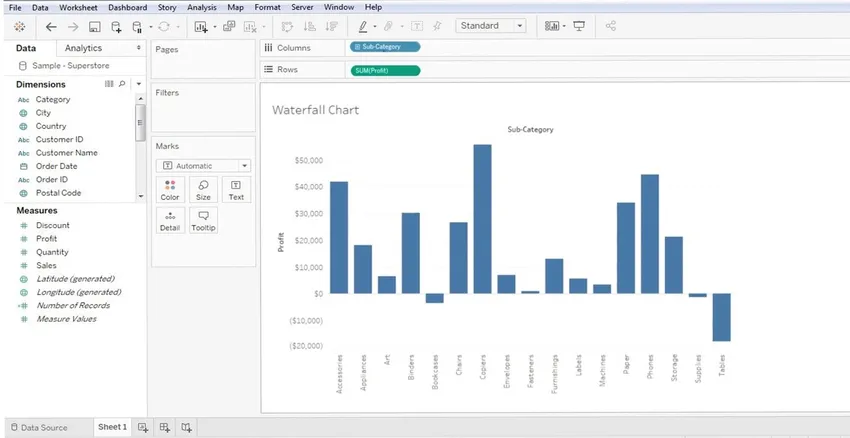
5. На этом базовый макет вашего графика готов, но это не Водопад в Таблице, а гистограмма. Теперь мы должны манипулировать его формой. Давайте посмотрим, как все пойдет дальше -
6. Теперь мы должны внести определенные изменения в график - чтобы он отображал подробности «Промежуточный итог». Для этого мы должны щелкнуть правой кнопкой мыши на «SUM» в разделе «Rows», вы получите «Quick Table Calculation» и затем «Промежуточный итог».
Итак, СУММА >> БЫСТРЫЙ ТАБЛИЦА РАСЧЕТА >> ИТОГО
Следуйте нижеприведенному экрану -
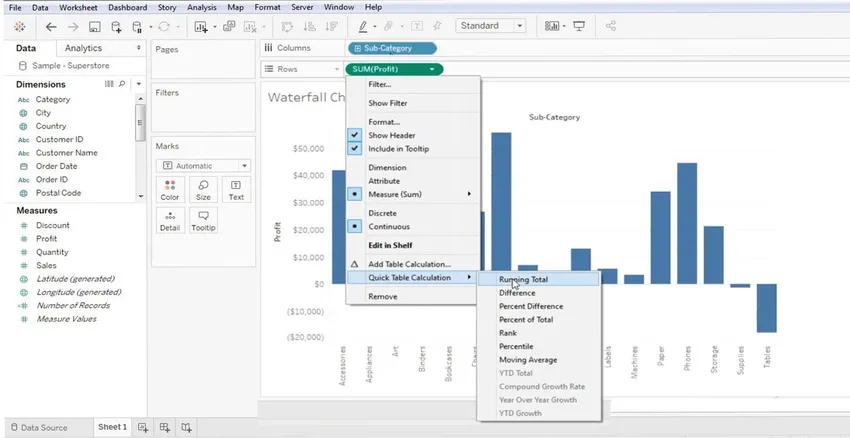
7. После внесения этих изменений в график вы увидите что-то похожее на нижеприведенный экран.
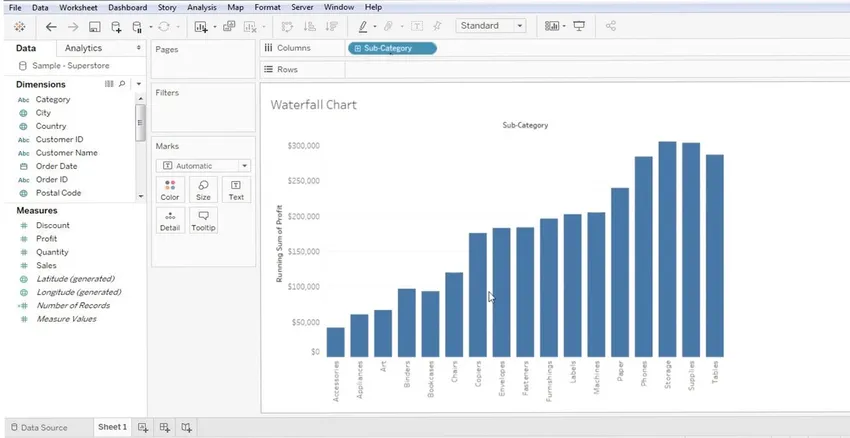
8. Приведенный выше экран представляет собой экран промежуточного итога для выбранного списка элементов.
9. Следующим шагом будет преобразование этой карты в таблицу водопадов в Таблице, для этого мы перейдем к разделу «МАРКИ» на приборной панели. Раздел «Знаки» находится слева. Раздел «Метки» содержит все методы улучшения данных.
- цвет
- Размер
- Текст
- подробность
- подсказка
10. Мы должны нажать на кнопку выпадающего меню «Marks» и выбрать диаграмму «Gantt». Обратитесь к нижеприведенному экрану.
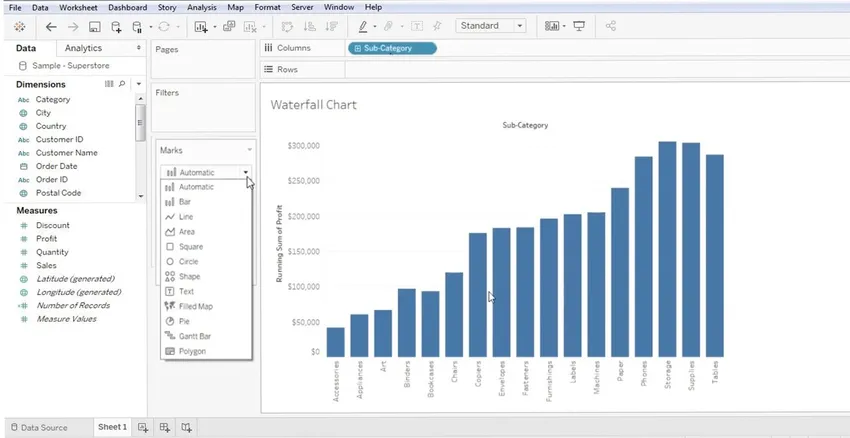
11. При этом вы получите представление данных Ганта в виде диаграммы, но необходимо внести несколько исправлений. Давайте сначала посмотрим на диаграмму Ганта на экране ниже -
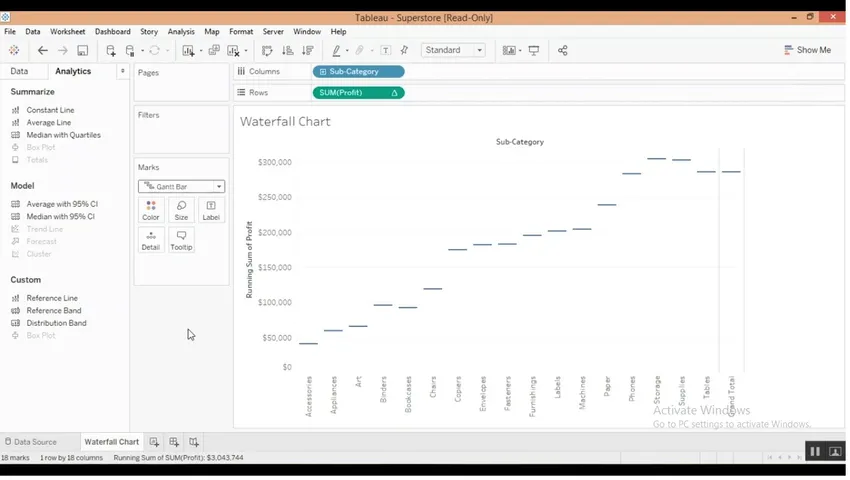
12. Теперь нам нужно получить бары (или данные) в верхней части этой диаграммы Ганта. Для этого нам нужно сделать простую настройку. Нам нужно создать рассчитанную меру, для этого нужно щелкнуть правой кнопкой мыши в любом месте поля «ДАННЫЕ». После этого вы должны выбрать «CREATE CALCULATED FIELD». Обратитесь к экрану ниже в Таблице водопадов -
Примечание. Мы видим разделы «ДАННЫЕ» и «АНАЛИТИКА», округленные в красный прямоугольник.
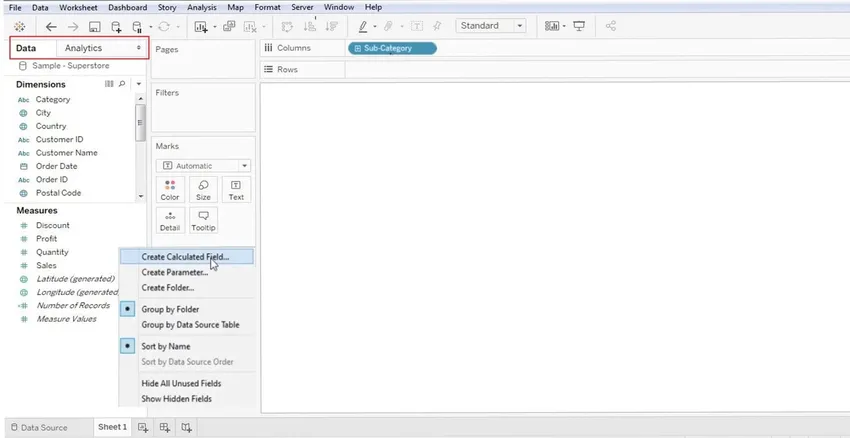
Поэтому мы должны щелкнуть правой кнопкой мыши в столбце «Данные».
13. После того, как вы выберете «Рассчитанные поля», вы получите диалоговое окно, в котором мы должны переименовать его (обычно выбираем соответствующее имя, например, Negative Profit). Это в ответ на фактическое значение, а затем нажмите кнопку «ОК». Обратитесь к экрану ниже -
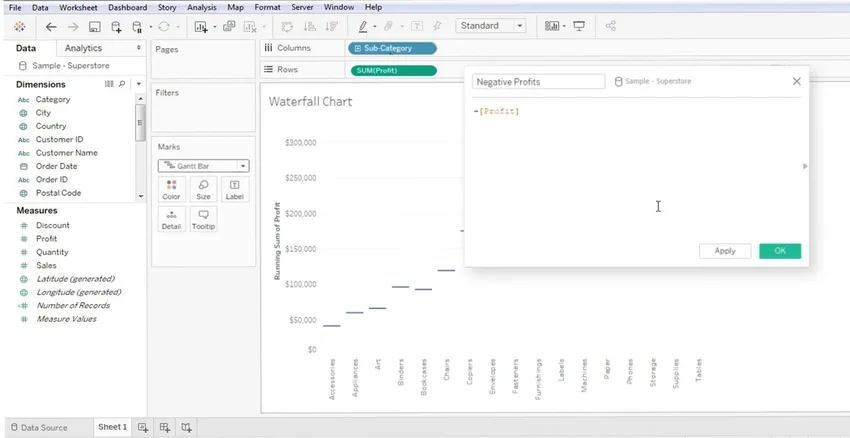
14. Теперь вам нужно выбрать параметр «Negative Value» (который вы только что создали - см. Выше) в «SIZE» (присутствует в разделе «MARKS»). Это отрицательное значение, которое вы только что создали, будет отображаться в разделе «ДАННЫЕ».
Примечание. Вам просто нужно перетащить новое созданное «отрицательное значение» в раздел «Размер» (присутствует в метках).
Обратитесь к экрану ниже для лучшего понимания -
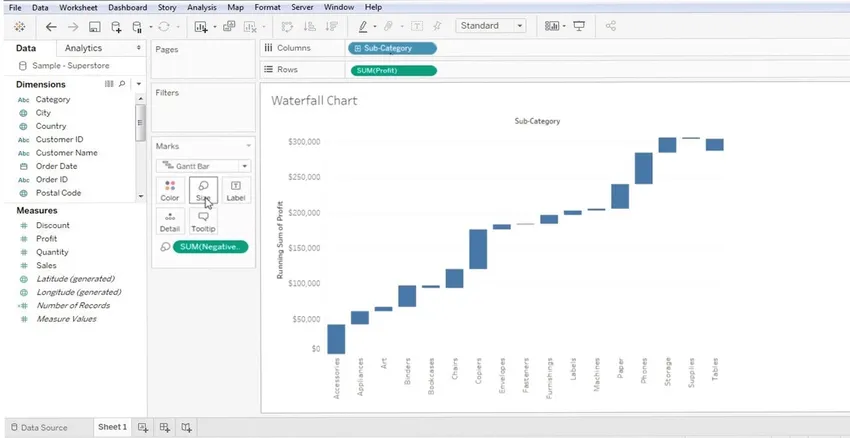
15. Данные, представленные на приведенном выше экране, представляют собой диаграмму Ганта. Если вы наведите курсор на столбцы Ганта, вы увидите положительные / отрицательные значения, связанные с каждым из них. Очень хорошим примером будет сама диаграмма, легко понять, почему эта диаграмма называется водопадом (просто потому, что данные представляют одно единственное значение - + ve / = ve). Обратитесь к экрану ниже для маркировки данных -

Это все о диаграмме Водопада Ганта в Таблице. Нам нравится говорить, что это только основа диаграммы «Водопад», поскольку никакие две диаграммы не могут быть похожими, а также настройка диаграммы варьируется от человека к человеку.
Значение диаграммы водопада в Таблице
1. Они действуют как средство передачи информации внутри заинтересованной стороны.
2. Средство общения среди команды
3. Способ получить лучшее представление о бизнес-данных
4. Методы визуализации данных
5. Помогает получить значения чистой, совокупной прибыли, убытков
6. Эти диаграммы имеют различную применимость в нескольких потоках, таких как контроль населения, рождаемость, смертность, прибыль / убыток от бизнеса, супермаркеты и т. Д.
Вывод
Это то, как мы используем, чтобы создать диаграмму водопада в Таблице. Эти диаграммы иногда также называют летающими или мостовыми диаграммами. В целом, они действуют как очень хороший способ посмотреть на взлет и падение бизнеса.
Рекомендуемые статьи
Это руководство к карте водопада в Таблице. Здесь мы обсудили его концепцию, важность и процесс создания диаграммы водопада в Таблице. Вы также можете посмотреть следующие статьи, чтобы узнать больше -
- Что такое таблица?
- Как установить Tableau
- Модель водопада
- Введение в воронкообразную диаграмму в таблице
- Руководство по гистограмме в Таблице
- Способ создания линейной диаграммы в таблице
- Как создать диаграмму водопада в Power BI?