
VLOOKUP Table Array (Оглавление)
- Введение в VLOOKUP Table Array
- Как использовать VLOOKUP Table Array в Excel?
Введение в VLOOKUP Table Array
Vlookup Table Array используется для поиска и поиска необходимых значений в виде массива таблиц. А массив таблиц - это комбинация двух или более двух таблиц, в которых данные и значения связаны и связаны друг с другом. Хотя в заголовках может быть совсем другое отношение, эти данные друг с другом будут видны.
Как использовать VLOOKUP Table Array в Excel?
VLOOKUP Table Array в Excel очень прост и удобен. Давайте разберемся, как использовать массив таблиц VLOOKUP в Excel с некоторыми примерами.
Вы можете скачать этот шаблон массива таблиц VLOOKUP здесь - VLOOKUP Шаблон массива таблицПример № 1 - Отображение и создание таблицы
Первая таблица содержит имя владельца и количество, проданное ими для соответствующего класса продукта. И во второй таблице указан диапазон количества проданных товаров с стимулом, который распределен по разным диапазонам количества проданных товаров, как показано ниже.

И с помощью этих данных нам нужно сопоставить и создать другую таблицу в соответствующем столбце в таблице ниже.
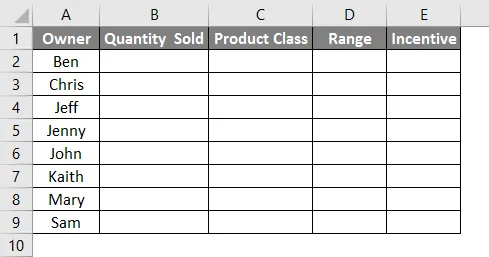
Теперь перейдите в ячейку, где нам нужно увидеть результат, и выберите опцию Вставить функцию, которая находится рядом с панелью формул.

Мы получим поле Вставить функцию. Теперь перейдите к пункту « Выбрать» для функции: тип окна « ALL» или выполните поиск по VLOOKUP, как показано ниже. После этого нажмите Ok.

После этого мы получим поле «Аргументы функции» Vlookup, как показано ниже. Выберите диапазон из Таблицы 1 и нажмите ОК, когда закончите.

Теперь перетащите примененную формулу Vlookup в ячейки ниже, как показано ниже.
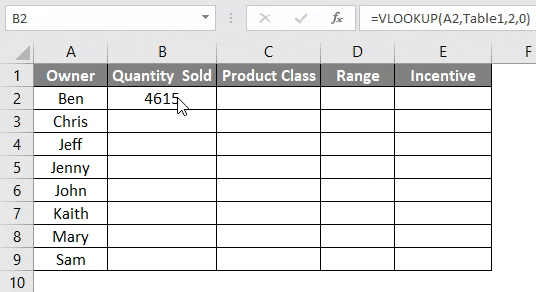
Выполните ту же процедуру для класса продукта, как показано ниже.

Перетащите ту же формулу в ячейку C2 в ячейку 9.
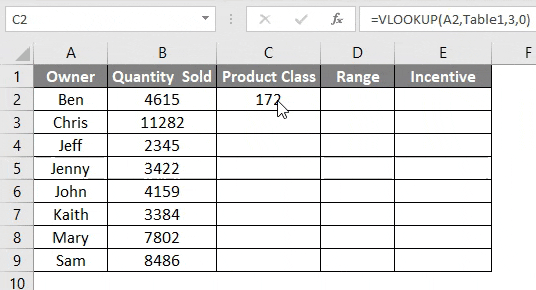
Для столбцов Range и Incentive нам нужно сопоставить существующие данные, которые мы только что посмотрели из таблицы 1, с данными, доступными в таблице 2. Этот процесс поиска значений из второго из различных источников данных с уже сопоставленными данными называется Vlookup Table Array . Для этого перейдите в первую ячейку столбца Range и нажмите «Вставить функцию», чтобы открыть окно аргумента Vlookup, как показано ниже.
- Lookup_value = значение поиска выбрано как C2 той же таблицы, где применяется поиск в массиве.
- Table_Array = Table Array - это таблица 2, которая показана на снимке экрана выше.
- Col_Index_Num = Он выбран как 2 во втором столбце таблицы 2.
- Range_lookup = Здесь столбец Range таблицы 1 имеет переменный диапазон данных. Для этого выберите «1» или «ИСТИНА». Это дает не точный результат, а результат из переменного диапазона данных.
Когда закончите, нажмите Ok, чтобы увидеть результат.

После этого перетащите примененную формулу в соответствующие ячейки ниже, как показано ниже.

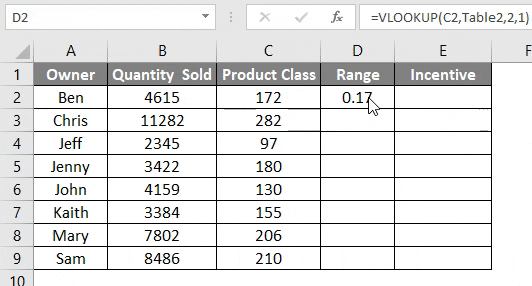
Теперь для расчета фактического стимула, несколько столбцов Range с проданным количеством. Это покажет, сколько вознаграждения будет дано этому владельцу за дополнительное количество, которое он / она продал. Теперь перетащите примененную формулу в соответствующие ячейки ниже, как показано ниже.
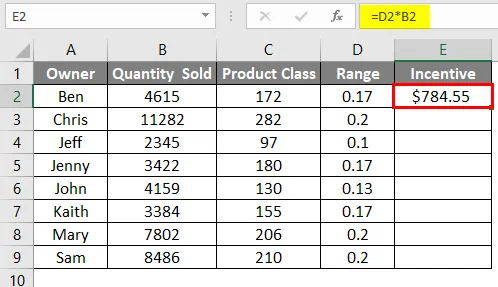

Пример № 2 - VLOOKUP Table Array
Для этого рассмотрим те же данные, которые мы видели в примере 1.

Мы можем назвать таблицу в Таблице 1 в соответствии с заголовком, а вторую таблицу в Таблице 2, как показано ниже. Это позволит нам увидеть имя таблицы в синтаксисе Vlookup, когда мы выберем диапазон таблицы.

Теперь перейдите в ячейку, где нам нужно увидеть вывод для продукта, и наберите « = VLOOKUP » и выберите функцию, как показано ниже.
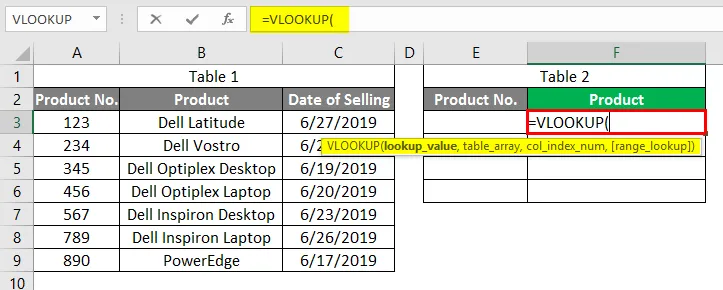
Теперь выберите Имя владельца как Lookup_Value как E3, который является нашим столбцом номера продукта.
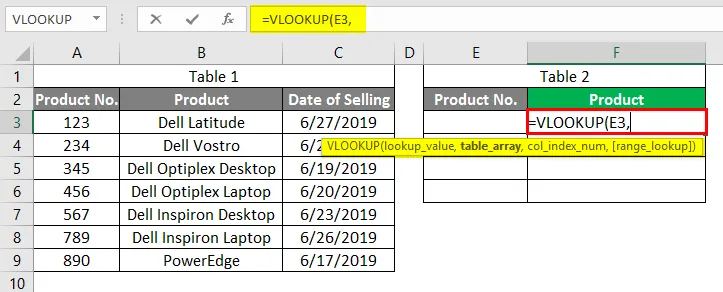
Table_Array как полные данные Table_1 из ячейки от A3 до C9.
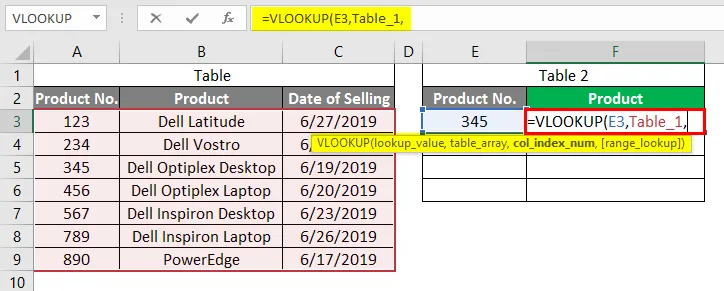
Col_Index_Num как 2, который является продуктом в таблице_1.

Range_Lookup как «0» для точного значения.

Нажмите клавишу Enter, чтобы выйти из синтаксиса.
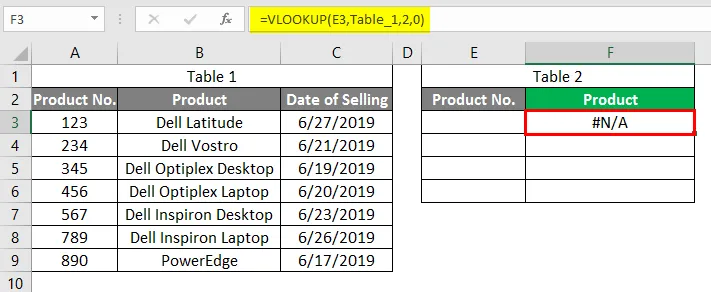
Теперь в ячейку E3 вставьте любой товар №. Давайте введем номер продукта. 345. Мы увидим, что Vlookup с табличным массивом выбрал значение 345 в ячейке F3, как показано ниже.
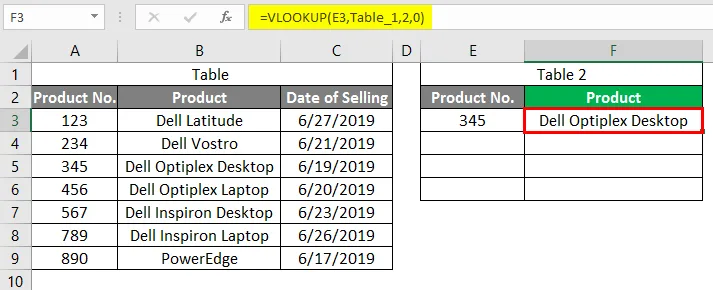
Давайте проверим, может ли это быть применимо к остальной части товара нет. или не. Для этого мы добавили несколько номеров продуктов под ячейкой E3, как показано ниже.

После этого перетащите формулу ниже соответствующих ячеек, пока не появятся номера продуктов. Мы увидим, что Vlookup выбрал значения для всех большинства всех номеров продуктов в столбце F. Но в ячейке E6 была обнаружена ошибка # N / A, что означает, что она не имеет никакого значения, связанного с номером продукта 881 в таблице 1.
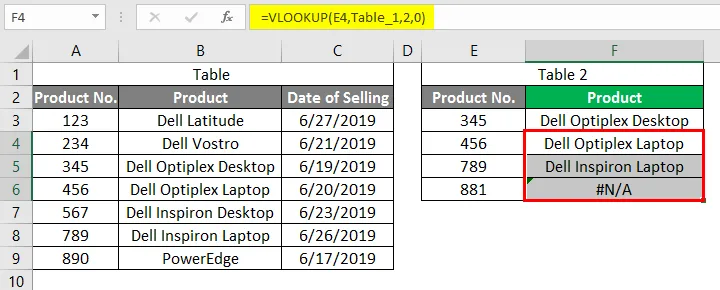
Плюсы и минусы Vlookup Table Array
- Данные из разных таблиц, которые нравятся и связаны друг с другом, могут быть сопоставлены с одной таблицей.
- Пример 2 прост и удобен в использовании.
- Наименование таблицы перед применением формулы делает синтаксис небольшим.
- Мы можем использовать более любое количество таблиц массива для Vlookup.
- Не имеет смысла использовать массив таблиц Vlookup, где таблицы не связаны друг с другом.
То, что нужно запомнить
- Рекомендуется использовать Vlookup Table Array, где таблицы связаны друг с другом с точки зрения данных.
- Для таблицы Array Table всегда используйте ссылку на это значение поиска, которое относится к таблице Array.
- Таблица Array должна содержать более 2 таблиц.
Рекомендуемые статьи
Это руководство по Vlookup Table Array. Здесь мы обсудим, как использовать Vlookup Table Array вместе с практическими примерами и загружаемым шаблоном Excel. Вы также можете просмотреть наши другие предлагаемые статьи -
- Смешанная ссылка в Excel
- IF VLOOKUP Формула в Excel
- Как добавить ячейки в Excel
- MIRR Формула в Excel