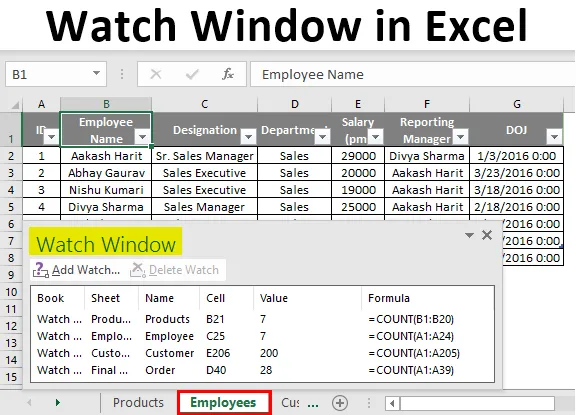
Окно просмотра в Excel (Содержание)
- Как добавить окно просмотра?
- Как использовать окно просмотра в Excel?
Введение в окно просмотра в Excel
Окно просмотра - это список, используемый в MS Excel для отслеживания значений, хранящихся в любой ячейке, пока мы работаем с другими частями рабочей книги. Он остается вверху или внизу рабочей книги и остается там видимым, даже если мы работаем на разных рабочих листах. Окно просмотра используется там, где у нас огромная электронная таблица, или мы можем сказать, огромный набор данных, хранящийся в разных листах файла MS Excel, и мы должны проверять значения отдельных ячеек, принадлежащих разным листам. Основное преимущество окна просмотра заключается в том, что вам не нужно снова и снова заходить в какую-либо конкретную ячейку какой-либо книги, чтобы проверить значения, хранящиеся в ней. Позвольте мне привести несколько примеров, с помощью которых будет легче понять их.
Как добавить окно просмотра?
Создать окно просмотра в рабочей книге. Зайдите в Формулы на панели инструментов MS, выберите опцию «смотреть окно».

Это создаст пустое окно. Скриншот для того же выглядит следующим образом.
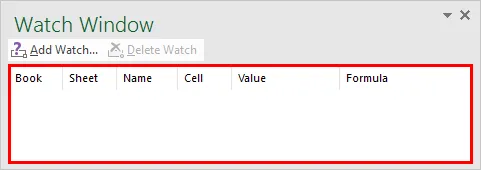
Ключевой момент: горячая клавиша для добавления окна просмотра (Alt + M + W)

Как вы можете видеть выше, окно Watch добавлено. Но там нет добавленных клеток. Чтобы добавить любую ячейку в окно часов, нажмите «Добавить часы» в окне. Появится новое диалоговое окно. В этом поле вы должны указать местоположение ячейки, значение которой вы должны отслеживать.
Введенная вами ячейка будет подсвечена. Для справки, вы можете увидеть скриншоты на следующей странице. Во-первых, вы можете отметить ввод в диалоговом окне, оно имеет значение, указывающее на имя листа и адрес ячейки.
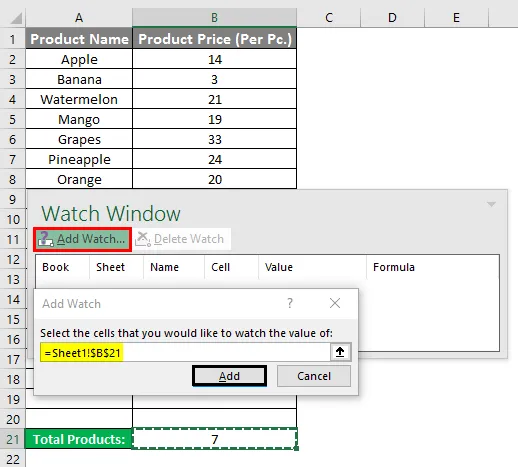
На изображении ниже вы видите, что ячейка с адресом B21 имени листа «Продукт» добавлена в окно просмотра. При выборе любой ячейки в окне просмотра курсор будет указывать на нее на определенном листе.
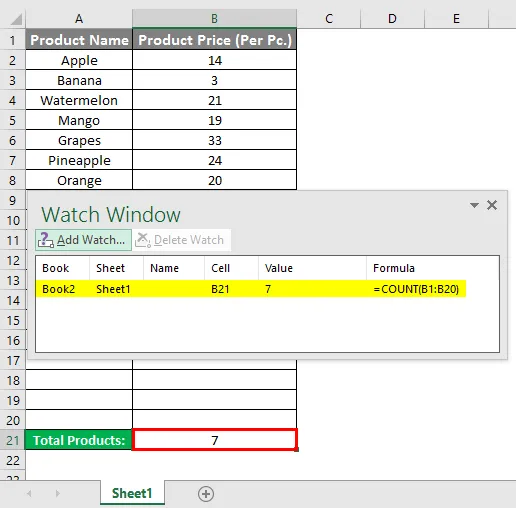
Еще один ключевой момент: если в окне просмотра есть несколько ячеек, принадлежащих разным рабочим листам, при нажатии на них курсор автоматически направит вас по этому адресу, и вам не нужно будет переключаться между листами.
К сожалению, я не могу показать вам эту замечательную функцию с помощью скриншотов или фрагментов. Но для вашей справки, файл прилагается. Чтобы удалить любую ячейку из окна наблюдения, вам просто нужно нажать на нее и нажать кнопку «Удалить часы», и она будет удалена из окна просмотра.

На изображении выше, если вы хотите удалить ячейку C25 рабочего листа «Сотрудники», я выберу ее и просто нажмите кнопку «Удалить часы».
Как использовать окно просмотра в Excel?
Вот несколько примеров окна просмотра в Excel, приведенных ниже:
Пример № 1
У меня есть рабочая книга с различными рабочими листами, поддерживающими набор данных продуктов, сотрудников, клиентов и заказов организации ABC.
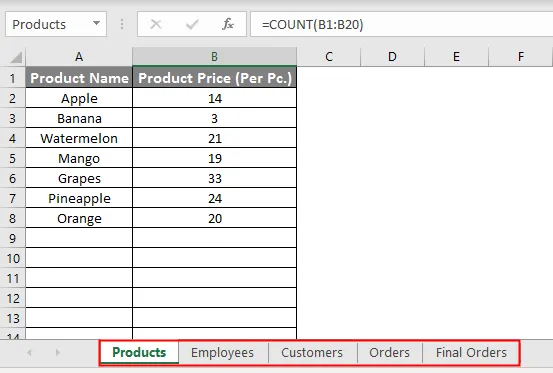
Я создал окно наблюдения, которое будет следить за общим количеством продуктов, сотрудников, клиентов и окончательных заказов в данной книге.
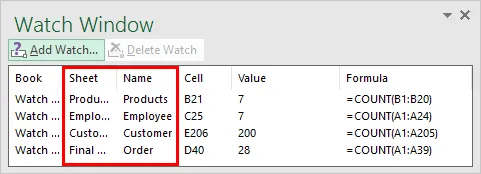
Как вы можете видеть на скриншоте выше, когда мы нажимаем на Product в окне просмотра, он будет указывать на ячейку, в которой хранится это значение. На приведенном ниже снимке экрана видно, что, пока я работаю с рабочим листом сотрудника, вы можете следить за значением других ячеек других листов.
Ключевой момент, на который следует обратить внимание, это то, что эти значения продолжают обновляться по мере внесения изменений в наш набор данных.

Вопрос для вас: узнайте об изменениях, которые вы можете заметить в окне просмотра на Снимке экрана 1 и Снимке экрана 3.
Ответ: Общее количество Продуктов и Сотрудников увеличилось на 1, когда я сделал запись в обеих таблицах.
Окно просмотра - отличный и простой способ следить за ценностью любой ячейки, пока вы работаете, и благодаря этому вам не нужно постоянно перемещаться между листами, чтобы проверять значения снова и снова. Круто не так ли?
Пример № 2
В этом примере у нас есть данные о студентах любого класса, их оценки по различным предметам и итоговые отчеты, хранящиеся в отдельных таблицах соответственно. Теперь вы хотите отследить количество учеников в классе, наивысший балл по каждому предмету и рейтинг ученика.
Поскольку существует огромное количество данных, ячейки с указанными выше значениями находятся в конце каждого листа. Таким образом, чтобы избежать прокрутки между листами снова и снова. Мы будем использовать окно Watch.
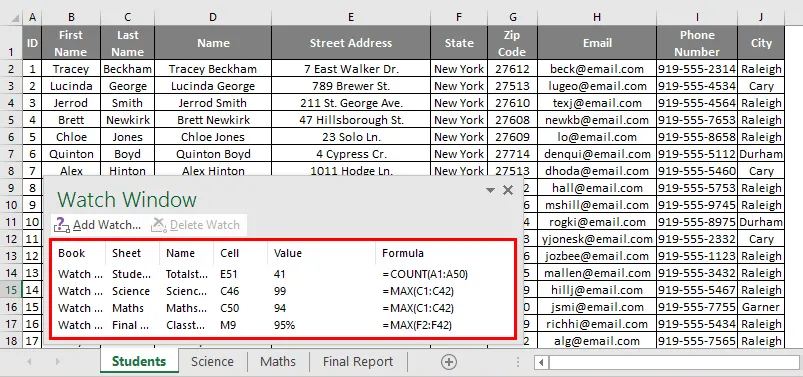
Как вы можете видеть в вышеприведенном окне просмотра, добавлено 4 ячейки, указывающие на общее количество учеников, каждого предмета и ученика класса. Еще одна ключевая особенность - если у вас есть данные, хранящиеся в различных книгах, и вы также можете наблюдать за принадлежащими им ячейками, помня о том, что все книги открыты.
В моем случае я хочу видеть значения ячеек обоих примеров, которые я дал выше. Вы можете увидеть на скриншоте ниже. Как это работает?
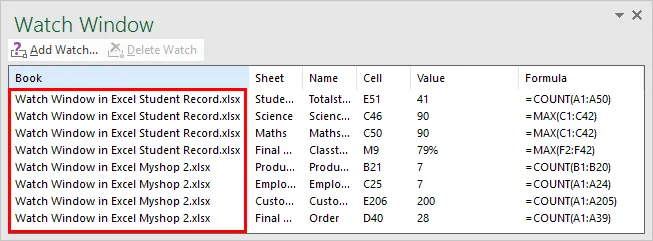
На приведенном выше снимке экрана видно, что обе рабочие книги открыты, и все ячейки, добавленные в окно наблюдения, теперь видны. Другие функции, которые вы можете перемещать, изменять размер и закрывать окно просмотра, используя опцию раскрывающегося списка в нем. В приведенном ниже скриншоте.
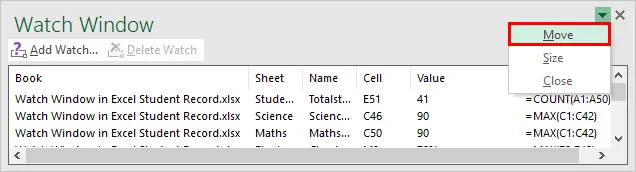
Окно просмотра в верхней части рабочей книги приведено на скриншоте ниже.
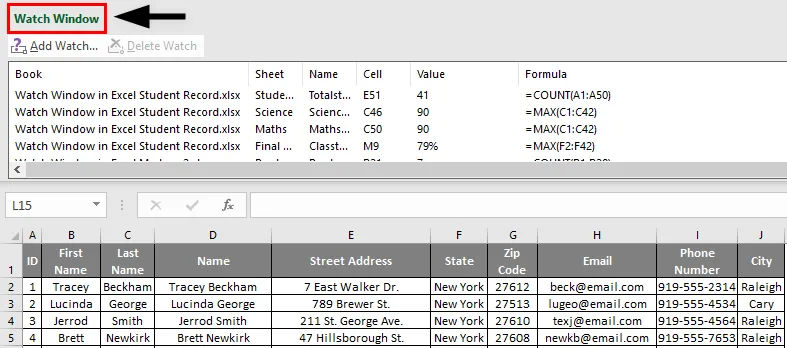
Окно просмотра внизу рабочей книги на приведенном ниже снимке экрана.
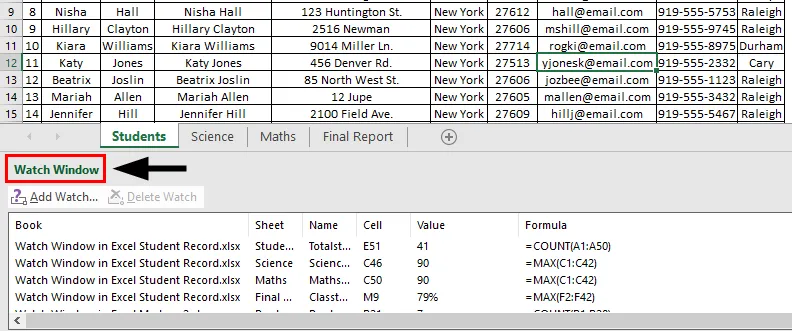
То, что нужно запомнить
- Окно просмотра - это инструмент Excel, позволяющий следить за значением, хранящимся в ячейке рабочих листов, даже из разных рабочих книг.
- Он используется, когда у нас огромные наборы данных, и мы должны отслеживать значения любой ячейки.
- Если значение, сохраненное в этой конкретной ячейке, изменяется, также обновляется в окне просмотра каждый раз, когда происходит изменение значения ячейки.
- Горячая клавиша для добавления окна просмотра: (Alt + M + W).
- Чтобы удалить любую ячейку из окна часов, просто выберите ее и нажмите кнопку «Удалить часы».
- Вы можете перемещать, изменять размер и закрывать окно просмотра, используя в нем полосу прокрутки вниз.
Рекомендуемые статьи
Это руководство по просмотру окна в Excel. Здесь мы обсуждаем, как добавить окно просмотра в Excel с примерами. Вы также можете просмотреть наши другие предлагаемые статьи, чтобы узнать больше -
- Руководство по подстановочным знакам в Excel
- Функция ЛОЖЬ в Excel
- Добавление разрыва строки в Excel
- Создание контрольных диаграмм в Excel