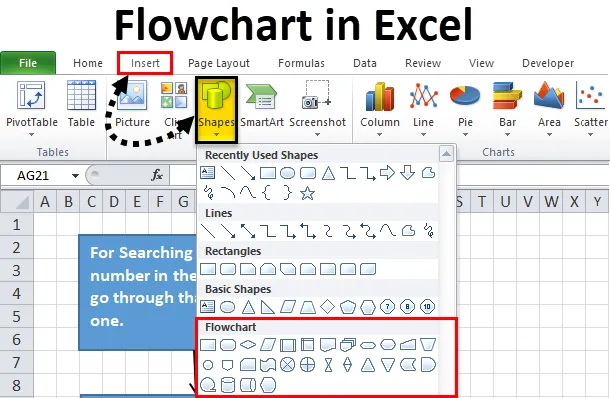
Блок-схема Excel (Содержание)
- Блок-схема в Excel
- Как создать блок-схему в Excel?
Блок-схема в Excel
В начале любого проекта или задания нам нужно спроектировать или создать шаги процесса, которые необходимо выполнить для завершения этого проекта или задания. Мы можем написать весь рабочий процесс поэтапно, но с помощью цифр или символов этот процесс будет очень прост для понимания и также сэкономит время.
Что такое блок-схема?
Блок-схема представляет собой диаграмму, которая представляет собой набор шагов любой задачи или процесса.
Для создания потоковой диаграммы в Excel существуют различные типы фигур, используемые для определенных операций или действий. Благодаря этим цифрам мы можем легко понять рабочий процесс процесса, и его легко создать.
Как создать блок-схему в Excel?
Excel предоставляет встроенные формы или символы, с помощью которых мы будем выполнять предварительное форматирование и ручную настройку при создании потоковой диаграммы в Excel.
Вы можете скачать этот шаблон для блок-схемы Excel здесь - шаблон для блок-схемы ExcelОн включает в себя следующие шаги для создания.
Форматировать сетку
Несмотря на то, что этот шаг является опцией, если вы последуете этому шагу, тогда он поможет нам легче создать однородный размер фигуры.
На этом этапе мы меняем ширину столбцов для всех столбцов, чтобы они были равны высоте строки по умолчанию, что помогает нам создавать все фигуры более однородными.
Для этого выполните следующие шаги:
Шаг 1 - Выберите все ячейки в электронной таблице, нажав на поле в крайнем верхнем левом углу
Шаг 2 - Щелкните правой кнопкой мыши по любому заголовку столбца, и откроется раскрывающийся список элементов. Нажмите на ширину столбца.
Шаг 3 - По умолчанию отображается 8.43. Измените это на 2.14, что равно 20 пикселям. Нажмите на ОК.
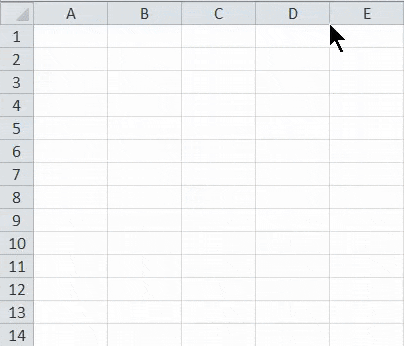
Включить Span
Этот процесс помогает изменить размеры фигуры и легко разместить на сетке. Для этого выполните следующие шаги:
Шаг 1 - Перейдите на вкладку «Макет страницы». Нажмите на опцию Align в разделе Arrange, как показано на скриншоте ниже.
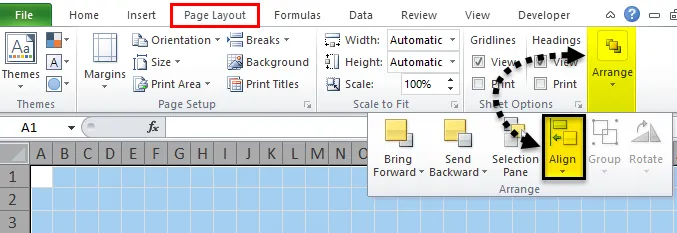
Шаг 2 - Откроется раскрывающийся список. Выберите пункт «Привязать к сетке» из списка.
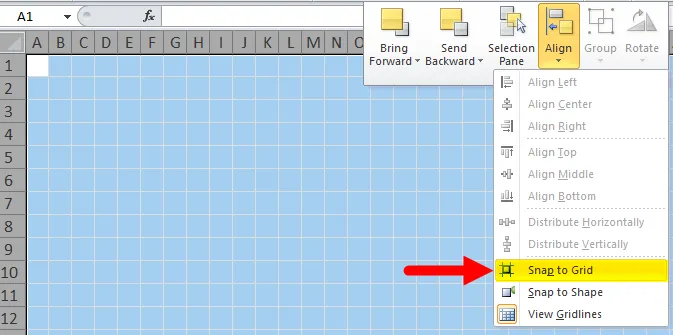
Установите настройку макета страницы
Требуется настроить макет страницы для потоковой диаграммы, чтобы вы знали свои границы перед созданием потоковой диаграммы в Excel.
Нажмите на вкладку макета страницы и задайте параметры «Поля», «Ориентация» и «Размер» в разделе «Параметры страницы», чтобы изменить настройки. Смотрите скриншот ниже.
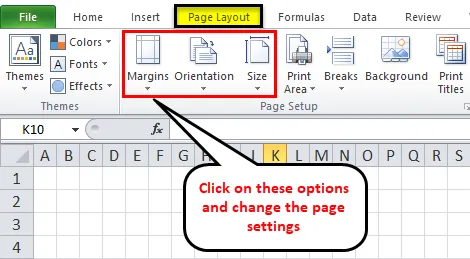
Добавить фигуры в потоковую диаграмму в Excel
Выполните следующие шаги, чтобы добавить первую фигуру в потоковую диаграмму Excel:
Шаг 1 - Перейдите на вкладку INSERT. Выберите опцию «Фигуры» в разделе «Иллюстрации». Откроется раскрывающийся список различных разделов, имеющих разные стили параметров. Смотрите скриншот ниже.
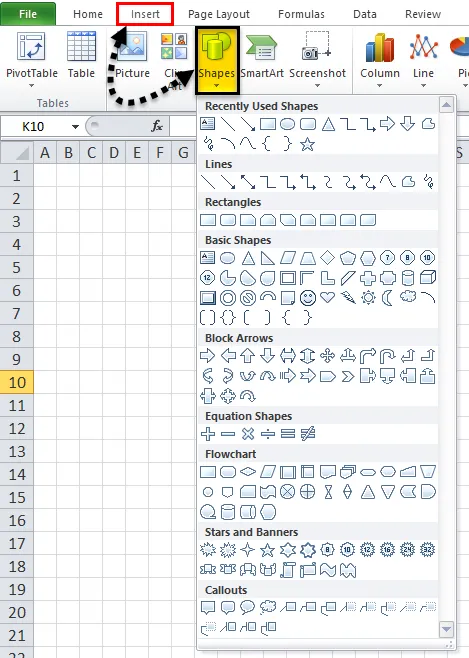
Шаг 2 - Щелкните любую фигуру в разделе «Блок-схема» и перетащите ее на рабочий лист. Мы перетаскиваем прямоугольник на листе, который относится к этапу процесса.
- Поскольку мы включили параметр «Привязать к сетке», эта фигура автоматически привязывает линии сетки при ее рисовании.
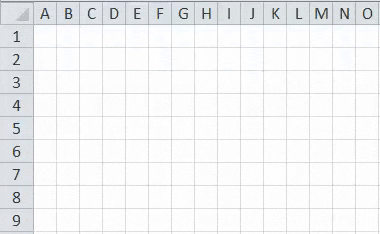
Добавьте больше форм блок-схем в Excel
После рисования первой фигуры на рабочем листе открывается дополнительная вкладка ФОРМАТ, как показано на снимке экрана ниже.
Вы можете создать больше фигур, используя раскрывающийся список в разделе «Вставка фигур».
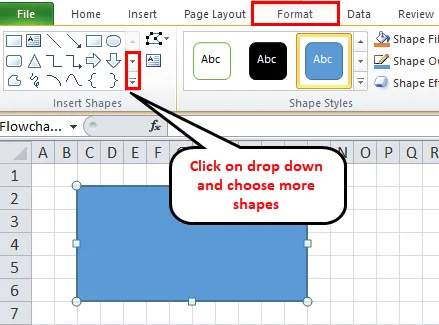
Вы можете написать текст внутри фигуры после нажатия внутри области фигуры.
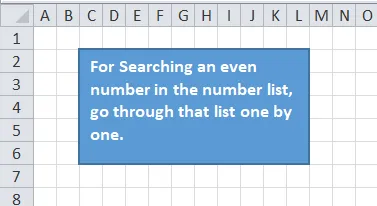
Добавить соединительные линии между фигурами
Как только вы создали более одной фигуры на листе, вам нужно добавить эти фигуры с помощью соединительной линии. Для этого выполните следующие шаги:
Шаг 1 - Перейдите на вкладку INSERT и выберите параметр «Фигуры» в разделе «Иллюстрации» или перейдите на новую вкладку «Формат» и нажмите раскрывающийся список «Вставить фигуры». Выберите линию, которую вы хотите использовать в качестве соединителя между фигурами. Смотрите скриншот ниже.
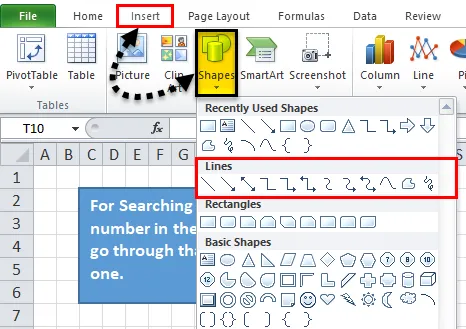
Шаг 2 - После нажатия на символ линии на листе появится значок «плюс». Теперь нажмите на первую фигуру, которую вы хотите соединить, и нажмите на точку соединения, с которой вы хотите, чтобы линия начала, и перетащите эту линию на следующую фигуру и отпустите кнопку мыши, когда соединитель установится хорошо между фигурами.
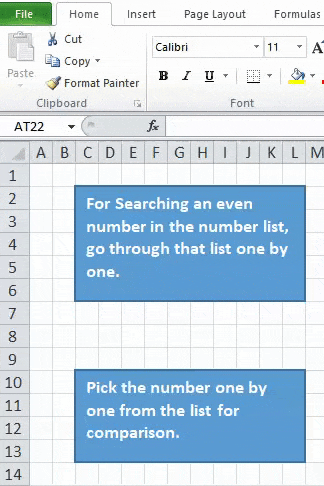
Шаг 3 - Вы можете отформатировать линейный соединитель и добавить текст также, как показано на скриншоте ниже.
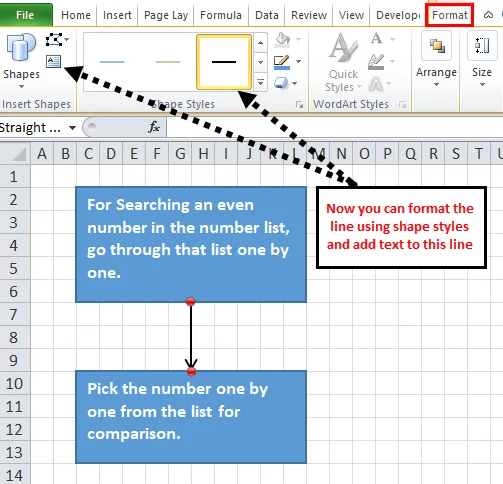
Шаг 4 - Теперь мы добавляем больше фигур с соединительными линиями, как показано на скриншоте ниже.
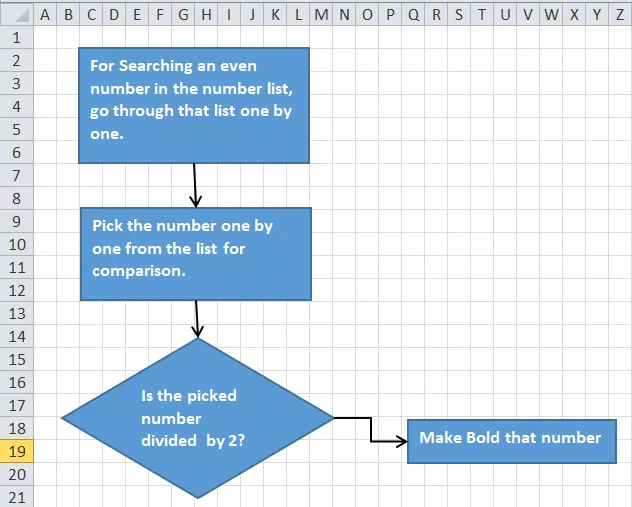
Для создания заметок в Excel Блок-схема
Вы можете использовать Callout для создания заметок, и он выглядит по-другому. Для этого выполните следующие шаги:
- Перейдите на вкладку INSERT и выберите опцию Shapes или перейдите на новую вкладку FORMAT. Нажмите на любую фигуру в разделе выноски, как показано на скриншоте ниже.
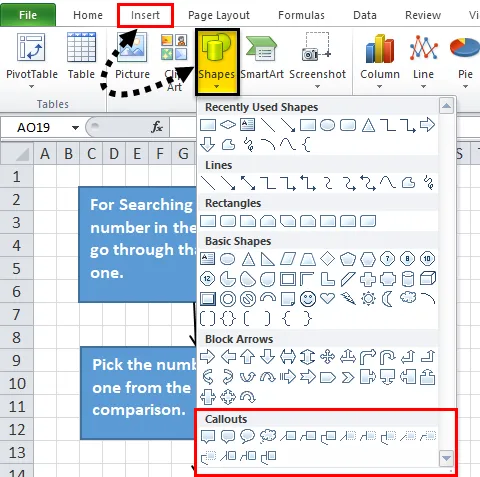
Перетащите выноску на лист и поместите ее в нужное место. Добавьте текст к нему, как мы сделали на скриншоте выше.
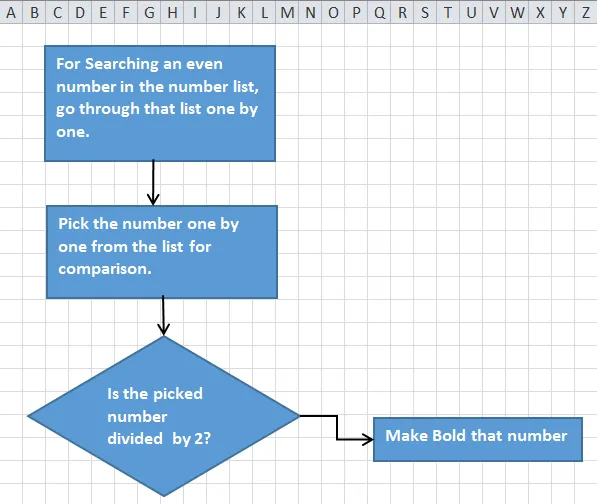
Форматирование блок-схемы в Excel
Вы можете форматировать фигуры, соединительные линии, текст и т. Д. Потоковой диаграммы. Выполните следующие шаги для этого:
- Выделите все фигуры вместе с помощью клавиши SHIFT и нажмите на вкладку FORMAT. Нажмите на стрелку раскрывающегося списка под разделом Shape Styles, как показано на скриншоте ниже.
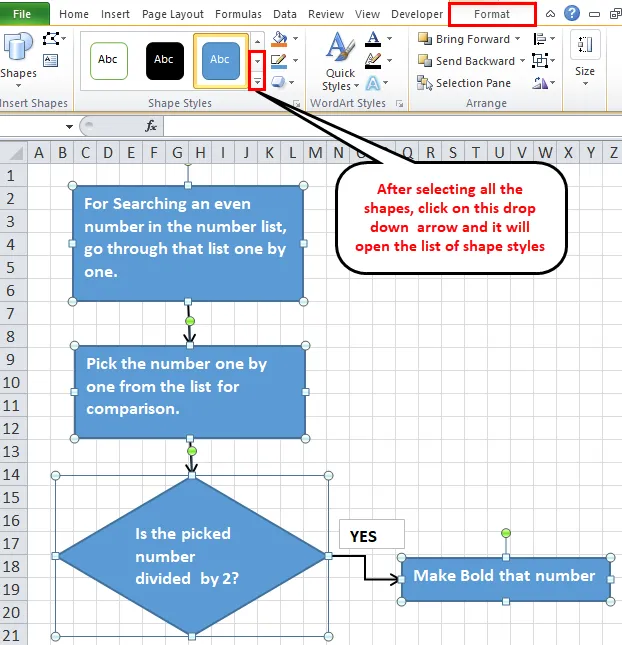
- Откроется список различных вариантов. Выберите любой из них согласно требованию, и это добавит тему к форме.
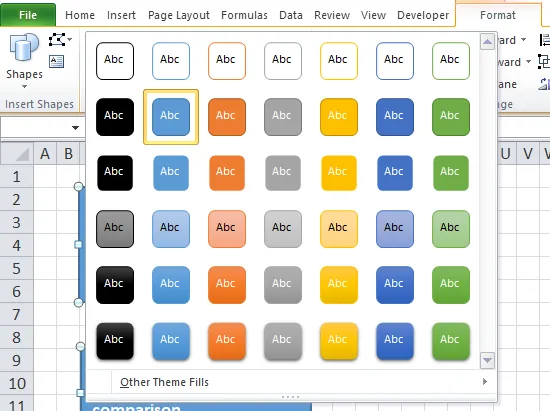
- Таким же образом вы можете форматировать соединительные линии и тексты.
- Вы можете выровнять текст с помощью Alignment и отформатировать текст с помощью Font на вкладке HOME.
Что нужно помнить об Excel Блок-схема
- Выбирая тему на вкладке «Макет страницы» и изменяя поля, ориентацию и размер, она не только изменит шрифты и цветовые темы, но также изменит высоту и ширину столбца, что может изменить формы, доступные на этой странице.
- Вы также можете нарисовать потоковую диаграмму в Excel, используя опцию Smart ART, доступную в разделе «Иллюстрация» на вкладке «ВСТАВКА».
Рекомендуемые статьи
Это было руководство к блок-схеме в Excel. Здесь мы обсудим, как создать потоковую диаграмму в Excel вместе с практическими примерами и загружаемым шаблоном Excel. Вы также можете просмотреть наши другие предлагаемые статьи -
- Шаги для создания сводной диаграммы в Excel
- Как создать динамическую диаграмму?
- Пузырьковая диаграмма в Excel
- Создать диаграмму водопада в Excel