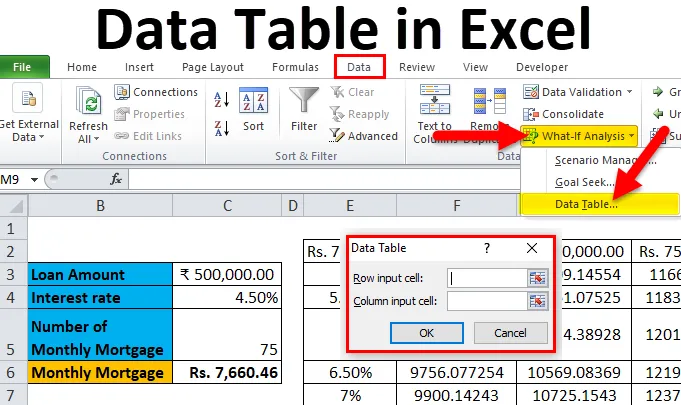
Таблица данных в Excel (Содержание)
- Таблица данных в Excel
- Как создать таблицу данных в Excel?
Таблица данных в Excel
Таблицы данных используются для анализа изменений, которые видны в вашем конечном результате, когда определенные переменные изменяются из вашей функции или формулы. Таблицы данных являются одной из существующих частей инструментов анализа «что, если», которые позволяют наблюдать за результатами, экспериментируя с различными значениями переменных, и сравнивать результаты, сохраненные в таблице данных.
Существует два типа таблиц данных :
- Таблица с одной переменной.
- Таблица двух переменных.
Как создать таблицу данных в Excel?
Таблица данных в Excel очень проста и легка в создании. Давайте разберем работу таблицы данных в Excel на нескольких примерах.
Вы можете скачать этот шаблон таблицы данных Excel здесь - Шаблон таблицы данных ExcelТаблица данных в Excel Пример № 1 - Таблица данных с одной переменной
Таблицы данных с одной переменной эффективны в случае анализа изменений в результате вашей формулы, когда вы изменяете значения для одной входной переменной.
Вариант использования таблицы данных с одной переменной в Excel:
Таблица данных с одной переменной полезна в сценариях, где человек может наблюдать, как различные процентные ставки изменяют сумму их ипотечной суммы, подлежащей выплате. Рассмотрим приведенный ниже рисунок, который показывает сумму ипотеки, рассчитанную на основе процентной ставки с использованием функции PMT.
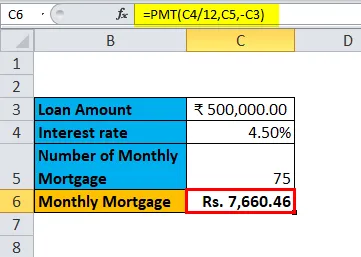
В таблице выше приведены данные, в которых сумма ипотеки рассчитывается на основе процентной ставки, периода ипотеки и суммы кредита. Для расчета ежемесячной суммы ипотеки используется формула PMT, которая может быть записана как = PMT (C4 / 12, C5, -C3).
В случае соблюдения ежемесячной суммы ипотеки для разных процентных ставок, где процентная ставка рассматривается как переменная. Для этого необходимо создать одну таблицу переменных данных. Шаги для создания таблицы данных с одной переменной следующие:
Шаг 1: Подготовьте столбец, который состоит из разных значений для процентных ставок. Мы ввели разные значения для процентных ставок в столбце, который выделен на рисунке.
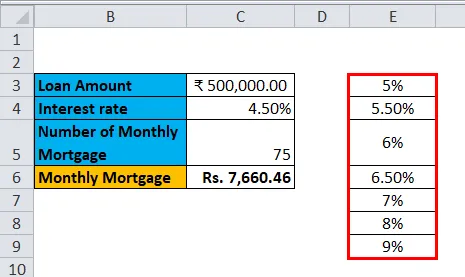
Шаг 2: В ячейке (F2), которая находится на одну строку выше и по диагонали к столбцу, подготовленному вами на предыдущем шаге, введите this = C6.
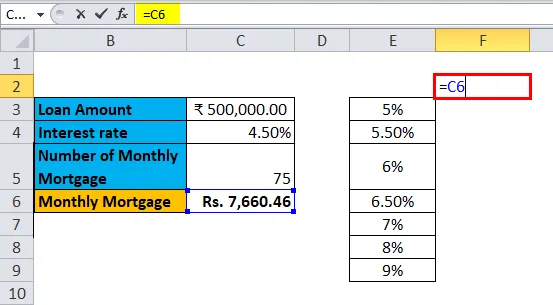
Шаг 3: Выберите весь подготовленный столбец по значениям различных процентных ставок вместе с ячейкой, в которую вы вставили значение, т.е. ячейкой F2.
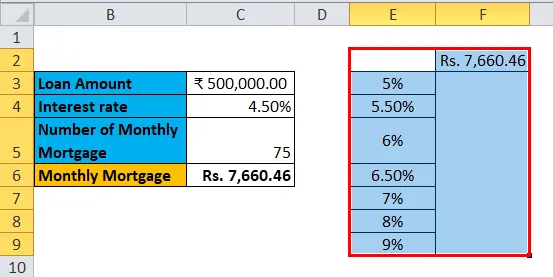
Шаг 4: Нажмите на вкладку «Данные» и выберите «Анализ« что если »», а из раскрывающихся опций выберите «Таблица данных».
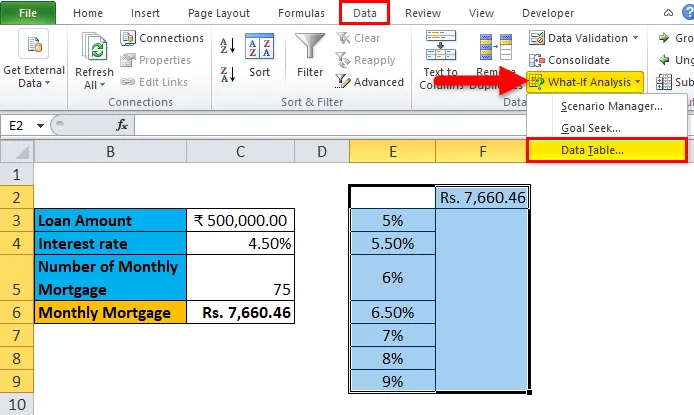
Шаг 5: Откроется диалоговое окно таблицы данных.
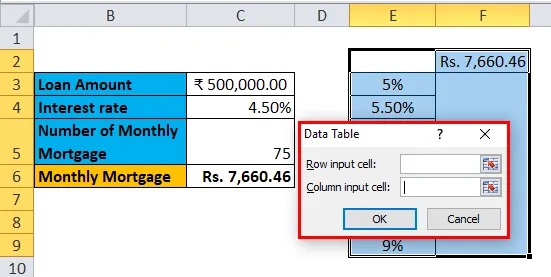
Шаг 6: В ячейке ввода Column обратитесь к ячейке C4 и нажмите OK.
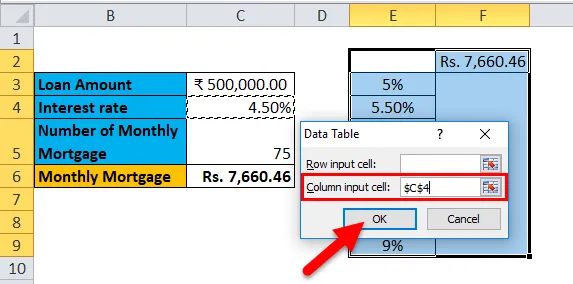
В диалоговом окне мы ссылаемся на ячейку C4 во входной ячейке Column и сохраняем пустую входную ячейку, поскольку мы готовим таблицу данных с одной переменной.
Шаг 7: После выполнения всех шагов мы получаем все разные суммы ипотеки для всех введенных процентных ставок в столбце E (без опознавательных знаков), а разные суммы ипотечных кредитов наблюдаются в столбце F (отмечены).
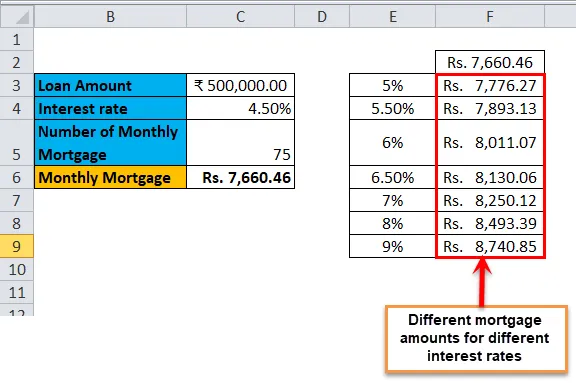
Таблица данных в Excel Пример № 2 - Таблица двух переменных данных
Таблицы данных с двумя переменными полезны в сценариях, где пользователь должен наблюдать изменения в результате их формулы, когда они изменяют две входные переменные одновременно.
Вариант использования таблицы с двумя переменными в Excel:
Таблица данных с двумя переменными полезна в сценариях, где человек может наблюдать, как различные процентные ставки и суммы займа изменяют сумму их ипотечной суммы, подлежащей выплате. Вместо того, чтобы рассчитывать отдельные значения отдельно, мы можем наблюдать это с мгновенными результатами. Рассмотрим приведенный ниже рисунок, который показывает сумму ипотеки, рассчитанную на основе процентной ставки с использованием функции PMT.
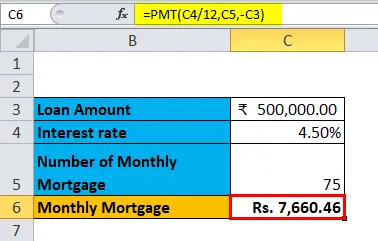
Приведенный выше пример аналогичен нашему примеру, показанному в предыдущем случае для одной таблицы переменных данных. Здесь сумма ипотеки в ячейке C6 рассчитывается на основе процентной ставки, периода ипотеки и суммы кредита. Для расчета ежемесячной суммы ипотеки используется формула PMT, которая может быть записана как = PMT (C4 / 12, C5, -C3).
Чтобы объяснить таблицу с двумя переменными со ссылкой на приведенный выше пример, мы покажем различные суммы ипотеки и выберем наиболее подходящую для вас, наблюдая за различными значениями процентных ставок и суммы кредита. Для этого необходимо создать таблицу данных с двумя переменными. Шаги для создания таблицы данных с одной переменной следующие:
Шаг 1: Подготовьте столбец, который состоит из разных значений для процентных ставок и суммы кредита.
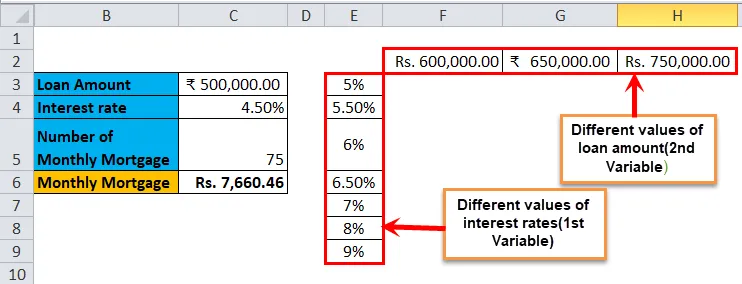
Мы подготовили столбец, состоящий из разных процентных ставок, и в диагонали ячейки к начальной ячейке столбца мы ввели разные значения суммы кредита.
Шаг 2: В ячейке (E2), которая находится на одну строку выше столбца, подготовленного вами на предыдущем шаге, введите this = C6.
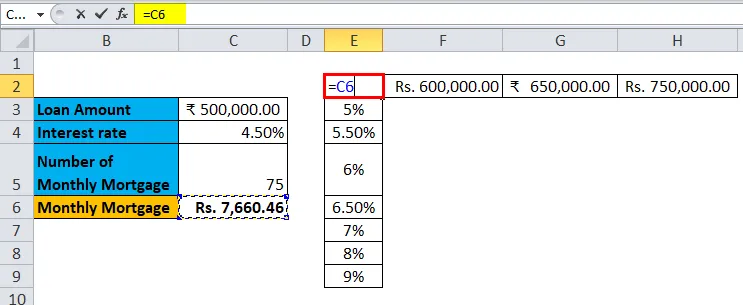
Шаг 3: Выберите весь подготовленный столбец по значениям различных процентных ставок вместе с ячейкой, в которую вы вставили значение, т.е. ячейкой E2.
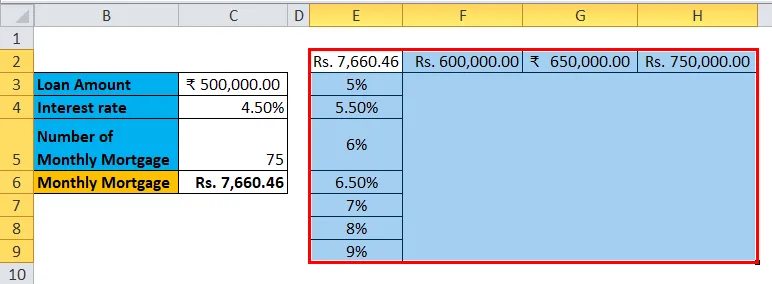
Шаг 4: Нажмите на вкладку «Данные» и выберите «Анализ« что если »», а из раскрывающихся опций выберите «Таблица данных».
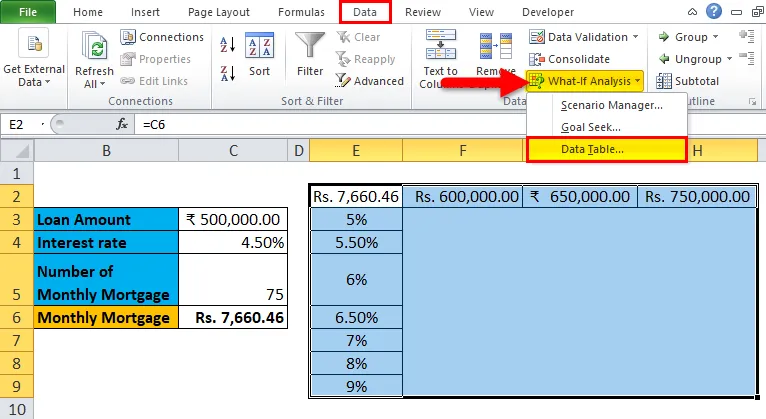
Шаг 5: Откроется диалоговое окно таблицы данных. В «Входной ячейке столбца» см. Ячейку C4 и в «Входной ячейке строки» C3. Оба значения выбираются, так как мы меняем обе переменные и нажимаем ОК.
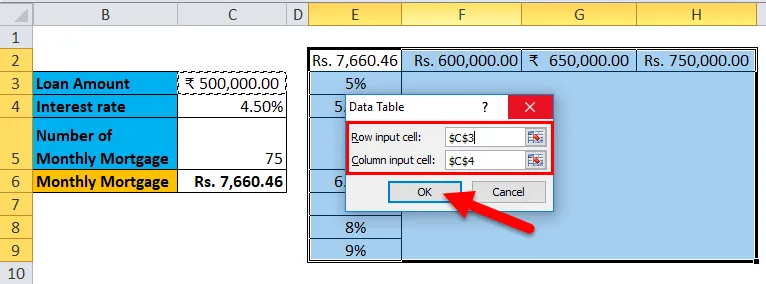
Шаг 6: После выполнения всех шагов мы получаем разные значения сумм ипотеки для разных значений процентных ставок и суммы кредита.

Что нужно помнить о таблице данных в Excel
- Для одной таблицы переменных данных «Ячейка ввода строки» оставлена пустой, а в таблице двух переменных данных заполнены «Ячейка ввода строки» и «Ячейка ввода столбца».
- После того, как анализ «что если» выполнен и значения рассчитаны, вы не сможете изменить или изменить любую ячейку из набора значений.
Рекомендуемые статьи
Это было руководство к таблице данных в Excel. Здесь мы обсуждаем его типы и как создавать примеры таблиц данных и загружаемые шаблоны Excel. Вы также можете посмотреть на эти полезные функции в Excel -
- Руководство по Excel DATEVALUE Функция
- ЧАСТОТА Excel Функция, которую вы должны знать
- Как использовать функцию прогноза Excel?
- Функция COUNTIF Microsoft Excel