В этом уроке по фотоэффектам мы научимся легко заполнять пустое ночное небо звездами с помощью Photoshop CS6. Это руководство также полностью совместимо с Photoshop CC (Creative Cloud). Если вы используете Photoshop CS5 или более раннюю версию, попробуйте оригинальную версию нашего учебника Starry Night Sky.
Захватить звездное ночное небо с помощью наших камер может быть сложно. Часто рядом есть другие, более яркие источники света (например, городские огни), и, конечно, есть дополнительная проблема нашей планеты, которая отказывается играть красиво и перестает вращаться для нас во время экспозиции. В результате мы часто получаем либо интересный (но нежелательный) эффект звездного следа, либо ночное небо, наполненное только тьмой. К счастью, как мы увидим в этом уроке, Photoshop позволяет легко добавлять звезды на наши фотографии позже, с дополнительным преимуществом возможности контролировать, насколько «звездным» становится небо. Результат может не обмануть ни одного астронома или астрофизика в семье, но, учитывая, что этот же метод часто используется для создания звездных фонов для фильмов, эффект более чем реалистичен, чтобы обмануть практически всех остальных.
Вот фото, с которого я начну (фото ночного города из Shutterstock):

Оригинальное фото.
И вот как будет выглядеть финальный эффект «звездного неба»:

Конечный эффект.
Как создать звездное ночное небо с фотошопом
Шаг 1: Добавить новый пустой слой
С нашей новой фотографией, открытой в Photoshop, если мы посмотрим на панель «Слои», мы увидим изображение, сидящее на фоновом слое, который в настоящее время является единственным слоем в документе:
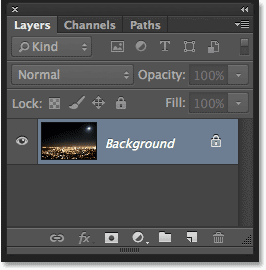
Панель «Слои» с исходным изображением.
Давайте добавим новый пустой слой для наших звезд. Нажмите на значок « Новый слой» в нижней части панели «Слои» (второй значок справа):
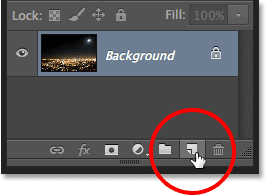
Нажав на иконку Новый слой.
Photoshop добавляет новый пустой слой с именем Layer 1 над фоновым слоем:
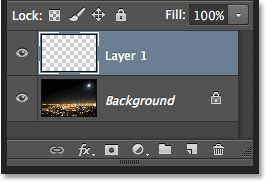
Новый пустой слой добавлен.
Шаг 2: Заполните новый слой черным
Нам нужно заполнить наш новый слой черным. Для этого мы будем использовать команду Fill в Photoshop. Поднимитесь в меню « Правка» в строке меню в верхней части экрана и выберите « Заполнить» :
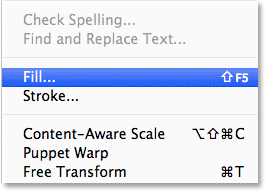
Собираюсь Правка> Заполнить.
Это открывает диалоговое окно Fill. Измените параметр « Использовать» в верхней части диалогового окна на « Черный» . В разделе «Смешивание» в нижней половине диалогового окна убедитесь, что для параметра « Режим» установлено значение « Нормальный», а для непрозрачности - 100% (по умолчанию они должны быть установлены):
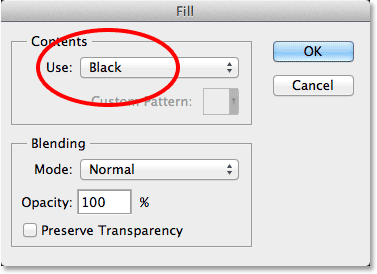
Изменив опцию использования на черный.
Нажмите OK, когда вы закончите, чтобы закрыть диалоговое окно Fill, после чего Photoshop заполняет новый слой черным, временно блокируя нашу фотографию из вида:
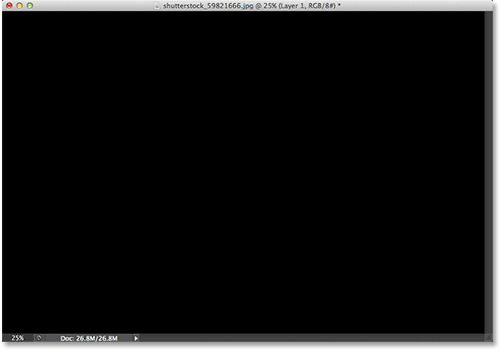
Заполнение верхнего слоя черным скрывает фотографию на слое под ним.
Шаг 3. Преобразование слоя в смарт-объект
Через некоторое время мы собираемся применить пару фильтров Photoshop к этому слою, заполненному черным. Но прежде чем мы это сделаем, давайте сначала преобразуем слой в смарт-объект . Таким образом, наши фильтры будут применяться как Smart Filters, что позволит нам вернуться и отредактировать их настройки позже, если потребуется. Выбрав «Слой 1» (он должен быть выделен синим цветом), нажмите на маленький значок меню в верхнем правом углу панели «Слои»:
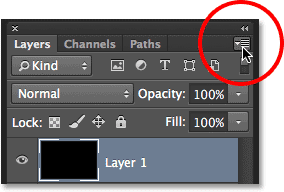
Нажав на значок меню панели «Слои».
Затем выберите « Преобразовать в смарт-объект» в появившемся меню:
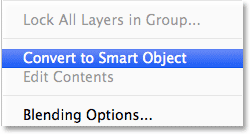
Выберите «Преобразовать в смарт-объект» в меню панели «Слои».
Казалось бы, ничего не произошло с изображением, но в правом нижнем углу миниатюры предварительного просмотра слоя на панели «Слои» появляется маленький значок смарт-объекта . Это позволяет нам знать, что слой теперь является смарт-объектом:
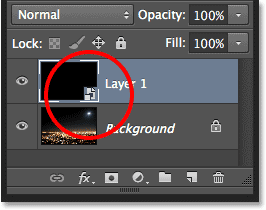
Смарт-объекты обозначены маленьким значком на миниатюре предварительного просмотра.
Шаг 4: примени фильтр добавления шума
Мы готовы добавить наши фильтры, и мы начнем с фильтра «Добавить шум». Перейдите в меню « Фильтр» в верхней части экрана, выберите « Шум», затем выберите « Добавить шум» :
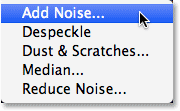
Идем в Фильтр> Шум> Добавить шум.
Это открывает диалоговое окно Add Noise. Фильтр Add Noise в основном добавляет кучу маленьких белых однопиксельных точек к слою с черным заполнением, и мы контролируем, сколько точек добавляется, используя значение Amount . Введите значение около 25% . В нижней части диалогового окна установите для параметра « Распределение» значение « Гауссовский» и выберите параметр « Монохроматический», который предотвратит появление в шуме любых цветов, кроме черного и белого:
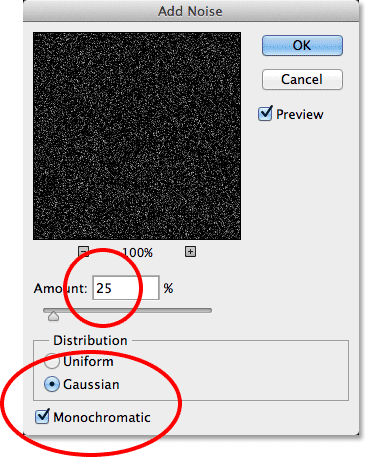
Диалоговое окно Add Noise.
Нажмите OK, чтобы закрыть диалоговое окно Add Noise. Фотошоп заполняет слой шумом (случайные точки):
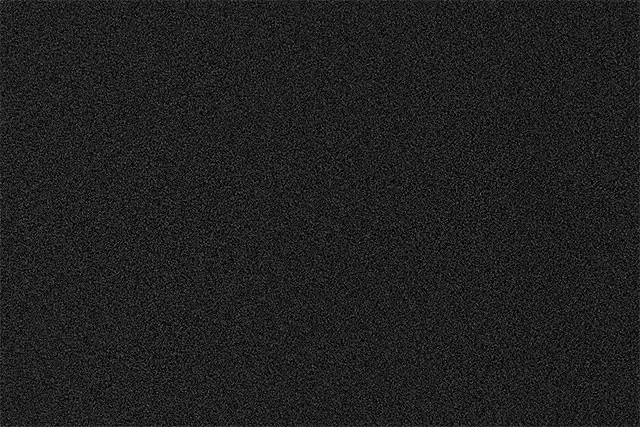
Изображение после применения фильтра Add Noise.
Если мы оглянемся назад на панель «Слои», то увидим, что фильтр «Добавить шум» указан как «Умный фильтр» под слоем 1:
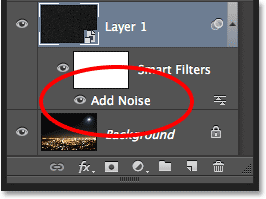
Панель «Слои», на которой показан умный фильтр «Добавить шум».
Шаг 5: примени фильтр Gaussian Blur
Теперь, когда мы добавили немного шума, нам нужно добавить к нему немного размытия, что сделает эти однопиксельные точки немного шире и объединит некоторые из них вместе. Мы сделаем это, используя фильтр Gaussian Blur в Photoshop. Вернитесь в меню Filter, выберите Blur, затем Gaussian Blur :
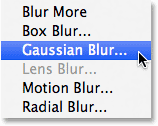
Идем в Filter> Blur> Gaussian Blur.
Это открывает диалоговое окно Gaussian Blur. Мы контролируем степень размытия, используя значение радиуса, и вы можете либо ввести значение непосредственно в поле «Радиус», либо перетащить ползунок вдоль нижней части, чтобы увеличить или уменьшить значение. Значение, которое вы хотите ввести, будет зависеть от размера вашего изображения. Как правило, значение радиуса от 2 до 6 пикселей работает лучше всего, при этом 2 пикселя идеально подходят для небольших изображений и 6 пикселей для очень больших изображений.
Приятно то, что поскольку мы добавляем фильтр Gaussian Blur в качестве Smart Filter, мы можем легко вернуться позже и попробовать другое значение. Я собираюсь ввести значение радиуса 3 пикселя :
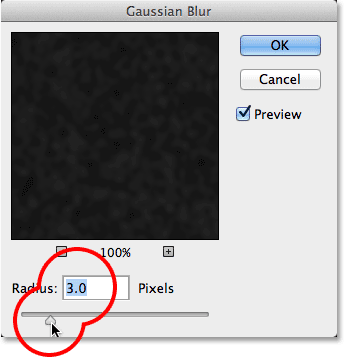
Установка значения радиуса до 3 пикселей.
Нажмите OK, когда вы закончите, чтобы закрыть диалоговое окно и применить эффект размытия к шуму. Если мы снова посмотрим на панель «Слои», то увидим фильтры «Добавить шум» и «Размытие по Гауссу», перечисленные как «Умные фильтры» под слоем 1:

Оба фильтра теперь перечислены как Smart Filters.
Если позже вы решите, что хотите попробовать другое значение радиуса для фильтра размытия по Гауссу, все, что вам нужно сделать, это дважды щелкнуть непосредственно по словам размытие по Гауссу:
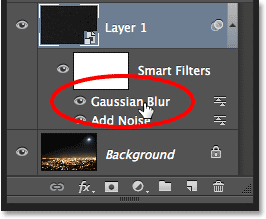
Двойной щелчок на интеллектуальном фильтре Gaussian Blur.
Это снова откроет диалоговое окно фильтра, где вы можете ввести другое значение радиуса, опять же в любом месте от 2 до 6 пикселей в зависимости от размера вашего изображения. Просто нажмите OK, когда вы закончите, чтобы закрыть обратно из диалогового окна. Вы можете делать это так часто, как вам нравится, потому что Умные Фильтры в Фотошопе неразрушающие, то есть постоянные изменения в изображении не производятся. Использование Smart Filters с нашими эффектами облегчает их точную настройку и позволяет им выглядеть правильно.
Шаг 6: добавь корректирующий слой
Затем нам нужно осветлить самые светлые области нашего шумового слоя и затемнить самые темные области. Это превратит слабый, размытый шум в наши звезды. Нажмите и удерживайте клавишу Alt (Win) / Option (Mac) на клавиатуре и щелкните значок « Новый корректирующий слой» в нижней части панели «Слои»:
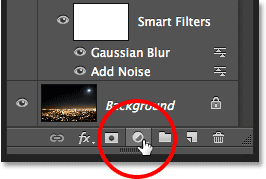
Нажмите на значок «Новый корректирующий слой», одновременно нажимая и удерживая клавишу «Alt» (Win) / «Option» (Mac).
Выберите корректирующий слой Levels из меню, которое появляется:
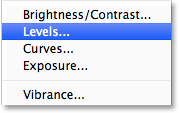
Выбор корректирующего слоя Levels.
Photoshop откроет диалоговое окно «Новый слой». Выберите параметр « Использовать предыдущий слой для создания обтравочной маски», установив флажок внутри его. Это обрезает наш корректирующий слой до уровня шума под ним, что означает, что все, что мы делаем со слоем регулировки уровней, повлияет только на уровень шума. Исходное изображение на фоновом слое не будет затронуто. Нажмите OK, когда вы закончите, чтобы закрыть из диалогового окна:
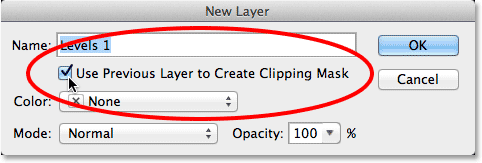
Установите флажок Использовать предыдущий слой для создания обтравочной маски.
Photoshop добавляет новый корректирующий слой Levels, названный Levels 1, над слоем шума. Он отображается с отступом вправо, с маленькой стрелкой, указывающей вниз на слой под ним. Это говорит нам, что корректирующий слой обрезан до слоя шума:
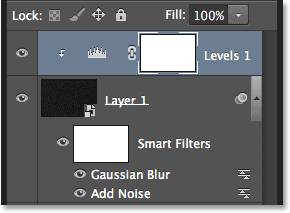
Слой корректировки Уровней (Уровни 1) добавлен над Слоем 1.
Узнайте, как работают обтравочные маски в Photoshop
Шаг 7: Настройте белые и черные точечные ползунки
Элементы управления и параметры корректирующего слоя «Уровни» отображаются на панели «Свойства» . В центре панели находится гистограмма, график, показывающий нам текущий тональный диапазон изображения (или в данном случае тональный диапазон шумового слоя). Прямо под гистограммой находятся три маленьких ползунка. Крайний левый, заполненный черным, является ползунком черной точки . Крайний правый, заполненный белым, - это белый ползунок . В середине также есть серый ползунок, но для этого эффекта нам не нужно его использовать:
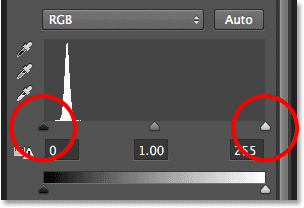
Ползунки черной точки (слева) и белой точки (справа).
Нажмите на белый ползунок справа и начните перетаскивать его влево. При перетаскивании вы увидите, что более светлые области шума становятся ярче. Перетащите ползунок полностью туда, где начинается правая сторона гистограммы. Это скрасит самые светлые области шума до чистого белого:
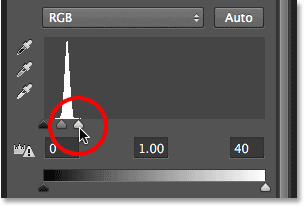
Перетащите ползунок белой точки к правой стороне гистограммы.
Вот как выглядит мое изображение после перетаскивания белого ползунка влево:
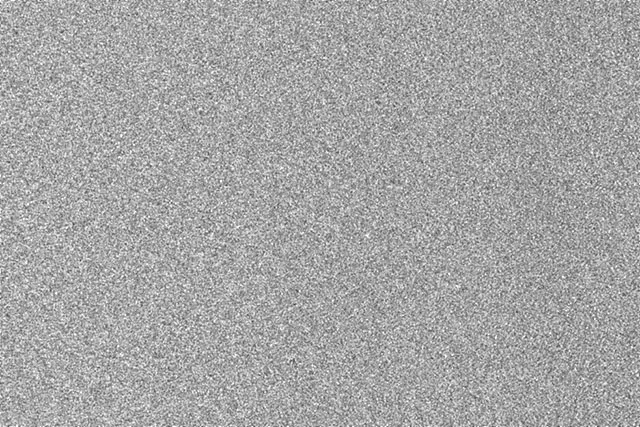
Самые светлые области шума теперь намного ярче.
Затем нажмите на ползунок черной точки слева и начните перетаскивать его вправо. При перетаскивании вы увидите, что самые темные области шума становятся чисто черными. По мере перемещения слайдера все больше и больше шума исчезнет в темноте. Вам потребуется перетащить ползунок черной точки очень близко к ползунку белой точки, чтобы добиться наилучших результатов, и вам, вероятно, потребуется немного поиграть с обоими ползунками, чтобы точно настроить эффект:
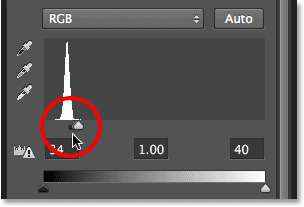
Перетаскивая черный ползунок вправо.
Вот мой эффект звезд после перетаскивания ползунка черной точки. Одно важное замечание: если вы создаете эффект для печати, вам нужно настроить ползунки белой и черной точек так, чтобы на самом деле было больше звезд, чем нужно, и это потому, что вы потеряете некоторые из эффект во время процесса печати. Если вы создаете эффект строго для экрана, вам не нужно беспокоиться об этом:
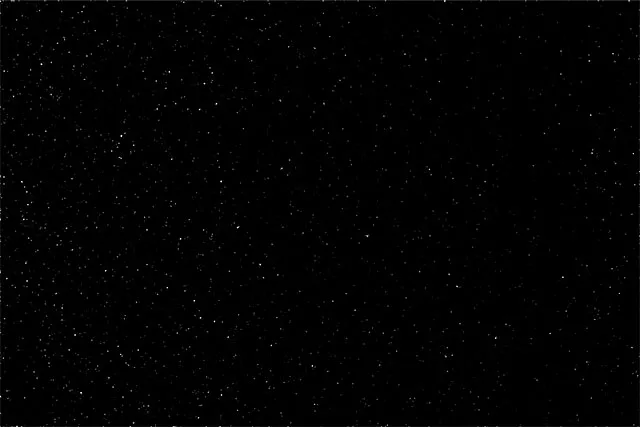
Эффект после регулировки ползунка черной точки.
Ранее я упоминал, что вы можете вернуться в любой момент и заново отрегулировать степень размытия, применяемого к слою шума, дважды щелкнув по интеллектуальному фильтру размытия по Гауссу на панели «Слои» (см. Шаг 5). Вы также можете вернуться и заново отрегулировать эти ползунки белой точки и черной точки. Просто нажмите на корректирующий слой «Уровни» на панели «Слои», чтобы сделать его активным (если он еще не активен), затем перетащите ползунки на панели «Свойства». Как и Smart Filters, корректирующие слои в Photoshop являются неразрушающими и полностью редактируемыми. Постоянные изменения в изображение не вносятся.
Шаг 8: добавь корректирующий слой Hue / Saturation
Давайте добавим немного цвета к звездам, и мы можем сделать это, используя корректирующий слой Hue / Saturation. Еще раз нажмите и удерживайте клавишу Alt (Победа) / Option (Mac) на клавиатуре, затем щелкните значок « Новый корректирующий слой» в нижней части панели «Слои»:
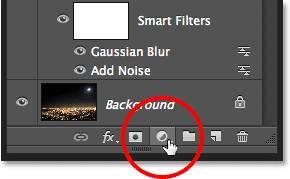
Снова нажмите на значок «Новый корректирующий слой», удерживая нажатой клавишу «Alt» (Win) / «Option» (Mac).
Выберите корректирующий слой Hue / Saturation из появившегося списка:
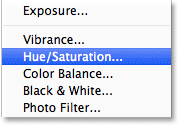
Выбор Hue / Saturation из меню.
Photoshop снова откроет диалоговое окно New Layer. Как и раньше, выберите параметр « Использовать предыдущий слой для создания обтравочной маски», установив флажок внутри его:

Выбор параметра «Использовать предыдущий слой для создания обтравочной маски».
Нажмите OK, когда вы закончите, чтобы закрыть из диалогового окна. Photoshop добавляет новый корректирующий слой Hue / Saturation под названием Hue / Saturation 1 над слоем Levels (я увеличил ширину панели «Слои» на скриншоте, чтобы сделать имя видимым). Этот новый корректирующий слой также обрезается до слоя шума, что позволяет нам раскрашивать только шум, а не исходное изображение:
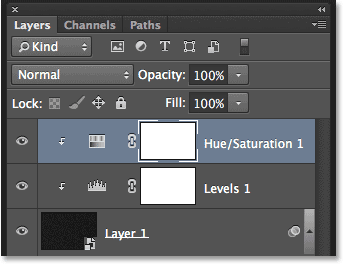
Панель «Слои» показывает новый корректирующий слой «Цветовой тон / Насыщенность».
Когда на панели «Слои» активен корректирующий слой «Цветовой тон / Насыщенность», панель « Свойства» переключается на элементы управления и параметры «Цветовой тон / Насыщенность». Сначала выберите опцию Colorize в нижней части диалогового окна, щелкнув внутри его флажка. Затем перетащите ползунок Оттенок, чтобы выбрать тот цвет, который вам нравится для ваших звезд. Я думаю, что синий выглядит хорошо, поэтому я перетащу свой ползунок Оттенок вправо до значения около 212. Если вы считаете, что цвет выглядит слишком интенсивным, перетащите ползунок Насыщенность влево, чтобы уменьшить его. Я уменьшу значение насыщенности со значения по умолчанию с 25 до 15:
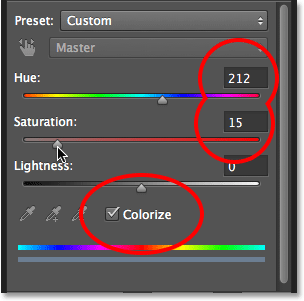
Выберите Colorize, затем перетащите ползунки Hue и Saturation.
Вот мое изображение после раскрашивания звезд. Эффект окраски довольно тонкий, поэтому может быть легче увидеть результат с вашим собственным изображением в Photoshop, чем на этом скриншоте:
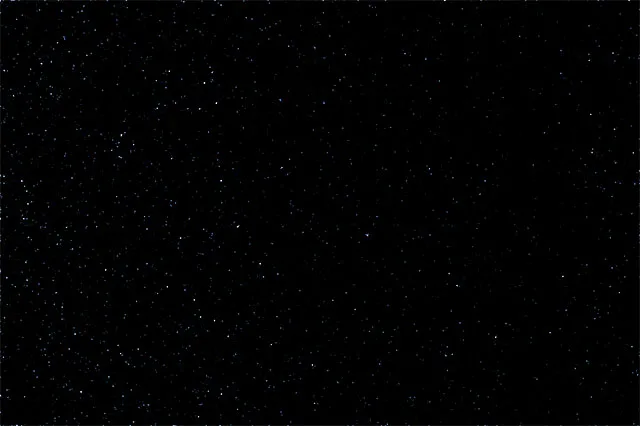
Эффект после окраски звезд.
Шаг 9: сгруппируйте все три слоя выше фонового слоя
Конечно, сейчас у нас есть одна большая проблема. Наши звезды полностью блокируют оригинальную фотографию. Давайте исправим это, и мы начнем с того, что возьмем все три слоя, которые объединяются, чтобы создать эффект звезд (другими словами, все слои, расположенные над фоновым слоем) и сгруппируем их в группу слоев.
Выбрав верхний слой Hue / Saturation на панели «Слои», удерживайте нажатой клавишу « Shift» на клавиатуре и нажмите на слой шума (Layer 1). Это выберет все три слоя одновременно (все они будут выделены синим цветом):
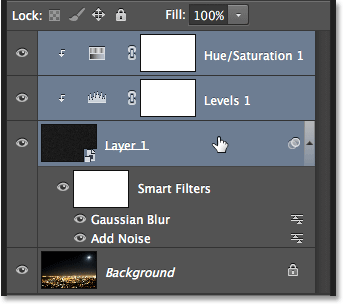
Все три слоя над фоновым слоем выделены.
Выбрав слои, нажмите на значок меню панели «Слои» в правом верхнем углу:
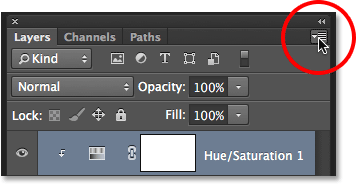
Нажав на значок меню.
Выберите New Group from Layers из меню:
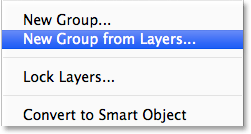
Выбор новой группы из слоев в меню панели «Слои».
Photoshop открывает диалоговое окно «Новая группа из слоев». Назовите группу "Звезды", затем нажмите OK, чтобы закрыть ее:
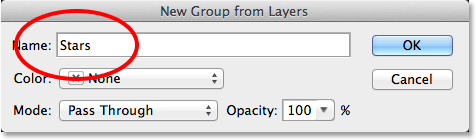
Диалоговое окно «Новая группа из слоев».
Новая группа «Звезды» появляется на панели «Слои» с нашими тремя слоями внутри. Если щелкнуть значок треугольника слева от значка папки, можно развернуть открытую группу и увидеть слои, вложенные в нее. Снова нажмите значок треугольника, чтобы закрутить его:
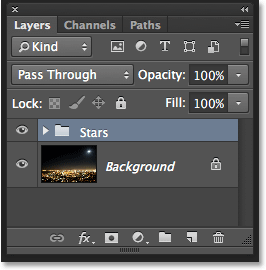
Группы слоев - отличный способ сохранить панель слоев.
Узнайте все о группах слоев в Photoshop
Шаг 10: выключи группу слоев
Давайте временно скроем группу «Звезды», чтобы мы могли видеть наше исходное изображение. Чтобы сделать это, нажмите на значок видимости группы слоев (маленький глаз):
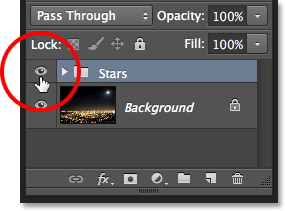
Нажав на значок видимости группы слоев.
Исходное изображение снова появляется в документе:

Исходное изображение снова видно.
Шаг 11: выбери область, где звезды не должны появляться
Теперь, когда мы снова можем видеть наше изображение, нам нужно выбрать область, где звезды не должны быть видны. В моем случае это будет город внизу изображения, а также (едва видимый) горный массив на расстоянии. В Photoshop есть множество инструментов для выбора, и тот, который вы хотите использовать, будет зависеть от предмета, который вам нужно выбрать. Я собираюсь упростить ситуацию и использовать стандартный инструмент Лассо, который я возьму с панели инструментов:
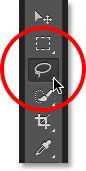
Выбор инструмента Лассо.
С инструментом Лассо в руке я буду тащиться по вершине города и горного хребта. С этим изображением нет необходимости быть хирургически точным с моим выбором (именно поэтому я выбрал инструмент Лассо), но я все равно буду держать контур своего выбора как можно ближе к краям моих объектов. Чтобы выбрать стороны и низ фотографии, я могу просто перетащить изображение за пределы области в серую область картона. Photoshop автоматически привязывает контур выделения к краям изображения:
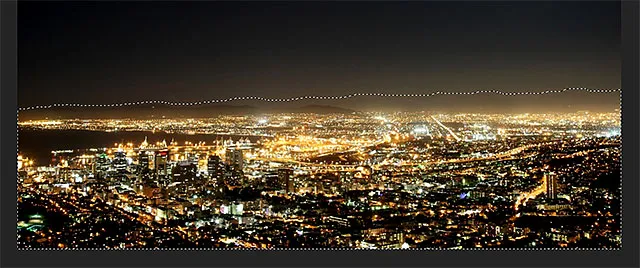
Область вдоль нижней части изображения теперь выделена.
Я думаю, что я также хочу выбрать область вокруг луны в верхнем правом углу фотографии. Для этого я буду использовать Photoshop Elliptical Marquee Tool . Чтобы выбрать его, я нажму и удерживаю Rectangular Marquee Tool на панели «Инструменты», затем возьму Elliptical Marquee Tool из всплывающего меню, которое появляется:
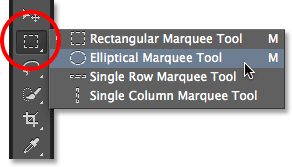
Выбор Elliptical Marquee Tool.
Поведение по умолчанию для большинства инструментов выделения в Photoshop, включая Elliptical Marquee Tool, заключается в создании нового выделения, но здесь я хочу добавить новую область к выделенному фрагменту, поэтому я нажму на значке « Добавить в выделение» вверх на панели параметров:
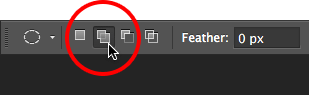
Изменение поведения инструмента Elliptical Marquee с «Новое выделение» на «Добавить в выделение».
Затем я наведу курсор мыши в центр луны. Небольшой значок плюса ( + ) в правом нижнем углу курсора говорит мне, что я нахожусь в режиме добавления в выделение:
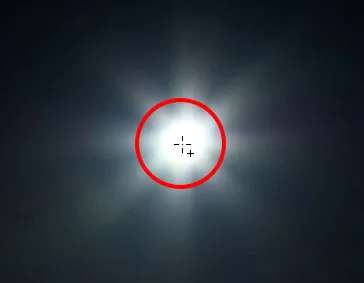
Центрирование курсора Elliptical Marquee Tool внутри Луны.
Я нажму и, удерживая кнопку мыши, начну перетаскивать из центра наружу. Как только я начну перетаскивать, я нажму и удержу Shift + Alt (Win) / Shift + Option (Mac) на своей клавиатуре, затем продолжу перетаскивание. Удерживая клавишу Shift, вы заставите мой эллиптический выбор в идеальный круг, в то время как клавиша Alt (Победа) / Option (Mac) говорит Photoshop перетащить выделение наружу из места, на котором я щелкнул:
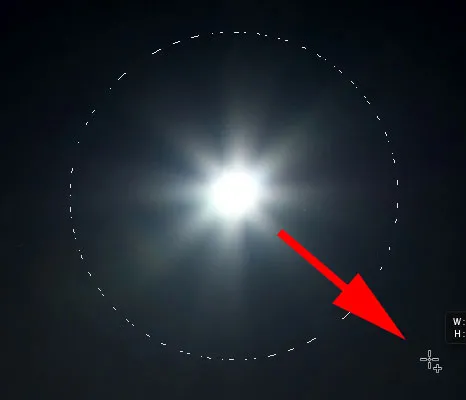
Центрирование курсора Elliptical Marquee Tool внутри Луны.
Когда я закончу, я отпущу кнопку мыши, и теперь мы увидим, что у меня выбран и город вдоль нижней части фотографии, и луна в правом верхнем углу. Это области, где звезды не появятся:
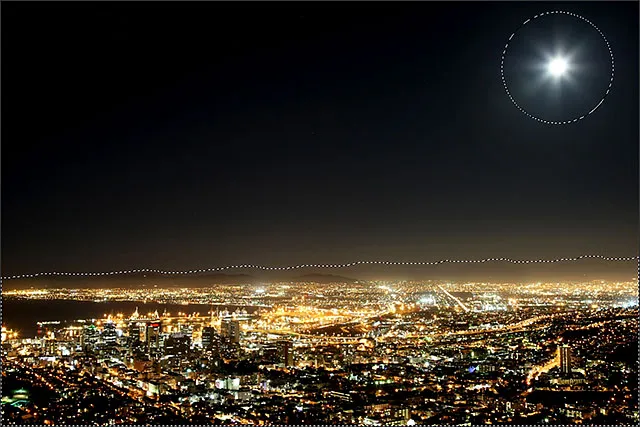
Область вокруг Луны была добавлена к первоначальному выбору.
Узнайте, как добавить, вычесть и пересечь ваши выборы в Photoshop
Шаг 12: снова включите группу слоев
Нажмите еще раз на значок видимости группы слоев (пустой квадрат, где раньше было глазное яблоко), чтобы сделать группу снова видимой в документе:
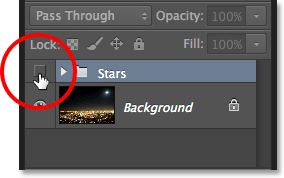
Нажав на значок видимости группы слоя «Звезды».
Звезды снова заблокируют исходное изображение, но контур (ы) выделения останутся видимыми:
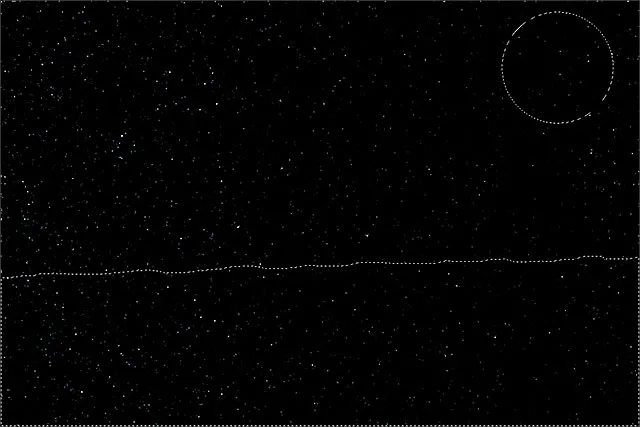
Контуры выбора появляются перед звездами.
Шаг 13: добавь маску слоя
Нажмите и удерживайте клавишу Alt (Win) / Option (Mac) на клавиатуре и щелкните значок « Добавить маску слоя» в нижней части панели «Слои»:
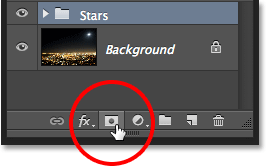
Нажав на иконку Add Layer Mask (удерживая Alt (Win) / Option (Mac)).
Photoshop добавляет маску слоя в группу «Звезды» и использует наш выбор, чтобы определить, какие области группы должны оставаться видимыми, а какие - скрытыми. Обычно область внутри выделения остается видимой, но, удерживая нажатой клавишу «Alt» (победа) / «Option» (Mac), мы сказали Photoshop сделать обратное и оставить все вне выделенной области видимым, скрывая области внутри нее:

Изображение после добавления маски слоя.
Если мы посмотрим на панель «Слои», то увидим, что миниатюра маски слоя была добавлена в группу «Звезды», где черным цветом обозначены области, скрытые от просмотра, а белым - видимые области:
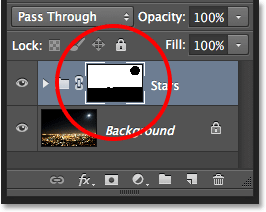
Панель «Слои» с миниатюрой маски.
Понимание масок слоя в Фотошопе
Шаг 14: измени режим смешивания группы слоев на экран
Единственная проблема остается в том, что я вижу резкие, уродливые края, разделяющие видимые и скрытые области звезд. Чтобы смешать звезды с исходной фотографией и создать плавные переходы, измените режим наложения группы слоев «Звезды» с «Пропуск на экран» . Параметр режима наложения находится в верхнем левом углу панели «Слои»:

Изменение режима наложения группы «Звезды» на «Экран».
Здесь, после изменения режима наложения на Screen, это мой последний эффект звездного ночного неба:

Конечный результат.