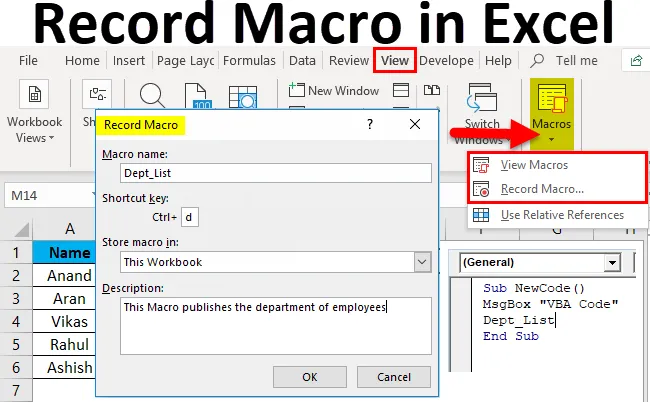
Запись макроса в Excel (Содержание)
- Запись макроса в Excel
- Как записать макрос в Excel?
Запись макроса в Excel
Макрос по определению - это набор инструкций, которые используются для выполнения определенной задачи.
Макрос - это автоматическая повторяющаяся последовательность задач, которая используется для замены повторяющейся задачи нажатия клавиш и использования действий мыши. По сути, то, что мы постоянно делаем в проекте Excel, мы можем использовать макрос, чтобы сделать это для нас. Например, если у нас есть несколько формул, которые будут повторяться независимо от того, есть ли какое-либо изменение данных или нет, мы можем использовать макрос, чтобы сделать это для нас, вместо того, чтобы выполнять одну и ту же задачу снова и снова снова и снова.
С технической точки зрения, макрос позволяет пользователю сократить время простоя, обычно используемое в повторяющихся задачах. Макросы могут содержать функции, формулы, логику и т. Д.
Макрос создается путем записи последовательности действий клавиатуры и мыши с помощью встроенной функции записи макросов в Excel. Когда макрос записан, его можно использовать снова, назначив сочетание клавиш или из функции просмотра макроса.
Существует два способа использования макросов Excel:
- Средство записи макросов: мы можем записывать наши шаги или определенные задачи с помощью макрокоманды Excel Record и вызывать ее всякий раз, когда это требуется любой назначенной горячей клавишей или вызывая ее из View Macros.
Как и в примере 1, мы создали макрос для получения списка сотрудников отдела.
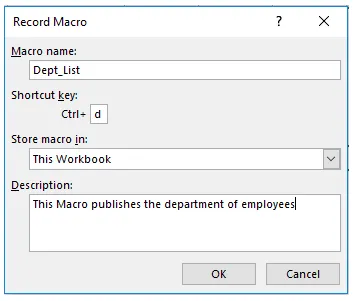
- Редактор VBA: В редакторе VBA мы пишем набор кодов на языке VB и выполняем определенные задачи на листе.
Как и в примере 2, мы запросили у пользователя новый код и вызвали другой макрос, чтобы получить список отделов.
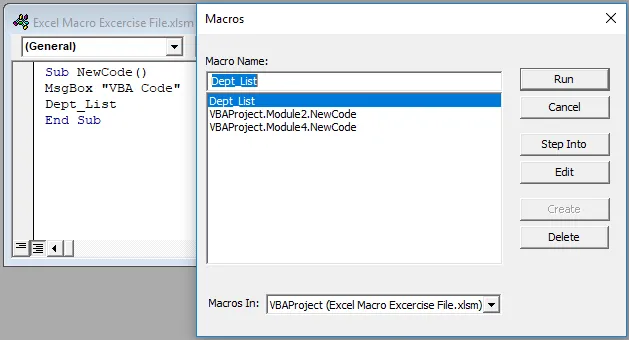
Как записать макрос в Excel?
Запись макроса в Excel очень проста и легка в создании. Давайте разберем работу Record Macro в Excel на нескольких примерах.
Вы можете скачать этот шаблон Macro Excel для записи здесь - Record Macro Excel TemplateЗапись макроса в Excel - Пример № 1
В рабочей книге у нас есть два набора данных в двух разных рабочих листах. На листе 2 нам нужны некоторые данные на листе 1. Обычно мы используем V-lookups для поиска данных. Но мы можем использовать макро рекордер, чтобы сделать то же самое для нас.
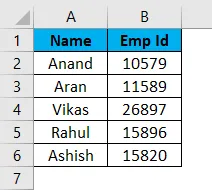
Это данные в листе 1 и данные в листе 2, показанные ниже,
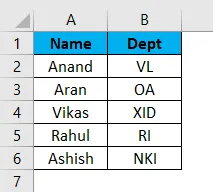
Предположим, мы хотим получить название отдела в листе 1 для соответствующих сотрудников. Теперь мы можем использовать для этого простую функцию V-lookup.
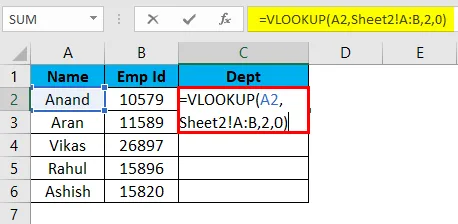
Выход:
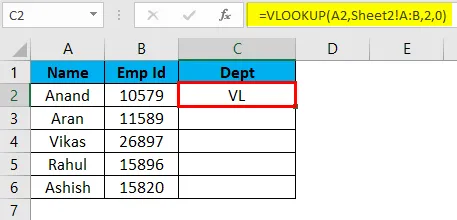
Но если лист в том же формате и данные меняются, у нас есть задача, которая повторяется снова и снова. Макрос в Excel пригодится здесь. Мы можем записать одни и те же шаги, используя макро-инструмент Excel, и заставить Excel выполнять те же задачи для нас. Давайте научимся использовать инструмент записи макросов Excel.
- Во-первых, перейдите на вкладку « Виды» и в самом правом углу есть опция макросов .
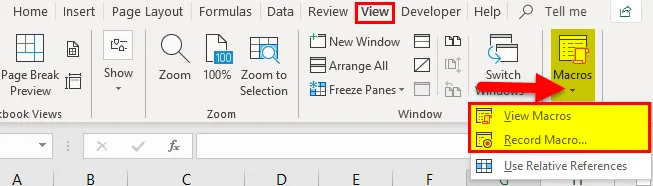
- Нажмите на запись макроса
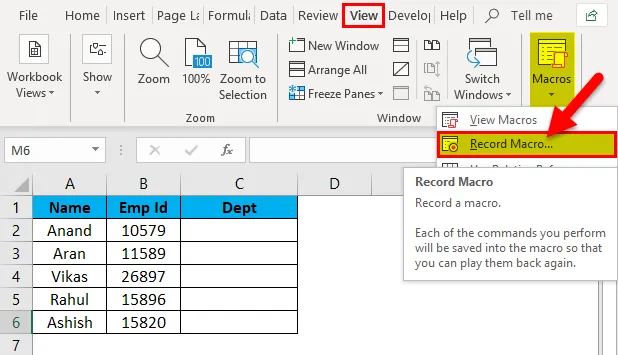
- Откроется диалоговое окно.
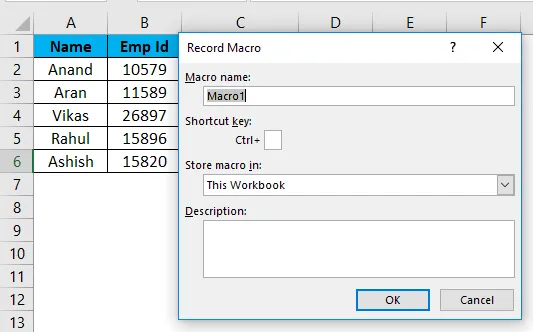
- В диалоговом окне Box есть поле для имени макроса и назначения сочетания клавиш. Мы также можем написать небольшое описание макроса.
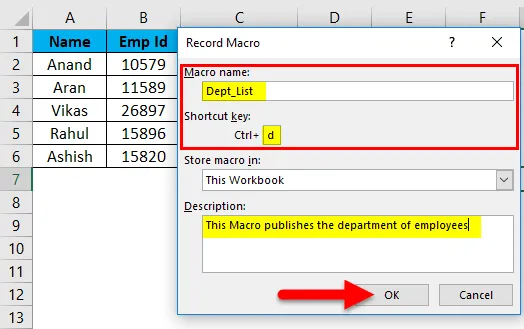
( Совет: не используйте пробел в имени макроса Excel)
- Нажмите ОК, и мы увидим, что Excel начал записывать нашу последовательность.
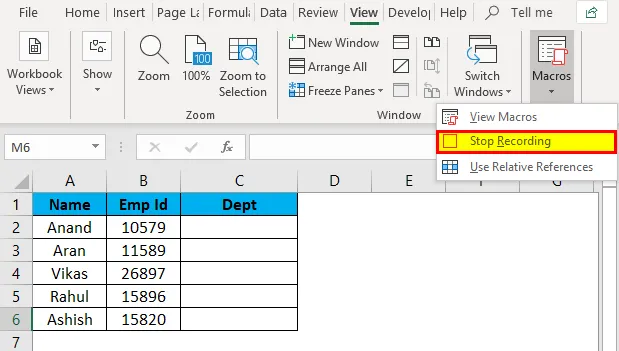
- Теперь выполните задачи, необходимые для получения названия отдела из листа 2, т.е. V-lookup из листа 1.
Формула VLOOKUP применяется в Листе 1.
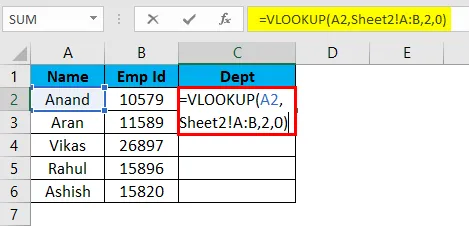
Это дает желаемый результат на листе 1, как на листе 2.
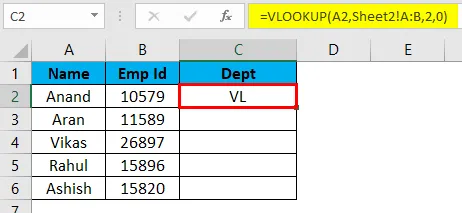
Выберите оставшиеся ячейки и нажмите Ctrl + D, чтобы получить результаты отдыха.

- Теперь наша задача выполнена, мы нажимаем на кнопку остановки записи.
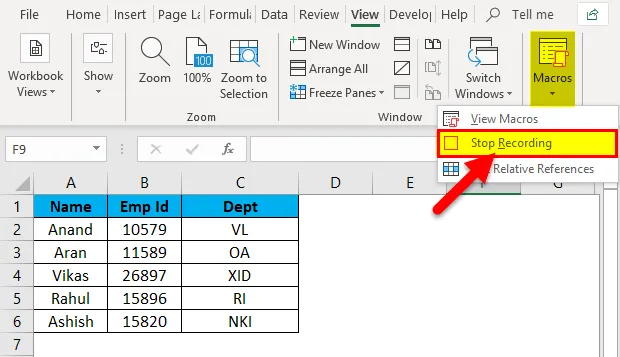
- На вкладке «Вид» в разделе «Макросы» мы можем проверить, что наш макрос был записан с помощью опции просмотра макросов.
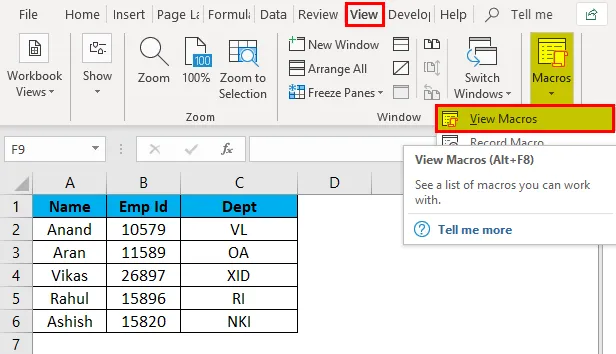
Если мы нажимаем на опцию просмотра макросов, она показывает имя макроса, который мы добавили. Вот это Dept_List.
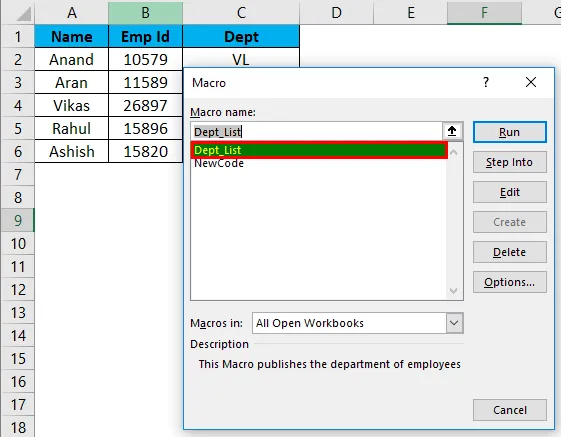
- Удалите данные в столбце Dept, чтобы проверить, работает наш макрос или нет.

- Нажмите CTRL + D и увидите результат.
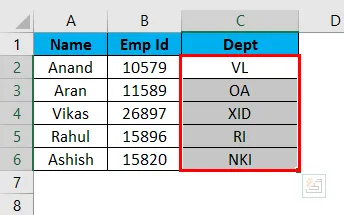
Мы успешно записали и протестировали наш первый макрос.
Запись макроса в Excel - Пример № 2
Запросите сообщение для запуска вышеуказанного макроса V-lookUp.
Пример 1 был инструментом Excel, который используется для записи макроса. Теперь мы будем использовать VBA для создания макроса. Для этого нам нужно активировать вкладку разработчика.
Перейти к файлам, а затем к параметрам .
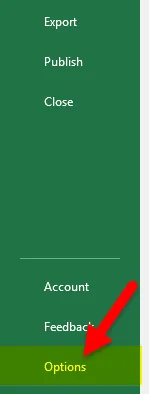
На панели инструментов настройки ленты справа есть флажок с именем «Разработчик». Отметьте флажок как флажок и нажмите ОК.

Прежде чем приступить к работе с VBA, мы должны получить некоторые основы.
Код VBA содержит логику и функции объявления переменных, которые суммируют как весь код.
Во-первых, нам нужно выполнить некоторые шаги для создания макрокода.
- Выберите рабочую книгу, в которой мы хотим использовать макрос. В текущем примере нашей целевой книгой является лист 1.
- На вкладке разработчика нажмите Visual Basic, он открывает редактор VB для нас.
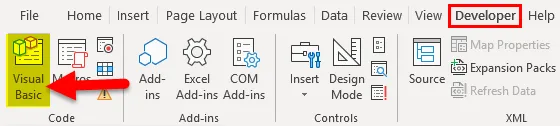
- Правильно, нажмите на объект, где мы хотим написать наш код, который является листом 1, и идет, чтобы вставить, чем вставить модуль.
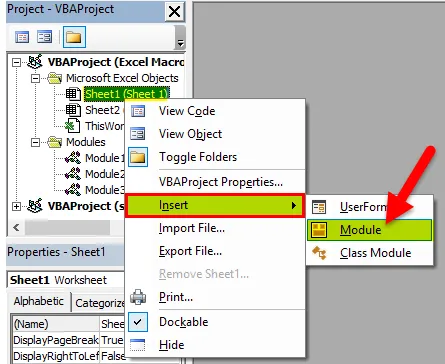
- Теперь мы можем начать писать код в модуле. Мы открываем нашу функцию с помощью функции SUB ().
Совет: мы используем процедуру sub () в качестве основной цели для выполнения конкретной задачи или действия.
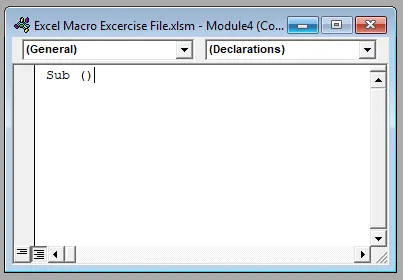
- Теперь напишите следующий код в листе.

Функция окна сообщения выдает пользователю приглашение в виде кода VBA, а затем вызывается макрос, записанный как Dept_List.
- Когда мы нажимаем «Выполнить» в редакторе VBA, появляется следующее приглашение.
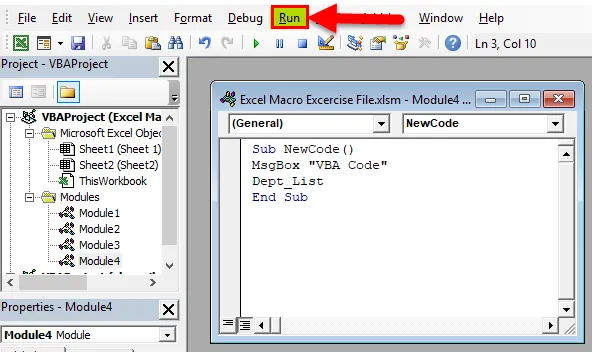
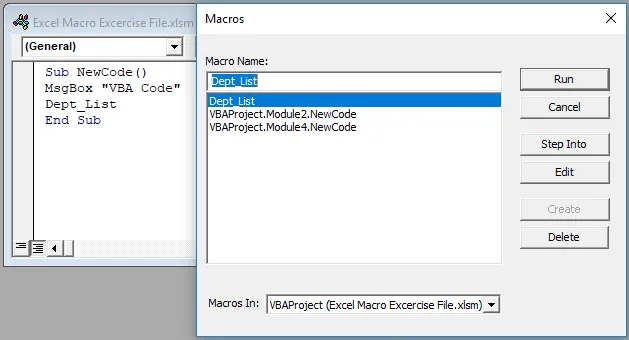
- Мы выбираем VBA Project Module4. Новый код в качестве макроса для запуска и Excel сначала дает нам подсказку, а затем список отделов.
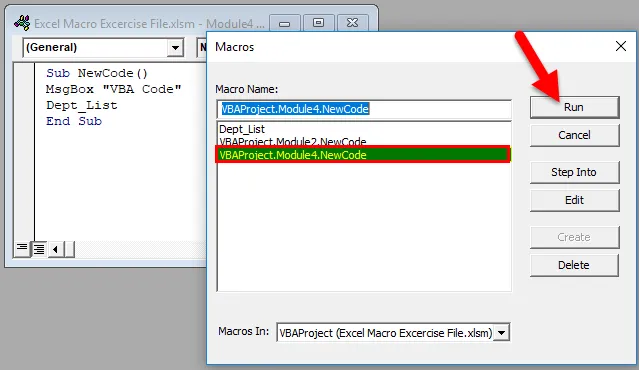
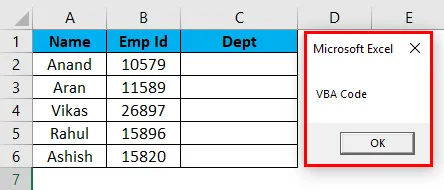
Затем список отделов будет обновлен,
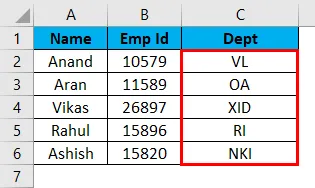
Совет: Excel с макросом следует сохранить как * .xlsm как книгу Excel с поддержкой макросов, чтобы сохранить в ней макросы.
Объяснение Excel Macro:
Макросы используются для сокращения повторяющихся задач, которые выполняются ежедневно. Набор задач записывается и может быть доступен снова и снова. Доступ к нему можно получить из списка меню или с помощью некоторых горячих клавиш, определенных пользователем.
Если мы пойдем по определению, макрос - это набор правил или шаблонов, который определяет, как определенная входная последовательность должна быть сопоставлена с определенной выходной последовательностью в соответствии с определенной процедурой.
Что нужно помнить о записи макроса в Excel
- Имя макроса не должно содержать пробелов.
- Макрос должен быть сохранен как «Excel Macro-Enabled Workbook», а расширение как * .xlsm.
- Перед написанием любого кода VBA нам нужно активировать вкладку разработчика из настройки кнопки ленты в настройках.
- Excel Macro Recorder имеет свои ограничения, но мы можем практически все автоматизировать из Excel VBA.
Рекомендуемые статьи
Это было руководство для записи макроса в Excel. Здесь мы обсудим, как создать Record Macro в примерах Excel и загружаемых шаблонах Excel. Вы также можете посмотреть на эти полезные функции в Excel -
- PROPER Функция в Excel
- Руководство по функции VLOOKUP в Excel
- Как использовать функцию MIRR Excel?
- Функция SUMIF в Excel - вы должны знать