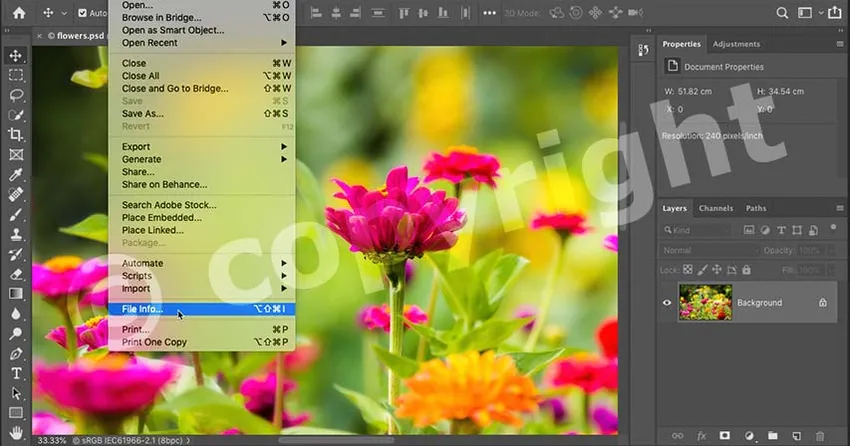
Узнайте, как защитить и продвигать свою работу в Интернете, добавив контактную информацию и информацию об авторских правах в свои изображения с помощью Photoshop!
Загрузка изображений в Интернет - это простой способ поделиться нашими фотографиями с семьей, друзьями и миллионами совершенно незнакомых людей по всему миру. Но это также позволяет легко украсть или использовать эти фотографии без разрешения. Добавление информации о контактах и авторских правах перед загрузкой изображений не решит проблему. Но это позволит честным людям узнать, что ваше изображение защищено авторским правом, и даст им возможность связаться с вами для получения дополнительной информации.
В этом уроке я покажу вам, как легко добавить ваши контакты и информацию об авторских правах в Photoshop. Мы начнем с добавления информации в файл и сохранения ее в качестве шаблона для повторного использования. Затем я покажу вам, как применить этот шаблон как к одному изображению, так и к нескольким изображениям одновременно! Давайте начнем!
Как создать шаблон контакта и информации об авторских правах
Мы начнем с создания шаблона для хранения ваших контактов и информации об авторских правах. Затем я покажу вам, как применить шаблон к вашим изображениям, сначала к одному изображению, а затем к нескольким изображениям одновременно.
Чтобы следовать, вы захотите использовать последнюю версию Photoshop CC.
Шаг 1. Создайте новый документ Photoshop
Для создания шаблона нам нужен только пустой документ Photoshop. Перейдите в меню « Файл» в строке меню и выберите « Создать» :
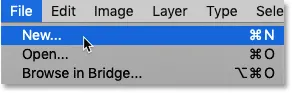
Идем в Файл> Новый.
В диалоговом окне «Новый документ» выберите любой размер документа (я выберу размер Photoshop по умолчанию) и нажмите « Создать» :
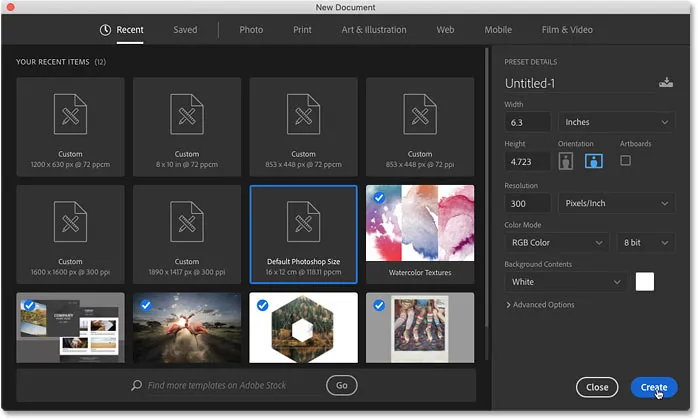
Создание нового документа Photoshop. Подойдет любой размер.
И новый документ появляется:
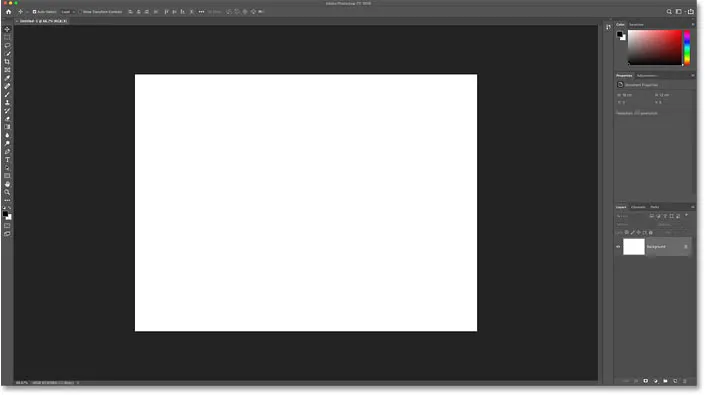
Новый документ Photoshop.
Шаг 2. Откройте диалоговое окно «Сведения о файле».
Чтобы добавить наши контактные данные и информацию об авторских правах, мы используем диалоговое окно «Информация о файле» в Photoshop. Откройте его, зайдя в меню « Файл» и выбрав « Информация о файле» :

Идем в Файл> Информация о файле.
Шаг 3: Выберите базовую категорию
Начните с ввода информации об авторских правах. В диалоговом окне «Сведения о файле» убедитесь, что слева выбрана категория « Основные» :
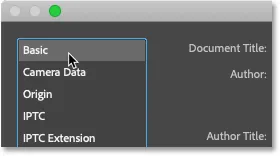
Сведения об авторских правах находятся в основной категории.
Шаг 4: Введите ваши данные об авторских правах
Затем введите свое имя в поле Автор :
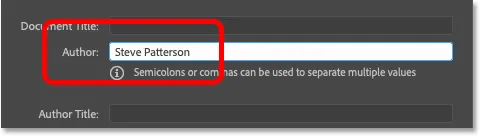
Заполнение информации об авторе.
Перейдите вниз к свойствам Авторских прав и измените Статус авторских прав на Авторские права :
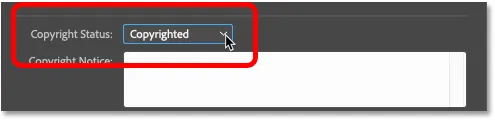
Изменение «Статус авторского права» на «Авторские права».
Затем введите информацию об авторских правах в поле « Уведомление об авторских правах» . В большинстве случаев все, что вам нужно, это символ авторского права, год и ваше имя.
Как набрать символ авторского права
Чтобы ввести символ авторского права:
- На ПК с Windows нажмите и удерживайте клавишу Alt на клавиатуре и введите 0169 на цифровой клавиатуре.
- На Mac нажмите Option + G.
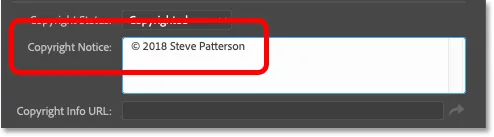
Ввод уведомления об авторских правах.
Наконец, введите URL вашего сайта в поле URL информации об авторских правах . Нажмите кнопку со стрелкой справа от поля, чтобы открыть URL-адрес в веб-браузере и убедиться, что вы ввели его правильно:
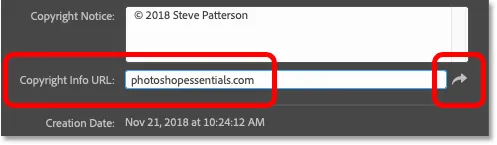
Введите URL своего веб-сайта и нажмите стрелку, чтобы проверить его в веб-браузере.
Когда вы закончите, должны быть заполнены только данные об авторе и авторских правах. Другие поля, такие как название документа, описание и ключевые слова, относятся к каждому изображению, поэтому мы не хотим включать какую-либо эту информацию в шаблон:
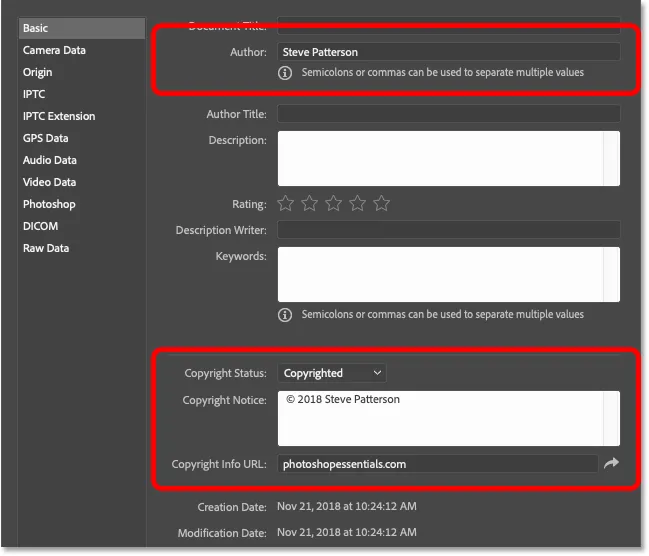
Шаблон будет содержать только ту информацию, которая относится ко всем изображениям.
Шаг 5: Скопируйте URL вашего сайта
Мы добавили информацию об авторских правах, поэтому теперь мы добавим наши контактные данные. Но прежде чем сделать это, выделите URL-адрес вашего веб-сайта в поле URL-адреса информации об авторских правах, а затем нажмите Ctrl + C (Win) / Command + C (Mac), чтобы скопировать его:
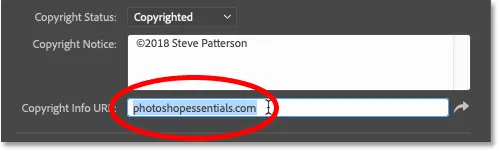
Подсветка адреса сайта.
Шаг 6: Переключитесь на свойства IPTC
Чтобы ввести свои контактные данные, выберите категорию IPTC в левой части диалогового окна «Сведения о файле»:
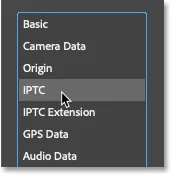
Переключение с Basic на свойства IPTC.
Шаг 7. Вставьте URL вашего сайта в поле «Веб-сайт (ы)».
А затем, чтобы добавить URL-адрес вашего веб-сайта как часть вашей контактной информации, вставьте URL-адрес в поле « Веб-сайт (ы)» :
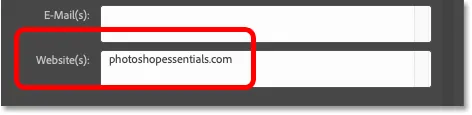
Вставка URL сайта из основных свойств.
Шаг 8: Введите дополнительные контактные данные, если это необходимо
Наряду с вашим именем (которое уже указано в поле « Создатель» ) и вашим веб-сайтом, вы также можете добавить много другой контактной информации, включая ваш домашний или рабочий адрес, номер телефона и адрес электронной почты. Но если на вашем веб-сайте есть контактная форма или ссылка на электронную почту, я бы упростил задачу и ограничил информацию только вашим именем и веб-сайтом:

Введите столько (или так мало) контактной информации, как вам нужно.
Шаг 9: Сохраните информацию как шаблон
Теперь, когда мы добавили контактную информацию и информацию об авторских правах, давайте сохраним ее как шаблон. Нажмите на опцию Шаблон внизу:
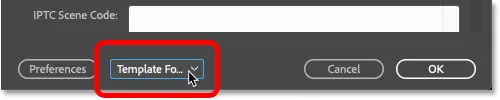
Нажав кнопку «Шаблон».
И затем выберите Экспорт :

Экспорт информации в виде шаблона.
Дайте шаблону имя (я назову мой «c2018 Steve») и затем нажмите « Сохранить» :
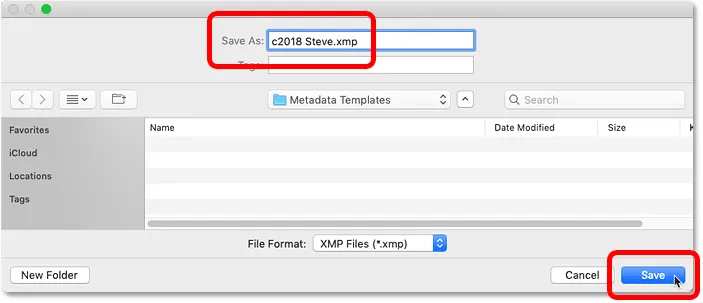
Сохранение нового шаблона.
Вернувшись в диалоговое окно «Сведения о файле», нажмите еще раз на параметр «Шаблон», и вы увидите новый шаблон, готовый для применения к вашим изображениям:
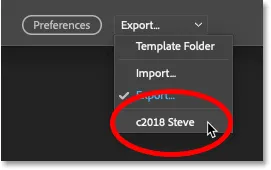
Новый шаблон сохранен.
Шаг 10: Закройте документ
После сохранения шаблона нажмите « Отмена», чтобы закрыть диалоговое окно «Сведения о файле»:

Нажмите кнопку Отмена, чтобы закрыть диалоговое окно.
А затем закройте документ Photoshop, зайдя в меню « Файл» и выбрав « Закрыть» :
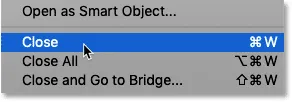
Идем в Файл> Закрыть.
Как применить ваши контактные данные и информацию об авторских правах на изображение
Итак, теперь, когда мы создали и сохранили нашу контактную информацию и информацию об авторских правах в качестве шаблона, вот как применить ее к изображению.
Шаг 1: Откройте изображение в Photoshop
Откройте изображение, к которому вы хотите применить свою контактную информацию и информацию об авторских правах:
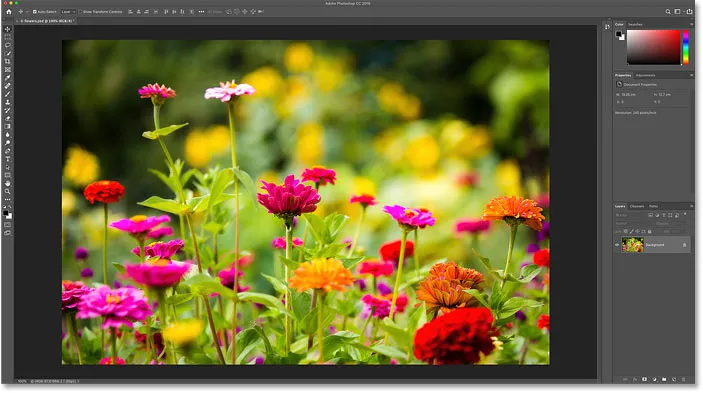
Открытие изображения. Фото предоставлено Стивом Паттерсоном.
Шаг 2. Откройте диалоговое окно «Сведения о файле».
Затем перейдите в меню « Файл» и выберите « Информация о файле», чтобы открыть диалоговое окно « Информация о файле»:

Идем в Файл> Информация о файле.
Шаг 3: Загрузите свой шаблон
Нажмите кнопку « Шаблон» в нижней части диалогового окна и выберите шаблон из списка:

Выбор шаблона контакта и информации об авторских правах.
Шаг 4: Выберите опцию импорта
Перед применением шаблона Photoshop откроет диалоговое окно « Параметры импорта » с вопросом, что бы вы хотели сделать с любой информацией, которая уже включена в свойства файла. И есть три варианта на выбор:
- Очистка существующих свойств и замена на свойства шаблона удалит все существующие свойства, включая те, которые относятся к изображению (заголовок документа, описание, ключевые слова и т. Д.). Затем он добавит только ваш контакт и информацию об авторских правах из шаблона, оставив все остальное пустым. Как правило, это не тот вариант, который вам нужен.
- Сохраните исходные метаданные, но замените соответствующие свойства из шаблона, замените любой существующий контакт и информацию об авторских правах на данные из вашего шаблона. Все остальное (название документа, описание, ключевые слова и т. Д.) Останется в покое.
- Сохранение исходных метаданных, но добавление соответствующих свойств из шаблона аналогично предыдущему параметру. Но вместо того, чтобы заменить существующую контактную информацию и информацию об авторских правах, она сохранит любую информацию, которая уже существует, и добавит только недостающие детали. Например, если URL-адрес вашего веб-сайта был единственным отсутствующим свойством, он добавил бы только URL-адрес вашего веб-сайта. Любые существующие детали останутся без изменений.
Если вам необходимо полностью заменить существующий контакт и информацию об авторских правах новой информацией из вашего шаблона, выберите второй вариант. В противном случае выберите третий вариант, чтобы заполнить только недостающие данные:

Третий вариант импорта обычно лучше.
Шаг 5: Добавьте любую информацию, относящуюся к изображению
Как только вы выберете один из вариантов импорта, Photoshop добавит ваш контакт и информацию об авторских правах в диалоговое окно «Сведения о файле». Затем вы можете заполнить любые специфические для изображения свойства, например, добавить заголовок, описание и ключевые слова:
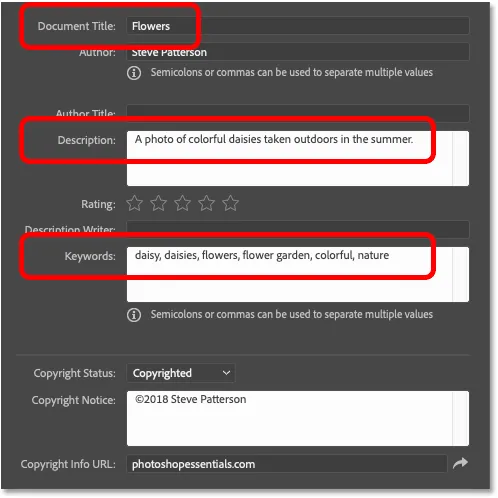
Добавление специфичных для изображения деталей после загрузки шаблона.
Шаг 6: Нажмите ОК
Когда вы закончите, нажмите OK, чтобы принять информацию и закрыть диалоговое окно File Info:
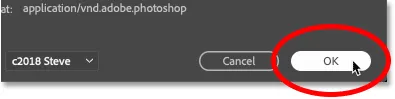
Нажмите кнопку ОК, чтобы закрыть диалоговое окно.
Рядом с именем документа на вкладке появляется символ авторского права ( © ), сообщающий, что информация была добавлена:

Маленький символ авторского права на вкладке заголовка.
Шаг 7: сохраните ваше изображение
Даже несмотря на то, что мы добавили наши контактные данные и сведения об авторских правах, а также информацию, относящуюся к изображению, эта информация фактически не сохраняется, пока мы не сохраним изображение в Photoshop. Чтобы сохранить его, зайдите в меню « Файл» и выберите « Сохранить» :
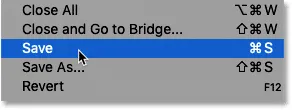
Идем в Файл> Сохранить.
И затем, если вы закончили с изображением, вы можете закрыть документ, вернувшись обратно в меню « Файл» и выбрав « Закрыть» . И вот как добавить свой контакт и информацию об авторских правах на изображение в Photoshop!
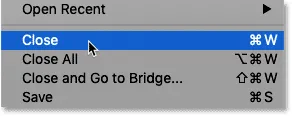
Идем в Файл> Закрыть.
Добавление информации о контакте и авторских правах на несколько изображений одновременно
Наряду с добавлением вашей контактной информации и информации об авторских правах к одному изображению, вы также можете добавить ее к нескольким изображениям одновременно. Для этого мы используем сопутствующую программу Photoshop, Adobe Bridge. Преимущество, которое Bridge имеет перед Photoshop, заключается в том, что Bridge может самостоятельно добавлять и обновлять нашу информацию без необходимости открывать и сохранять изображения снова в Photoshop.
Шаг 1: Откройте Adobe Bridge
Чтобы открыть Adobe Bridge из Photoshop, перейдите в меню « Файл» (в Photoshop) и выберите « Обзор в Bridge» :
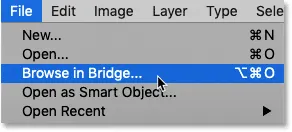
Идем в Файл> Обзор в Bridge.
Шаг 2: перейдите к вашим изображениям
В Bridge перейдите в папку, содержащую ваши изображения. В моем случае они находятся в папке «Фото» на моем рабочем столе. Изображения внутри папки отображаются в виде миниатюр на панели «Содержимое»:
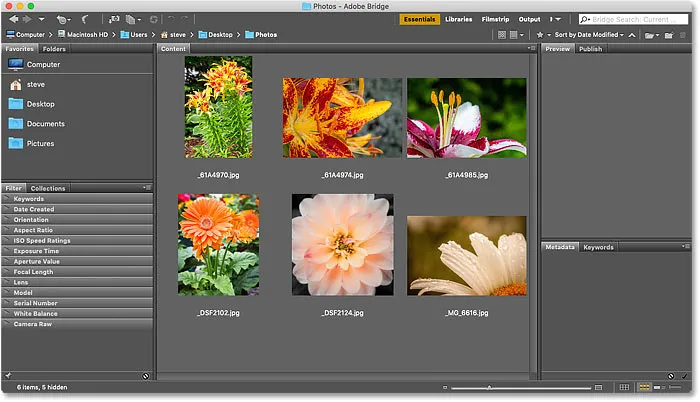
Переход к изображениям в Adobe Bridge.
Шаг 3: Выберите изображения
Выберите изображения, которые вам нужны. Чтобы выбрать все изображения в папке, перейдите в меню « Правка» в строке меню и выберите « Выбрать все» . Или используйте сочетание клавиш Ctrl + A (Победа) / Command + A (Mac):
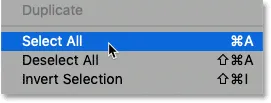
Собираемся Правка> Выбрать все.
Шаг 4. Откройте диалоговое окно «Сведения о файле».
Затем, как и в Photoshop, перейдите в меню « Файл» (в Bridge) и выберите « Информация о файле» :
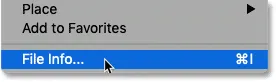
Идем в Файл> Информация о файле.
Шаг 5: Выберите свой шаблон
Откроется диалоговое окно «Информация о файле», которое мы видели в Photoshop. Нажмите на опцию Шаблон внизу и выберите шаблон, который содержит ваш контакт и информацию об авторских правах:

Выбор шаблона контакта и информации об авторских правах.
Шаг 6: Выберите опцию импорта
Затем в диалоговом окне « Параметры импорта » выберите либо заменить всю существующую информацию о контакте и авторских правах информацией из вашего шаблона (второй вариант), либо добавить только недостающие данные (третий вариант):

Выбор «добавить» вариант импорта.
Photoshop добавляет информацию из шаблона в диалоговое окно «Сведения о файле». И на этот раз информация применяется к нескольким изображениям, а не только к одному:
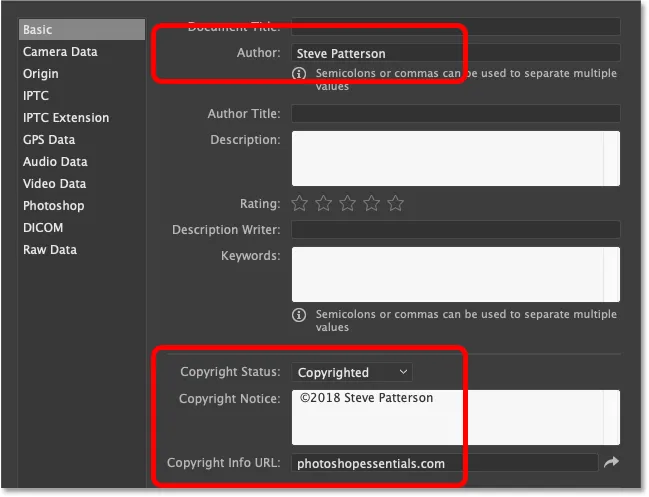
Контакт и информация об авторских правах добавляются из шаблона.
Шаг 7: Нажмите ОК
Наконец, для передачи информации в изображения не нужно ничего сохранять. Просто нажмите OK, чтобы закрыть диалоговое окно File Info:
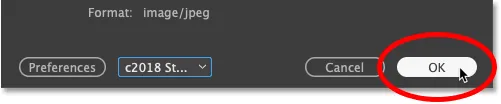
Закройте диалоговое окно File Info, чтобы зафиксировать изменения.
И там у нас это есть! Вот так можно добавить контактную информацию и информацию об авторских правах на ваши изображения в Photoshop! Посетите наш раздел «Основы фотошопа» для получения дополнительных уроков И не забывайте, все наши учебники теперь доступны для скачивания в формате PDF!