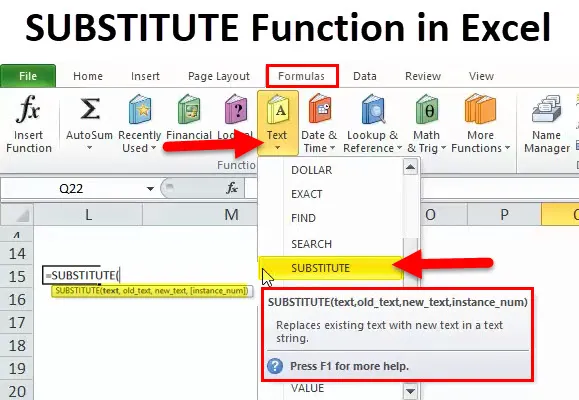
ЗАМЕНА в Excel (Содержание)
- ЗАМЕНА в Excel
- ЗАМЕНА Формула в Excel
- Как использовать ЗАМЕНУ в Excel?
ЗАМЕНА в Excel
- Это тип функции рабочего листа. Функция замены - это встроенная функция, которая классифицируется как строковая или текстовая функция.
- Заменяет новый текст вместо старого текста или существующего текста в текстовой строке
- Функция замены полезна, когда вы хотите заменить определенное слово или текст в текстовой строке.
- Чаще всего используется для замены текстовых строк из импортированных данных.
- Функция замены используется, когда вы хотите заменить текст на основе его содержимого, а не положения
- Это полезно при удалении перевода строки в ячейке, в результате чего получается правильная строка (объяснено в примере 4)
- Это позволяет вам создать согласованность всей таблицы Excel или книги
Определение
ЗАМЕНА Функция заменяет старый текст новым текстом в ссылке на ячейку или текстовой строке. Он заменит все экземпляры старого текста, если не выбран конкретный номер экземпляра.
ЗАМЕНА Формула в Excel
Ниже представлена ЗАМЕНЯЮЩАЯ ФОРМУЛА:

ЗАМЕНЯЮЩАЯ функция имеет следующие аргументы:
Текст: это текст или ссылка на ячейку, содержащую текст, для которого вы хотите заменить символы
Old_text : текст, который вы хотите заменить или удалить
Примечание: вы должны всегда упоминать этот аргумент в «двойных кавычках», если вы используете текстовую строку. Чувствителен к регистру
New_text: это новый текст для замены старого или подстрока, которую вы хотите использовать в качестве замены
Примечание: вы должны всегда упоминать этот аргумент в «двойных кавычках», если вы используете текстовую строку. Чувствителен к регистру
Instance_num: это необязательный параметр, он указывает, какое вхождение старого текста вы хотите заменить новым текстом, если этот параметр пропущен или не добавлен, каждое вхождение старого текста будет заменено новым текстом.
Вы можете использовать этот аргумент, чтобы указать, в каком случае вы хотите заменить
Как использовать функцию ЗАМЕНИТЕЛЯ в Excel?
Эта ЗАМЕНЯЮЩАЯ функция очень проста в использовании. Давайте теперь посмотрим, как использовать функцию SUBSTITUTE в Excel с помощью нескольких примеров.
Вы можете скачать эту функцию ЗАМЕНИТЕ в шаблоне Excel здесь - ЗАМЕНИТЬ функцию в шаблоне ExcelПример № 1
Чтобы заменить старую строку новой, используйте функцию SUBSTITUTE.
в этом случае заменит старую строку (старое вино) на новую строку (новое вино), используя функцию замены
Аргументы функции замены:
Текст: какой текст мы хотим изменить? Это ссылочная ячейка контактного номера, т.е. B6 ИЛИ СТАРЫЕ ВИНА, т.е. = ЗАМЕНА (B6,

Old_text: Здесь мы хотим изменить существующую старую текстовую строку, например, OLD WINE, поэтому введите ее в двойных кавычках «OLD WINE» или укажите ссылку на ячейку, т.е. = SUBSTITUTE (B6, C6,
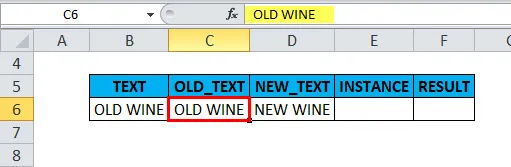
New_text: мы хотим изменить его на NEW WINE, поэтому введите его в двойных кавычках, т. Е. Можно упомянуть «NEW WINE» или ссылку на ячейку, т. Е. = ЗАМЕНА (B6, C6, D6
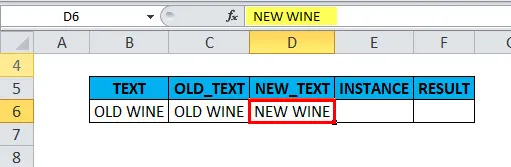
Instance_num: указывает, на какой конкретный экземпляр мы нацеливаем замену?
Здесь мы меняем полную строку в ячейке, поэтому ее нужно оставить пустой или опустить
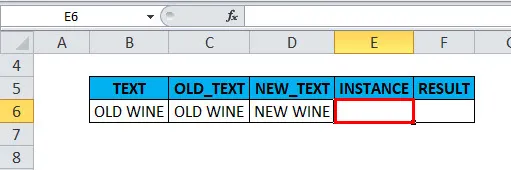
Здесь мы используем эту формулу ЗАМЕНЫ (B6, C6, D6):

Выход будет:

Пример № 2
Чтобы заменить определенное слово в текстовой строке новым, используя функцию SUBSTITUTE в Excel
Предположим, я хочу заменить 1- й « g» в слове google на «d»
Он возвращает разные результаты в зависимости от того, какой номер экземпляра вы указали в последнем аргументе
Случай 1: Предположим, что если я опущу аргумент Instance_num в функции SUBSTITUTE, каждое следующее вхождение старого текста будет заменено новым текстом, т.е. будет заменен весь экземпляр
ЗАМЕНИТЕ Функция без аргумента Instance_num, т.е. = ЗАМЕНИТЕ (B12, C12, D12)

вывод будет:
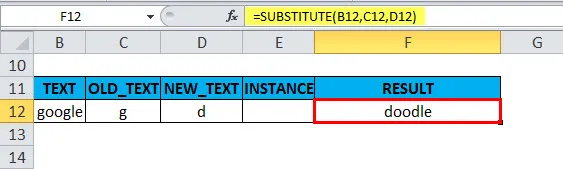
Случай 2: Предположим, что если я упомяну 1 в аргументе Instance_num в функции SUBSTITUTE, он заменит только первый случай появления старого текста на данный новый текст или заменит текст только в первом экземпляре.
ЗАМЕНЯЮЩАЯ функция с аргументом Instance_num т.е. = ЗАМЕНЯЮЩАЯ (B13, C13, D13, 1),
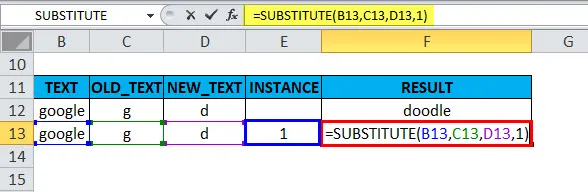
вывод будет:
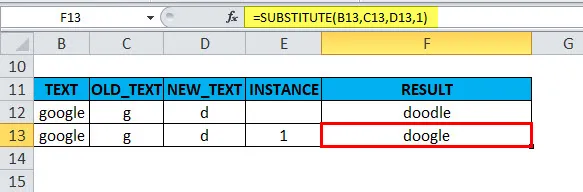
Пример № 3
Замена специального символа с помощью функции замены в Excel
Заменив «-» в контактном номере 778-423-9684 на «*»
Аргументы замещающей функции:
Текст: какой текст мы хотим изменить? Это ссылочная ячейка контактного номера, т.е. 778-423-9684
то есть = ЗАМЕНА («778-423-9684»,
old_text: мы хотим изменить тире (-), поэтому введите его в двойных кавычках «-«
т.е. = ЗАМЕНА («778-423-9684», «-»,
New_text: мы хотим изменить его на знак звездочки «*», поэтому введите его в двойных кавычках
т.е. = ЗАМЕНА («778-423-9684», «-«, «*»
Instance_num: указывает, на какой конкретный экземпляр мы нацеливаем замену?
Здесь мы должны заменить его дважды, поэтому его нужно оставить пустым
т.е. = ЗАМЕНА («778-423-9684», «-«, »*») или = ЗАМЕНА (K6, »-«, »*»)
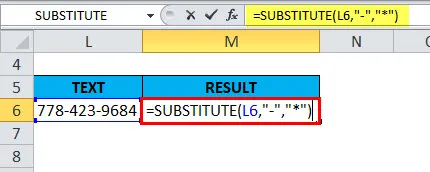
Выход будет:
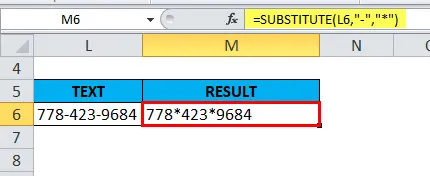
Пример № 4
Удаление перевода строки в ячейке с помощью функции ЗАМЕНА.
Он заменяет символ перевода строки (ANSI CODE 10) на пробел, он возвращает выходное значение правильной строки без лишних пробелов
Создание текстовой строки, которая содержит разрывы строк или каналы в ячейке
Первоначально, разрыв строки может быть вставлен в ячейку с формулой SUBSTITUTE.
Содержимое в ячейках G13, H13 и I13 склеивается вместе с помощью амперсанда (&), это оператор конкатенации в Excel вместе с амперсандом, CHAR (10) используется для создания разрыва строки
CHAR (10): это код символа для перевода строки в Excel
= G13 & СИМВОЛ (10) и H13 & СИМВОЛ (10) и I13

Это приводит к выходному тексту с переносами строк:

Примечание. Перед применением формулы необходимо убедиться, что перенос текста включен в ячейку, которая возвращает выходное значение. Только тогда это приводит к тексту, который содержит разрывы строк
Как только это будет сделано, текстовая строка, которая содержит разрывы строк или каналы в ячейке, копируется в другую ячейку и применяется функция замены
= ЗАМЕНА (L13, CHAR (10), «»)
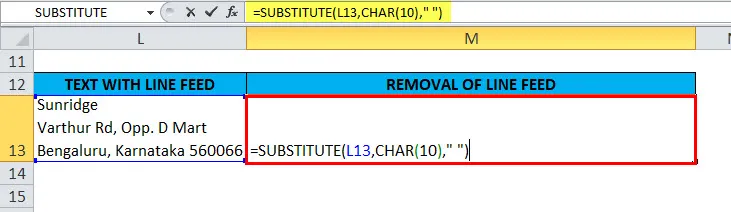
Выход будет:
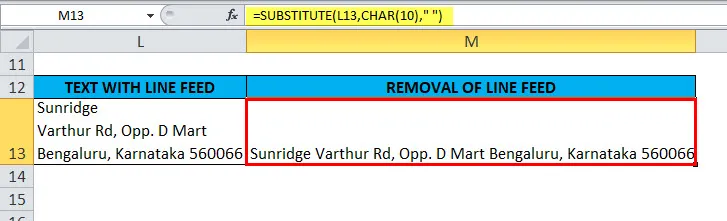
Он заменяет символ перевода строки (CHAR (10) или код 10 ANSI) пробелом, в результате чего получается правильная строка
Пример № 5
NESTED SUBSTITUTE т.е. замена нескольких символов одной формулой
В приведенном ниже сценарии ячейка «B18» содержит текстовую строку, например «PM1, DT1, T1».
где «PM» означает «Менеджер проекта», «DT» означает «Диабет», а «T» означает «Команда».
Я хочу расширить или заменить эти три кода с полными именами в другой ячейке
Это может быть достигнуто с помощью нижеупомянутой формулы три замены в Excel
= ЗАМЕНА ( B18, ”PM”, “Руководитель проекта”)
= ЗАМЕНА ( B18, «DT», «Диабет»)
= ЗАМЕНА ( B18, «T», «Команда»)
А затем вложите их друг в друга:
= ЗАМЕНА (ЗАМЕНА (ЗАМЕНА (B18, «PM», «Руководитель проекта»), «DT», «Диабет»), «T», «Team»)

Выход будет:
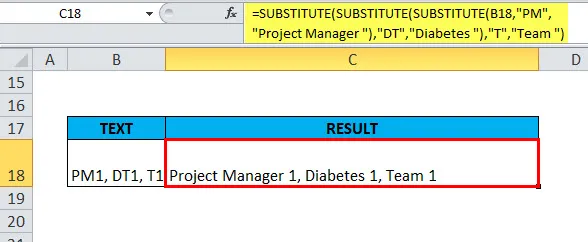
Что следует помнить о функции ЗАМЕНИТЕЛЯ
- ЗАМЕНА Функция не поддерживает подстановочные знаки
- Если номер экземпляра не указан, заменяется весь экземпляр (объяснение в EG 2, Case 1)
- Номер экземпляра не может быть отрицательным или нулевым
- ЗАМЕНА работает также для чисел и специальных символов
- В функции SUBSTITUTE аргументы old_text & new_text должны всегда указываться в «двойных кавычках»
- Чувствителен к регистру
- Два разных символа могут быть удалены одновременно с помощью функции ЗАМЕНА. мы можем вкладывать несколько подстановочных функций в одну формулу для выполнения нескольких подстановок одновременно. (Объяснено в Примере 5: ЗАМЕЩЕННАЯ ЗАМЕНА)
Рекомендуемые статьи
Это было руководство по замещающей функции. Здесь мы обсуждаем формулу ЗАМЕНИТЕЛЯ и как использовать функцию ЗАМЕНИТЬ в Excel вместе с практическими примерами и загружаемыми шаблонами Excel. Вы также можете просмотреть наши другие предлагаемые статьи -
- Как использовать TRANSPOSE в Excel?
- Как использовать функцию И в Excel?
- Как использовать LOOKUP в MS Excel?
- Функция IPMT в Excel