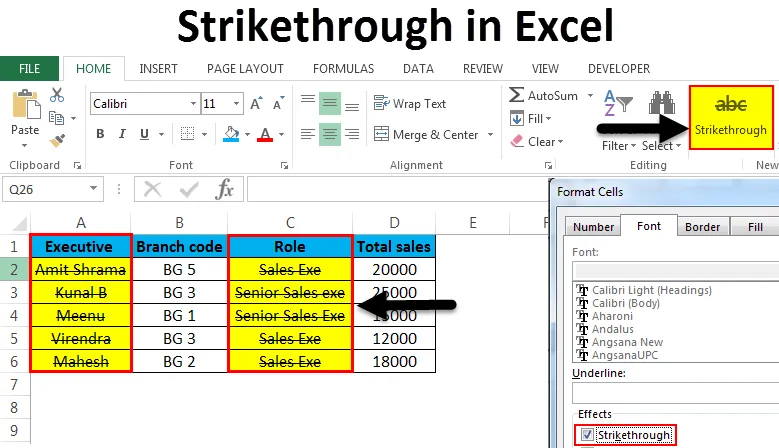
Зачеркнутый в Excel (Содержание)
- Зачеркнутый в Excel
- Ярлыки для применения зачеркивания в Excel
Зачеркнутый в Excel
Зачеркивание в Excel - это тип форматирования. Но что значит зачеркнутый? В Excel это относится к рисованию линии через значение в ячейке. Один из таких примеров:
включение в короткий список
В основном, зачеркнутый в Excel используется, чтобы показать, что задача или действие конкурировали после того, как значение пересечено. В отличие от MS Word, где у нас есть кнопка для зачеркивания на вкладке «Главная» ленты, такой прямой опции для зачеркивания на ленте MS Excel нет. Итак, как мы можем применить Strikethrough в Excel? В этой статье мы рассмотрим различные методы применения и удаления зачеркивания в Excel. Это также включает добавление кнопки зачеркивания на ленте.
Ярлыки для применения зачеркивания в Excel
Нажмите кнопку «Домой» в правом нижнем углу вкладки «Шрифт», чтобы применить зачеркивание в Excel. Это объясняется в следующем примере.
Вы можете скачать этот зачеркнутый шаблон Excel здесь - зачеркнутый шаблон ExcelМетод № 1 - вычеркивание вручную из кнопки «Домой»
Вот пример данных, к которым применяется зачеркивание.
Предположим, мы выбрали руководителей для зачеркивания.
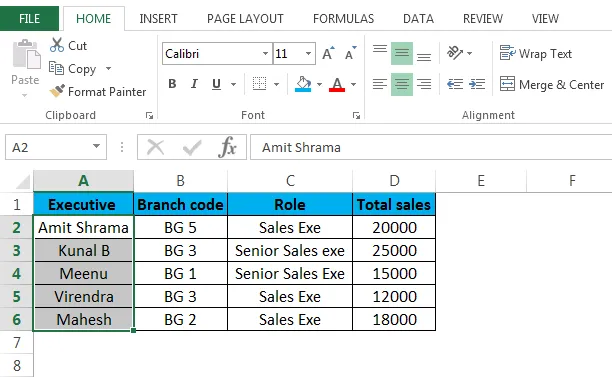
Теперь нажмите:
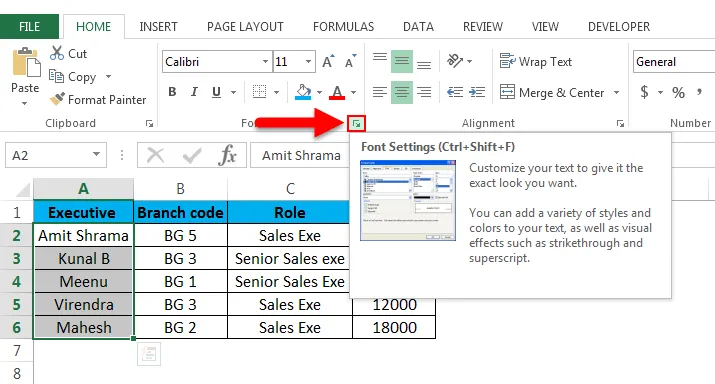
После того, как вы нажали вышеупомянутую опцию на вкладке «Шрифт», вы увидите, что это окно открыто.

В разделе «Эффекты» установите флажок рядом с перечеркнутым, нажмите ОК, чтобы сохранить изменения. Вы увидите результат ниже.
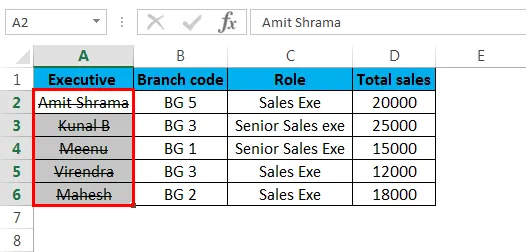
Теперь линия проходит через все ячейки в столбце «Исполнительный». Короче говоря, эффект зачеркивания применяется.
Мы можем удалить или отключить зачеркивание в Excel в любое время, выбрав соответствующую ячейку / ячейки и сняв флажок зачеркивания.

Нажмите OK, и эффект зачеркивания будет удален из ячеек.
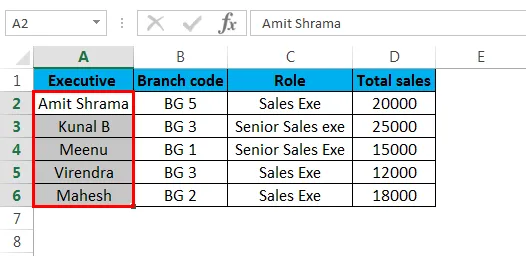
Зачеркивание может быть применено к любому типу клеток. Он не только ограничен текстом, но может быть любым числом, датой, валютой или любым другим типом.
Способ № 2 - зачеркивание в Excel с использованием диалогового окна «Формат ячеек»
Другой способ применения зачеркивания в Excel - использование диалогового окна «Формат ячейки». Это иллюстрируется с помощью предыдущих образцов данных.
Пример : теперь мы выберем все ячейки под столбцом Роль.
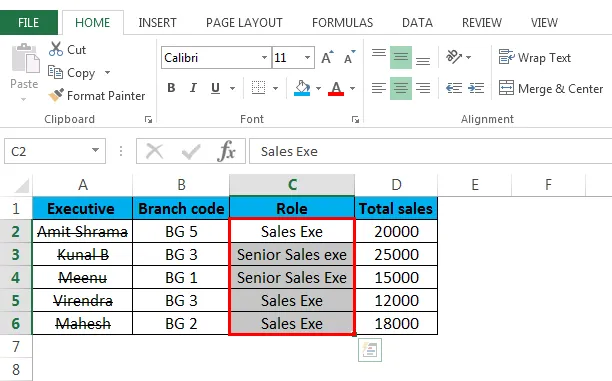
Теперь вы можете использовать любой из способов вывода диалогового окна «Формат ячейки», как показано ниже.
Шаг 1 - Щелкните правой кнопкой мыши по выбранной ячейке / ячейкам, а затем выберите параметр «Форматировать ячейки» в раскрывающемся меню.
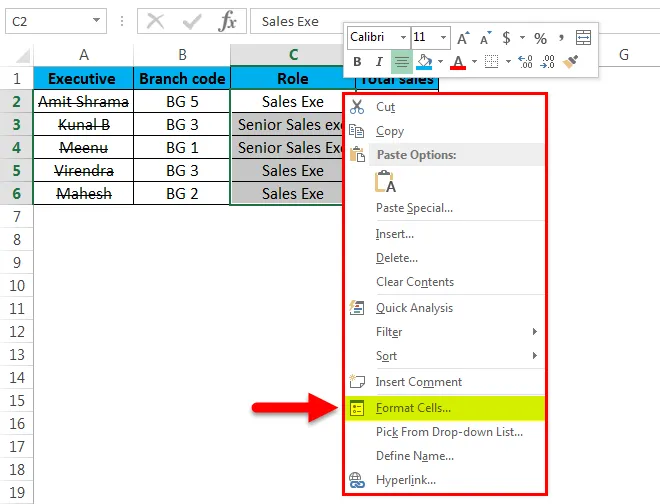
Теперь нажмите на ячейки формата, и диалоговое окно «Формат ячейки» появится, как показано ниже.

Теперь в разделе «Эффекты» необходимо установить флажок для зачеркивания и нажать «ОК». Вы увидите результат ниже.
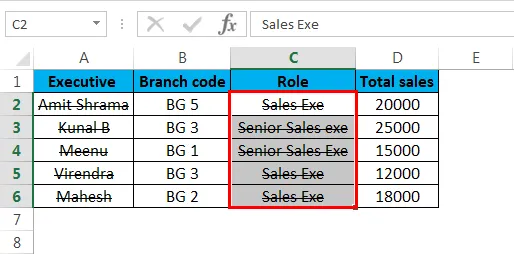
Шаг 2 - Выберите ячейку / ячейки и нажмите CTRL + 1, и вы увидите диалоговое окно Формат ячейки. Затем, как показано выше, выберите опцию зачеркивания в разделе «Эффекты», и все выбранные ячейки / ячейки будут иметь проходящую через них линию. Если вы хотите удалить зачеркивание из выбранной ячейки / ячеек, просто следуйте той же процедуре и снимите флажок зачеркивания, как показано ниже.
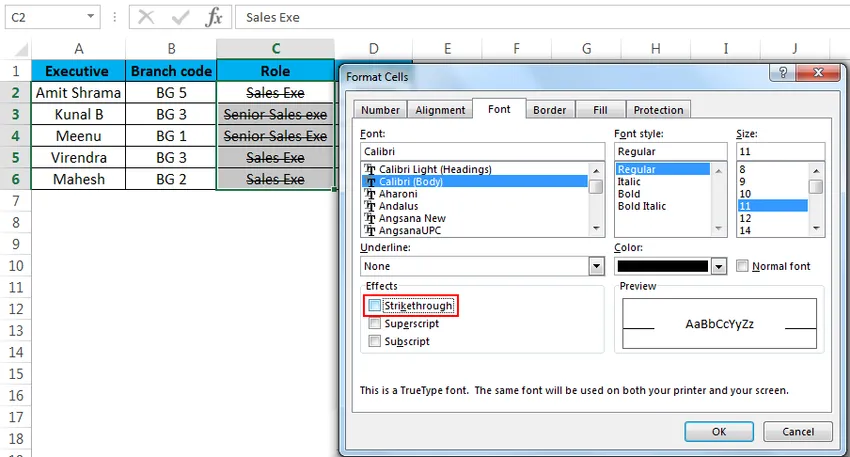
Нажмите OK, и эффект зачеркивания будет удален из выбранной ячейки / ячеек.
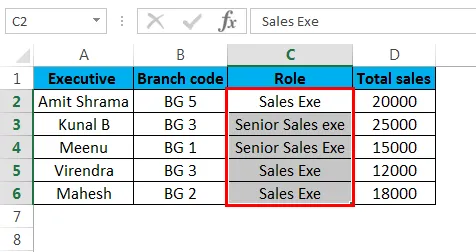
Метод № 3 - Зачеркнуть в Excel с помощью сочетания клавиш
Самый быстрый способ применить зачеркивание для ячейки / ячеек - это нажать CTRL + 5
Пример: вот пример данных, к которым мы применим эффект прорыва.
В этом примере показаны различные этапы процедуры HR. Некоторые помечены как «Готово», некоторые - «Не выполнено». Мы применим этот прорыв к шагам, помеченным как «Готово».
Для этого нам нужно выбрать шаги, помеченные как «Готово», как показано ниже.
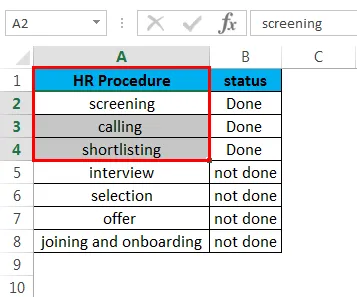
Теперь нажмите CTRL + 5, и у выделенных ячеек будет линия, проходящая через них, как показано ниже.
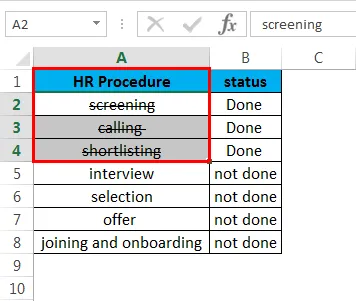
Способ № 4 - Создайте и добавьте зачеркнутую кнопку на ленте Excel.
Мы можем создать зачеркнутую кнопку, выполнив следующие шаги.
Шаг 1 - Нажмите правой кнопкой мыши в любом месте ленты Excel, а затем выберите параметр «Настроить ленту», как показано на рисунке.

Как только вы выбрали его, вы увидите окно ниже.
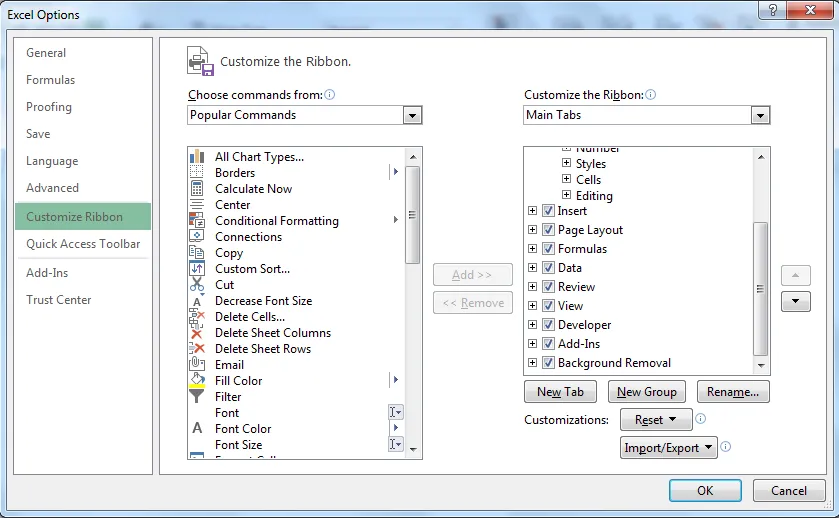
Шаг 2 - Теперь мы создадим новую кнопку для добавления в пользовательскую группу. Для этого выберите «Домой» и нажмите «Новая группа» под заголовком «Настройка ленты»> Основные вкладки.
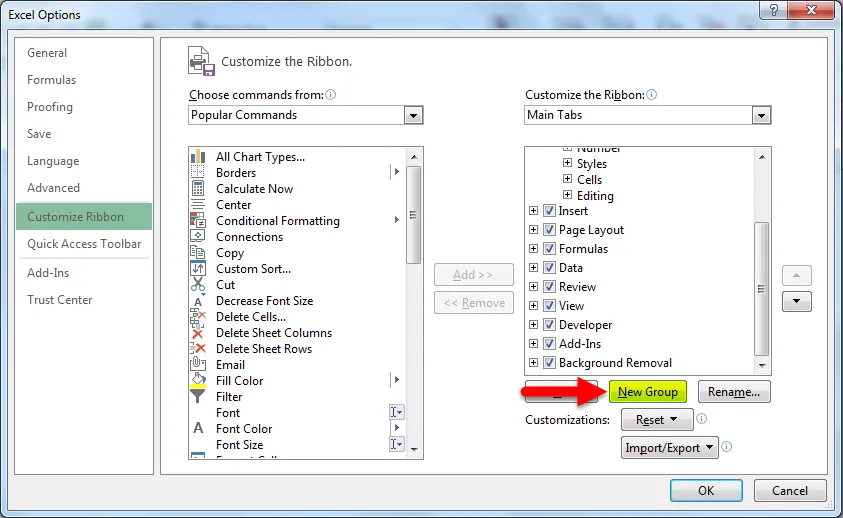
Теперь, когда новая группа выбрана, мы перейдем к «Выбрать команды из». А в выпадающем меню мы выберем «Команды, отсутствующие на ленте». Найдите и выберите «Зачеркнутый» в списке команд, как показано ниже.
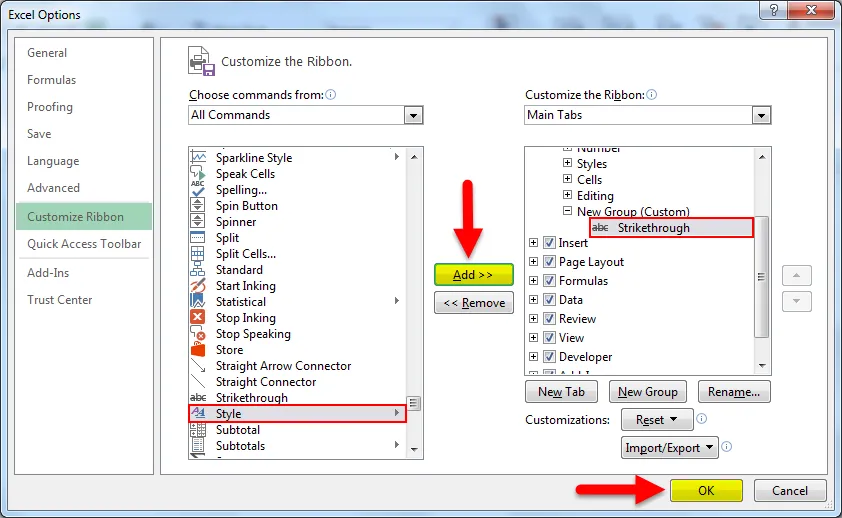
Шаг 3 - Как только вы нажмете «ОК», вы увидите кнопку зачеркивания, добавленную на ленту, как показано на рисунке.

Теперь вы можете просто выбрать ячейки / ячейки и нажать кнопку «Зачеркнутый» на ленте, и ячейки будут иметь эффект зачеркивания.

Чтобы удалить зачеркивание, снова нажмите на кнопку.
Метод 5 - Добавление зачеркнутой кнопки на панель быстрого доступа.
Чтобы добавить кнопку, выполните следующие действия.
Шаг 1 - Нажмите на стрелку вниз, которую вы найдете в левом верхнем углу окна Excel. Затем нажмите «Больше команд», как показано ниже.
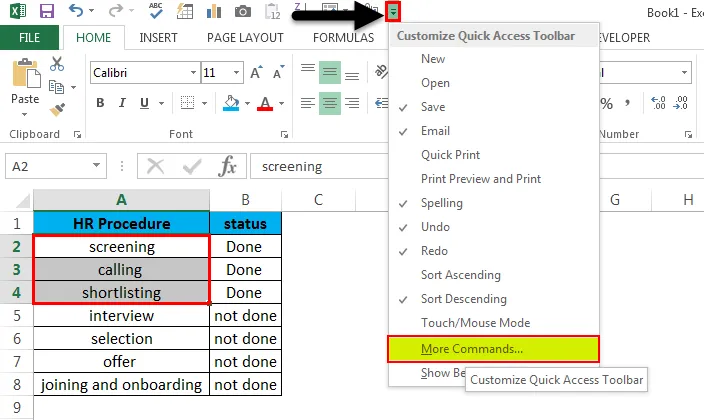
Шаг 2 - Теперь в разделе «Выберите команды из» выберите «Команды, отсутствующие на ленте» из выпадающего списка. Теперь нажмите «Добавить», это добавит зачеркивание в списке команд в правом блоке.
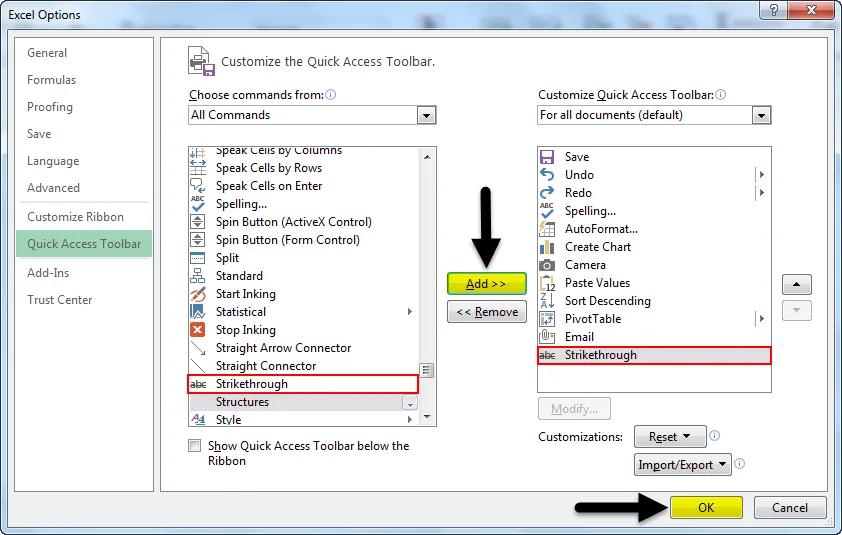
Шаг 3 - Теперь нажмите «ОК». И вы найдете новую кнопку в верхнем левом углу листа.
Кнопка зачеркивания теперь добавлена.
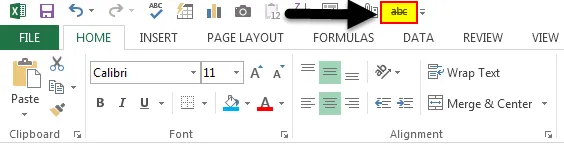
Теперь вы можете применить зачеркивание, нажав на кнопку после выбора ячеек. Повторное нажатие на него удалит зачеркивание.
Метод 6 - Применение зачеркивания с использованием условного форматирования.
Ниже приведен пример того, как мы можем это сделать. Возьмем один из наших предыдущих примеров, где у нас были шаги процедуры HR и их статус.
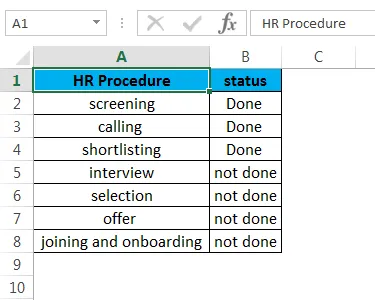
Теперь, если мы хотим обойти шаг процедуры HR, где статус «Готово», мы можем сделать это путем условного форматирования. Выберите все ячейки в столбце процедуры HR, затем перейдите к Условное форматирование> Новое правило форматирования> Используйте формулу, чтобы определить, какие ячейки форматировать.
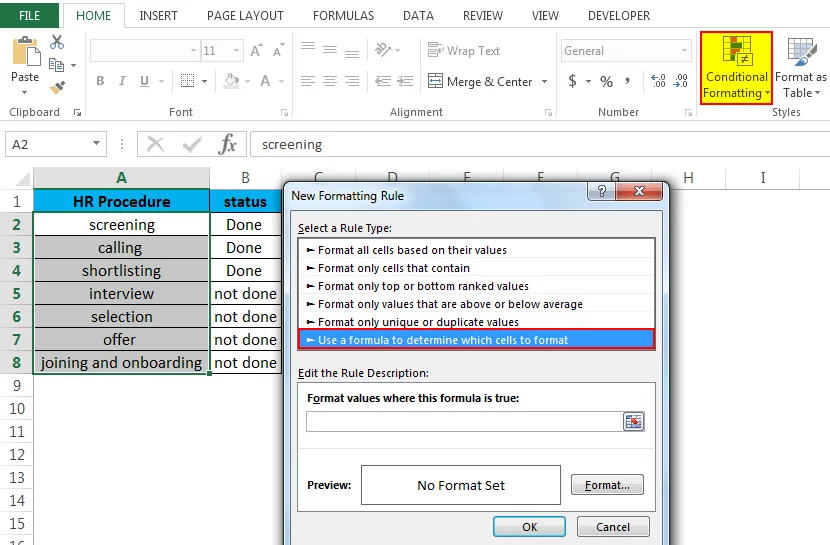
Теперь напишите = $ b2 = «Готово», затем перейдите к «Формат». Проверьте зачеркнутую коробку.
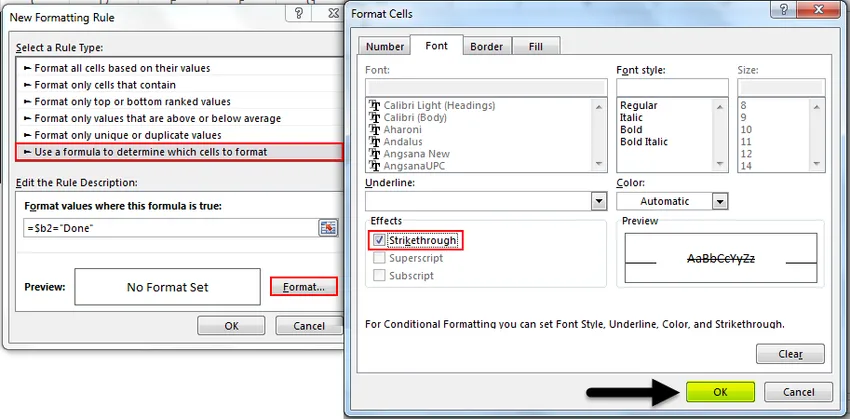
Нажмите «ОК», а затем снова нажмите «ОК», чтобы закрыть окно нового правила форматирования. Вы увидите результат ниже.
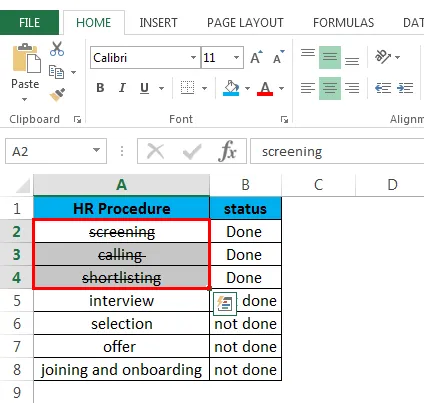
Вы можете удалить зачеркнутое форматирование, следуя приведенному ниже процессу.
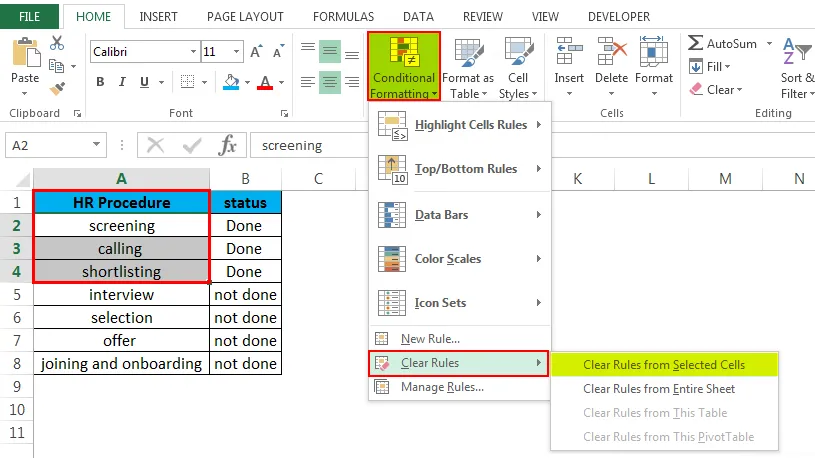
Что нужно помнить о зачеркивании в Excel.
- Вы можете использовать любой метод для удаления зачеркивания. Это означает, что если вы применили его с помощью сочетания клавиш CTRL + 5, вы можете удалить его, нажав кнопку перечеркивания на ленте или перейдя в диалоговое окно «Форматировать ячейку», а затем сняв флажок перечеркнутого.
- Лучше всего добавить кнопку зачеркивания либо на панель быстрого доступа, либо на ленту Excel. Так как это легко, доступно и быстро применить.
Рекомендуемые статьи
Это было руководство для зачеркивания в Excel. Здесь мы обсуждаем Strikethrough в Excel и как использовать Strikethrough в Excel вместе с практическими примерами и загружаемым шаблоном Excel. Вы также можете просмотреть наши другие предлагаемые статьи -
- Как создать проверку данных в Excel
- Изучить таблицу данных в Excel
- Текст в столбцы в Excel
- Как вставить CheckBox в Excel