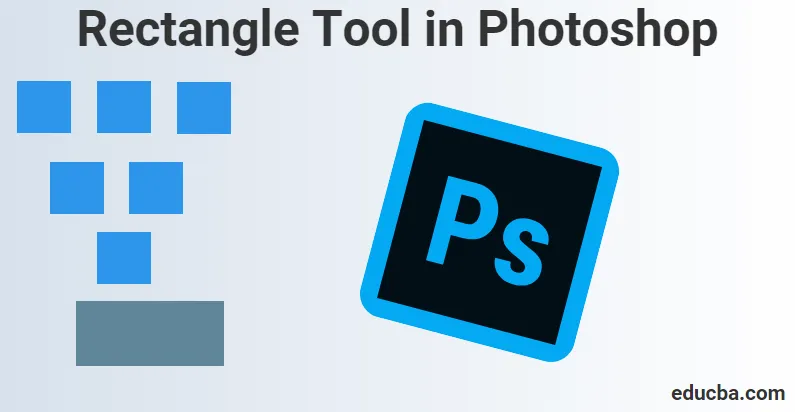
Что такое инструмент «Прямоугольник» в Photoshop
Что такое инструмент «Прямоугольник» и почему этот инструмент в Photoshop так важен до настоящего времени? Рисование векторных фигур в Photoshop - это то, что мы могли бы сделать, используя векторную форму, и с помощью этого содержимого мы узнаем, чем она отличается от формы на основе пикселей.
Инструмент «Прямоугольник» - это тот, который отображается по умолчанию, но если щелкнуть и удерживать значок инструмента, появится всплывающее меню, показывающее другие инструменты, которые мы можем выбрать. У нас есть нечто, называемое инструментом Прямоугольник, который также известен как инструмент формы, инструмент рисования и инструмент типа, чтобы изменять или изменять объекты или что-то, что мы создаем в наших проектах или изображениях.
Когда мы рассмотрим эти вещи, чтобы узнать больше, сначала нам нужно понять, как они используются, и что эти инструменты рисования используются для работы с векторными путями. Эти векторные пути являются ничем иным, как векторными контурами, которые также можно использовать для превращения в выборки. Пока используется такой инструмент, мы переходим на панель параметров, чтобы выбрать, следует ли рисовать контуры или слои фигур. Для того, чтобы над ними работали, тип хорошо создан в слоях типов, которые затем можно использовать для преобразования, масштабирования, поворота, перекоса, искажения, перспективы и даже деформации, когда мы продвигаемся дальше, чтобы настроить наши выходы по путям.
Этот инструмент полезен для создания фигур для различных баннеров, листовок, карточек меню, дизайна веб-сайтов, онлайн-рекламы и т. Д. Используя этот инструмент, мы на самом деле рисуем базовую геометрическую фигуру с помощью инструмента «Прямоугольник», который впоследствии можно разработать с помощью параметров и параметров. методы через свойства, данные в Photoshop.
Как использовать Rectangle Tool?
Чтобы узнать больше и глубже узнать, как мы используем инструмент Прямоугольник, чтобы рисовать любые фигуры, нам сначала нужно поговорить с Photoshop о том, какую форму мы хотим создать. Это заставляет нас осознать, что наш Photoshop позволяет рисовать три разных вида фигур. Таким образом, в нашем понимании, мы можем визуализировать то, что мы можем нарисовать, используя векторные фигуры, контуры или формы пикселей.
Шаги по использованию инструмента «Прямоугольник» в Photoshop
Для начала, мы начнем с этих шагов, чтобы узнать, как мы можем использовать инструмент Rectangle, мы также должны начать с понимания того, как мы можем также начать нашу работу, используя предоставленные нам ярлыки, которые могут помочь нам быстрее выполнять нашу работу в короткие сроки.
Сначала мы должны начать с нажатия клавиши быстрого доступа (V) на клавиатуре, которая активирует инструмент «Перемещение». Этот инструмент помогает нам перемещаться по нашим параметрам Photoshop, пока мы проходим различные варианты. Инструмент «Перемещение» также находится на боковой панели инструментов, т.е. в верхнем левом углу боковой панели инструментов.
Двигаясь дальше, мы начнем наши шаги, чтобы более подробно рассказать о том, как мы можем использовать инструмент Rectangle Tool, выполнив следующие шаги:
Шаг 1. Чтобы начать использовать инструмент «Прямоугольник», сначала перейдем к варианту, выбрав «Инструмент прямоугольник» на панели инструментов и на панели параметров инструмента.
К нашему удивлению, мы сначала подумаем, зачем нам сначала нажимать на панель инструментов и где находится инструмент «Прямоугольник» или почему он где-то спрятан.
Мы также можем использовать горячую клавишу (U) на клавиатуре, как на картинке ниже, которая активирует инструмент Прямоугольник. Эта клавиша быстрого доступа (U) также может использоваться для инструментов формы.
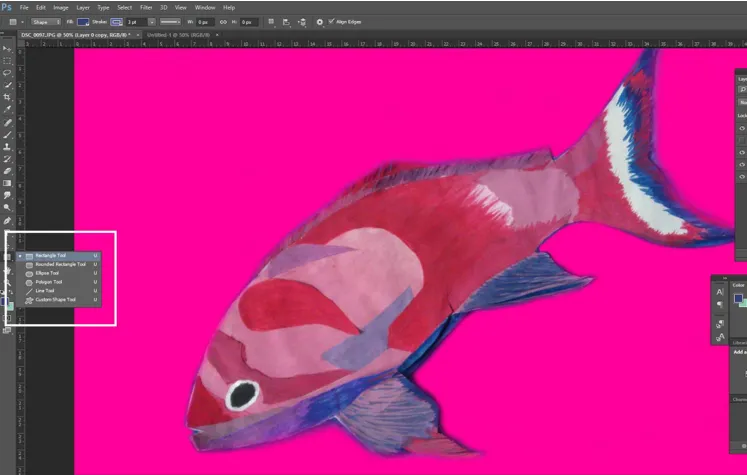
Шаг 2: Наш следующий шаг сразу после того, как мы рассмотрели инструмент прямоугольника, его настройки было бы более интересно использовать.
В верхнем левом углу у нас есть три параметра, которые мы видим, то есть фигуры Shapes, Path или Pixels, которые мы имеем на изображении. Также, чтобы убедиться, что мы рисуем фигуры, а не контуры или пиксели, мы сначала выбираем опцию «Форма» из опции выше в левом верхнем углу экрана.
Мы всегда должны помнить, что параметры Pixels не совпадают с параметрами Shapes. Это может помочь нам нарисовать их в любом понравившемся размере, редактировать и масштабировать их столько, сколько мы хотим, а также даже печатать их в любом размере без потери качества.
Это всегда может означать, что когда мы просматриваем их на экране или в печати, края этих форм всегда будут четкими и детальными.
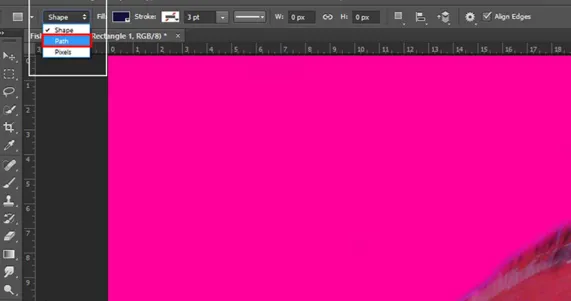
Шаг 3: Когда нам нужно добавить цвета в нашу форму, то, что мы рисуем, мы хотим выбрать цвет, который будет из образца цвета «Заливка», щелкнув параметр на панели параметров.
Мы можем перейти к параметрам Windows в верхней части. Как только мы нажимаем на нее, мы видим опцию Свойства. После щелчка открывается окно со списком свойств, которые мы можем использовать, такие как «Ширина х Высота», «Параметры заливки и обводки», «установить ширину обводки формы», «установить обводку формы». тип »и т. д.

Шаг 4: Зайдите в свойства и измените ширину и высоту прямоугольника

Шаг 5: Далее, мы также можем использовать некоторые сочетания клавиш для рисования наших фигур:
- Нажмите и удерживайте клавишу Alt (в Windows) на клавиатуре, когда вы перетаскиваете фигуру, вы видите, что рисуете ее из центра.
- Нажмите и удерживайте клавишу Shift (в Windows) на клавиатуре, когда вы перетаскиваете фигуру, вы видите, что рисуете ее из угла.
Эти сочетания клавиш эффективны не только с помощью инструмента «Прямоугольник», но и с любым из перечисленных инструментов формы, которые мы выбираем. Как мы видим на изображении ниже, мы также можем отрегулировать размер штрихов и зазоров для нашей фигуры так же, как мы можем увеличить размер штриха.
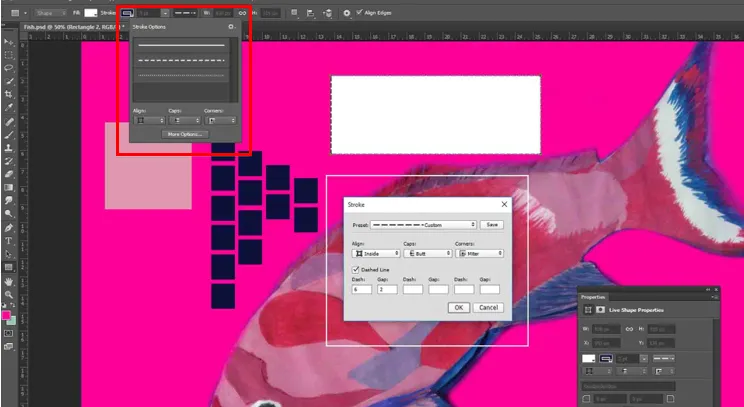
Вывод:
Придя к нашему заключению после того, как у нас есть все необходимое, что мы должны знать об инструменте Rectangle, мы можем использовать его в своих интересах, зная, как мы используем этот инструмент для создания наших дизайнов или более детально прорабатывая важность деталей и текстур при его использовании., Вот почему у нас есть все издатели, художники-графики, фотографы, создатели веб-сайтов и создатели приложений, которые знают, как это ценно, использовать его для создания большей ценности своего продукта или художественных функций, которые могут быть их клиентами или клиентами.
Рекомендуемые статьи
Это было руководство к инструменту Rectangle в Photoshop. Здесь мы обсудили, как использовать Rectangle Tool в Photoshop. Вы также можете просмотреть наши другие предлагаемые статьи, чтобы узнать больше -
- Adobe Photoshop Commands
- Инструмент размытия в фотошопе
- Волшебная палочка в фотошопе
- Карандашный инструмент в фотошопе