В этой серии руководств мы рассмотрим все, что вам нужно знать, чтобы начать работу с Photoshop Actions ! Мы рассмотрим действия Photoshop и разницу между действием и набором действий . Мы рассмотрим некоторые действия по умолчанию в Photoshop, а также дополнительные наборы действий, которые устанавливаются бесплатно вместе с Photoshop. Мы узнаем все о палитре Actions, как воспроизвести действие, как отредактировать действие, как просмотреть детали действия, как проанализировать действие, выполняя его по одному шагу за раз, как загрузить, сохранять и удалять действия, и, конечно же, как записывать наши собственные действия с нуля! Есть чему поучиться, так что давайте начнем!
Учебник Быстрые ссылки …
Если вы хотите узнать все, что вам нужно знать о действиях Photoshop, я настоятельно рекомендую вам прочитать весь учебник от начала до конца, поскольку каждый раздел основан на темах, рассмотренных в предыдущих разделах. Например, если вы перейдете прямо к разделу о том, как записать действие, вы упустите немало информации. Однако, если вы хотите перейти к определенному разделу, вот несколько удобных ссылок:
- Действия Photoshop по умолчанию - посмотрите на действия, которые автоматически загружаются в Photoshop!
- Дополнительные встроенные наборы действий Photoshop - Еще больше бесплатных действий, которые устанавливаются вместе с Photoshop!
- Шаг за шагом - научитесь анализировать действия, выполняя их по одному шагу за раз!
- Редактирование действий в Photoshop - все, что вам нужно знать, чтобы редактировать и настраивать действия!
- Запись действий - Узнайте, как записывать свои собственные действия с нуля!
- Сохранение и загрузка действий - Как убедиться, что вы не потеряете свои действия!
Автоматизация Photoshop с помощью действий - Введение
Посмотрим правде в глаза, ты ленивый. Ничего, никто не смотрит. Мы все здесь друзья. Но между тобой и мной ты не очень любишь работать. По крайней мере, когда дело доходит до скучных вещей. Конечно, вам нравится работать, когда вы делаете веселые, интересные или сложные задачи. Каждый любит демонстрировать свои навыки. Но когда дело доходит до тех повторяющихся, обыденных, простых задач (ласково известных как "тяжелая работа"), которые, кажется, занимают слишком много вашей жизни, даже когда вы находитесь в чужом времени, вы будете более чем рад передать эти вещи кому-то другому, пока вы отправляетесь на заслуженный длительный перерыв на кофе.
Что если бы вы могли передать многие из этих повторяющихся задач в Photoshop? Что если бы был способ, которым вы могли бы пробежаться по чему-то один раз, пока Photoshop наблюдает, уделяя пристальное внимание каждому шагу, а затем с того момента, когда вам понадобится проделанная работа, вы можете просто позволить Photoshop сделать это за вас? Хорошие новости! Фотошоп готов и готов освободить вас от скуки повторений! Конечно, за хорошими новостями обычно следуют плохие, а плохие - то, что Photoshop не может сделать для вас абсолютно все, что на самом деле является хорошей новостью, поскольку мы все остались бы без работы, если бы могли. Есть некоторые вещи, которые Photoshop просто не может сделать сам по себе. Например, вы не можете выбрать кого-то на фотографии с помощью инструмента «Лассо», а затем ожидать, что Photoshop автоматически узнает, как выбрать кого-либо на любой фотографии с этого момента. Может быть, однажды, но мы еще не совсем там. Несмотря на это, есть еще много вещей, которые Photoshop может сделать автоматически для вас, когда вы покажете, как это сделать. Фактически, по мере того, как вы становитесь более знакомыми с использованием действий, изучением того, что вы можете и не можете с ними делать, и даже того, как обойти некоторые из вещей, которые вы обычно не думаете, что сможете сделать, вы ». Возможно, вы обнаружите, что придумаете довольно удивительные и сложные вещи! Представьте себе, что вы закончите работу над сложным, требующим много времени, пятиэтапным фотоэффектом, а затем сможете мгновенно воссоздать этот же эффект на другой фотографии или на любом количестве фотографий, просто нажав «Воспроизведение» на действии! Теперь вы начинаете видеть возможности!
Конечно, как мы увидим, действия можно использовать и с гораздо более простыми задачами.
Действия фотошопа: существенное несущественное, по существу
Технически говоря, действия - это не то, что вы бы назвали абсолютно необходимым при работе в Photoshop. Под этим я подразумеваю, что вы ничего не можете сделать в Photoshop с действием, которое вы не могли бы сделать без использования действия. Вы могли бы прожить всю свою жизнь, даже не используя их, если бы вы действительно этого хотели. Действия были разработаны исключительно для того, чтобы облегчить вашу жизнь, например, как вы могли бы утверждать, что не обязательно знать, как водить машину (или, по крайней мере, знать кого-то, кто хочет вас водить). Технически, вы можете ходить с места на место и в конечном итоге окажетесь в пункте назначения, но, кроме экологических, финансовых и медицинских выгод, зачем часами добираться туда пешком, если автомобиль доставит вас в то же место за долю времени?
Представьте, что у вас есть сто или даже тысяча (или больше!) Фотографий, размер которых вы должны были изменить для печати или для Интернета, и вам приходилось сидеть за компьютером, изменяя размер каждой из них по отдельности. В лучшем случае вы можете стать действительно хорошими в использовании сочетаний клавиш, но вам все равно понадобится много времени, чтобы изменить их размер, время, которое можно было бы потратить на съемку большего количества фотографий! С помощью действий вы можете изменить размер одного из изображений, сохранить процесс как действие, а затем позволить Photoshop автоматически изменить размер остального для вас! Или, скажем, вы хотели добавить водяной знак авторского права на все фотографии. Опять же, вы можете добавить его к каждому изображению по отдельности, или вы можете добавить его к одному изображению, сохранить шаги как действие, а затем бездельничать, пока Photoshop сделает все остальное! Это всего лишь пара основных примеров того, как вы можете заставить Photoshop работать на вас, используя действия. Немного подумав и потренировавшись, невозможно сказать, сколько вариантов вы найдете для них!
Страх, тревога и растерянность, о мой!
Как бы удивительно ни были полезны и замечательны действия, многие пользователи Photoshop, даже давние пользователи, стараются держаться как можно дальше от действий, причём страх, беспокойство и растерянность являются главными причинами. Многие люди нажимают кнопку «Запись», а затем внезапно чувствуют, что маленькая красная кнопка в палитре «Действия» наблюдает за ними, насмехается над ними, смеется над ними. Пот начинает литься по их лицу, руки начинают дрожать, и они мгновенно попадают в ловушку полномасштабной панической атаки! Причина в том, что элементы управления для записи и воспроизведения действий очень похожи на традиционные элементы управления, которые вы найдете на большинстве записывающих устройств, и поскольку большинство записывающих устройств записывают все в режиме реального времени, люди ошибочно полагают, что после нажатия кнопки «Запись» в палитре «Действия», Photoshop также записывает все в режиме реального времени. Они нажимают на шаги как можно быстрее, прежде чем Photoshop теряет терпение, что приводит к их панике, что приводит к ошибкам, которые вызывают еще большую панику. Затем, внезапно, они понимают, что где-то пропустили шаг, все выглядит совершенно не так, и, прежде чем они это узнают, они настолько запутались, что нажали клавишу Escape для дорогой жизни, пообещав себе никогда не проходить этот кошмар опять таки.
Если это звучит как вы, сделайте несколько глубоких вдохов и расслабьтесь. Просто остынь. Нет абсолютно никакой причины спешить или паниковать при записи действий, потому что они не записываются в реальном времени. Давайте скажем это еще раз, чтобы было ясно. Действия не записываются в реальном времени. Вы можете нажать кнопку «Запись», выйти из дома, пойти на ужин и в кино, вернуться, посмотреть телевизор, принять душ, а затем, несколько часов спустя, вернуться к компьютеру, чтобы выполнить действия, необходимые для вашей работы. действие и фотошоп не заботятся. Нисколько. Все записи Photoshop сами являются шагами, а не тем, сколько времени у вас ушло на их выполнение или сколько времени вы потратили между шагами. Не стесняйтесь занимать столько времени, сколько вам нужно, чтобы записать действие. Даже если вы допустите ошибку, которая будет время от времени, независимо от того, как долго вы использовали действия, вы можете легко вернуться назад и внести изменения позже, поскольку действия полностью редактируемы. Действия призваны сделать вашу жизнь проще, а не напрягать вас.
Совместимость действий
Еще одна замечательная особенность действий - насколько они портативны. Вообще говоря, вы можете записать действие в любой версии Photoshop, и оно будет работать в любой другой версии Photoshop! Действия даже кроссплатформенны, что означает, что действие, записанное на ПК, будет работать на Mac и наоборот!
Теперь обратите внимание, что я сказал «вообще говоря», и это потому, что вы можете столкнуться с ситуациями, когда действие, записанное в одной версии Photoshop, не будет работать в другой версии, по крайней мере, без некоторого редактирования. Небольшой здравый смысл объясняет почему. Если вы записываете действие, например, в Photoshop CS3, и ваше действие использует новую функцию в CS3, а затем вы загружаете это действие в более раннюю версию Photoshop, в которой эта функция недоступна, действие выиграно. не работает Почему? Потому что действие использует функцию, которая доступна только в Photoshop CS3. В большинстве случаев у вас должно быть все в порядке, используя действия, которые были записаны в более старых версиях Photoshop, так как большинство функций из более старых версий все еще доступны в самых новых версиях. Но если вы записываете действие в более новой версии Photoshop и знаете, что оно будет использоваться со старыми версиями, вы захотите использовать функции и команды, которые также доступны в более старых версиях. Видеть? Здравый смысл.
Палитра действий
Чуть позже мы увидим, как записать простое действие, чтобы вы могли понять, как они работают. Прежде чем записывать что-либо, мы должны сначала взглянуть на Command Central для действий в Photoshop - палитры Actions. Палитра «Действия» - это то, где выполняется все, что связано с действиями, от записи и воспроизведения их до сохранения, загрузки, редактирования, удаления и организации. По умолчанию палитра «Действия» сгруппирована рядом с палитрой «История», хотя эти две палитры не имеют ничего общего друг с другом. Также по умолчанию палитра «История» является «в фокусе», что означает, что она видна, когда палитра Действия скрывается за ней. Вам нужно нажать на вкладку имени палитры Actions, чтобы вывести ее на передний план:
 Палитра действий.
Палитра действий.
Если по какой-то причине палитра Действия не открыта на вашем экране, вы можете получить к ней доступ, перейдя в меню « Окно» в верхней части экрана и выбрав « Действия» . Как вы можете видеть, на самом деле в палитре Actions на самом деле ничего особенного не происходит, но давайте подробнее рассмотрим, что там.
Управление
Если вы посмотрите вниз в самой нижней части палитры Actions, вы увидите серию значков, похожих на то, что мы видим в большинстве палитр Photoshop:
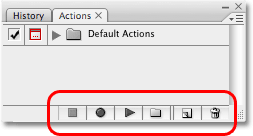 Значки внизу палитры действий.
Значки внизу палитры действий.
Как я упоминал ранее, обратите внимание на то, как три значка слева выглядят очень похоже на традиционные элементы управления записывающего устройства, и на самом деле они представляют одинаковые функции. Начиная слева (квадратный значок), у нас есть Останов, Запись и Воспроизведение, затем значок Новый набор действий, значок Новое действие и, наконец, стандартный значок Корзины для удаления действий и наборов действий.
Палитра Меню
Как и во всех палитрах в Photoshop, палитра Actions имеет собственное всплывающее меню, где мы можем получить доступ к различным параметрам и командам, а также загрузить некоторые дополнительные наборы действий. Я использую Photoshop CS3 здесь, и если вы тоже, вы можете получить доступ к всплывающему меню, нажав на значок меню в верхнем правом углу палитры Actions. Если вы используете более старую версию Photoshop, вы увидите маленькую стрелку, указывающую вправо, в верхнем правом углу палитры. Нажмите на него, чтобы получить доступ к меню палитры:
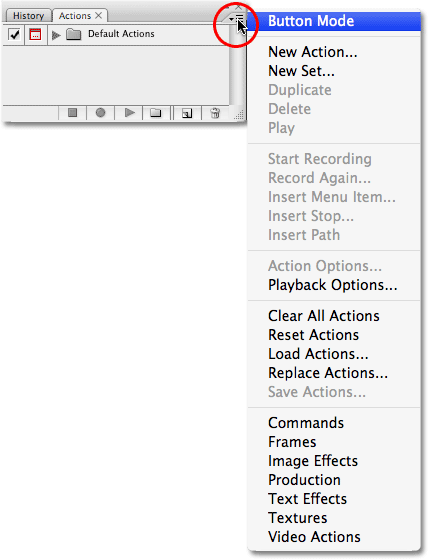 Нажмите значок меню (Photoshop CS3) или стрелку вправо (Photoshop CS2 и более ранние версии) в верхнем правом углу, чтобы открыть всплывающее меню.
Нажмите значок меню (Photoshop CS3) или стрелку вправо (Photoshop CS2 и более ранние версии) в верхнем правом углу, чтобы открыть всплывающее меню.
Все команды, которые мы только что рассмотрели в нижней части палитры «Действия» («Стоп», «Запись», «Воспроизведение», «Новый набор действий», «Новое действие» и «Удалить»), доступны во всплывающем меню, поэтому здесь есть небольшое повторение (как в Photoshop есть почти все), а также несколько дополнительных команд для редактирования действий, таких как «Вставить пункт меню», «Вставить стоп» и «Вставить путь». Выпадающее меню также содержит параметры загрузки, сохранения, замены, сброса и очистки действий. Это те пункты меню, которые вы будете использовать чаще всего.
Куда пойти дальше …
В самом низу всплывающего меню находятся дополнительные наборы действий, которые устанавливаются вместе с Photoshop, такие как « Кадры», « Эффекты изображения» и « Текстовые эффекты», а также другие. Некоторые действия, которые вы найдете в этих наборах, могут быть полезны, но в отличие от набора действий по умолчанию, они не загружаются автоматически для нас. Мы рассмотрим, как загрузить эти дополнительные наборы действий, когда более подробно рассмотрим стандартные и встроенные действия Photoshop!