
Excel Sparklines (Оглавление)
- Спарклайны в Excel
- Как создать Sparklines в Excel?
Спарклайны в Excel
Спарклайны были представлены в версии Excel 2010. Эта функция была введена для представления данных в любой крошечной форме диаграммы без оси и координат. Спарклайны могут быть легко встроены в одну ячейку, и они обычно используются для отображения трендов или изменений в числах, введенных на вашем листе. Sparklines имеют ограниченную функциональность по сравнению с обычными диаграммами в Excel, но это удобный для пользователя вариант, поскольку позволяет пользователю разместить свои данные в крошечном пространстве. В Excel есть три типа спарклайнов, которые можно использовать для разных примеров.
Типы Спарклайнов в Excel
- Линия: этот тип спарклайна представляет собой простую линейную диаграмму, похожую на типичную линейную диаграмму, но без амплитуды и осей.
- Столбец: Спарклайн столбца - это столбчатая диаграмма, которая представляет значения, показывая величину вдоль нее.
- Выигрыш / проигрыш. Тип спарклайна выигрыша / проигрыша аналогичен столбчатому графику, но не показывает величины связанных с ним данных. Он используется в тех случаях, когда он представляет выходные данные в положительной или отрицательной форме, что помогает пользователю сравнивать результаты.
Как создать Sparklines в Excel?
Sparklines в Excel очень прост и легок в создании. Давайте разберемся, как создать Sparklines в Excel, на нескольких примерах.
Вы можете скачать этот шаблон Sparklines Excel здесь - Шаблон Sparklines ExcelExcel Sparklines - Пример № 1
Рассмотрим приведенный ниже пример, который показывает колебания цен на дисплей в разные месяцы.

Шаги, чтобы вставить линию спарклайн в Excel
- Выберите пустую ячейку, в которую вы хотите вставить линию спарклайна, т.е. K3 .

- Нажмите на вкладку « Вставка », под которой вам нужно выбрать опцию « Линия» в меню «Спарклайны», появляющегося на панели инструментов.
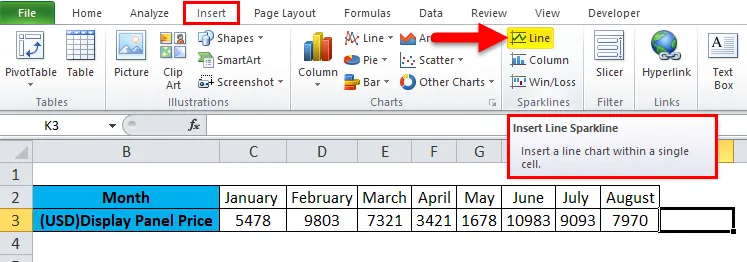
- После выбора параметра «Линия» появится диалоговое окно « Создание спарклайнов ».
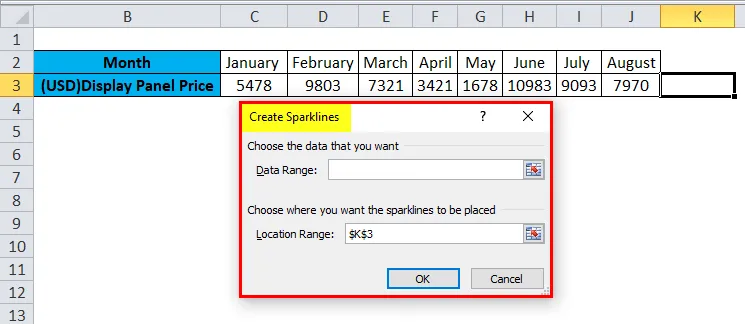
- В котором нам нужно ввести диапазон данных в поле Data Range. В этом примере мы выбрали диапазон данных как C3: J3, и в поле Range Location вам не нужно вводить, так как он заполняется автоматически после выбора пустой ячейки для вашей спарклайна, которую нужно вставить. После этого нажмите ОК.
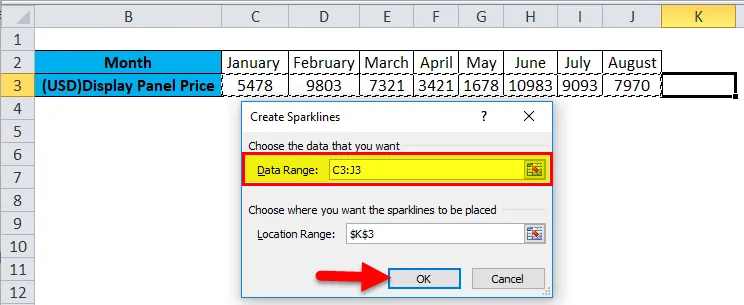
- Линия спарклайн вставлена.

Excel Sparklines - Пример № 2
Рассмотрим тот же пример, что и упомянутый выше для спарклайнов столбца.
Шаги, чтобы вставить столбец
- Выполните аналогичный 1-й и 2-й шаг вставки спарклайна линии, но вместо выбора параметра «Линия» выберите параметр « Столбец» в меню «Спарклайны» на панели инструментов.
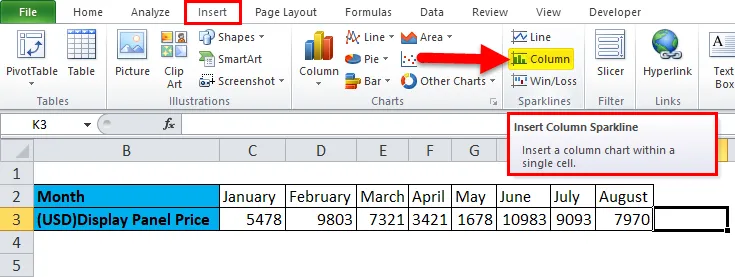
- Появится диалоговое окно Create Sparklines, в котором мы введем диапазон данных в поле Data Range. В этом примере мы выбрали диапазон данных как C3: J3, а диапазон местоположения зафиксирован на K3. После этого нажмите ОК .
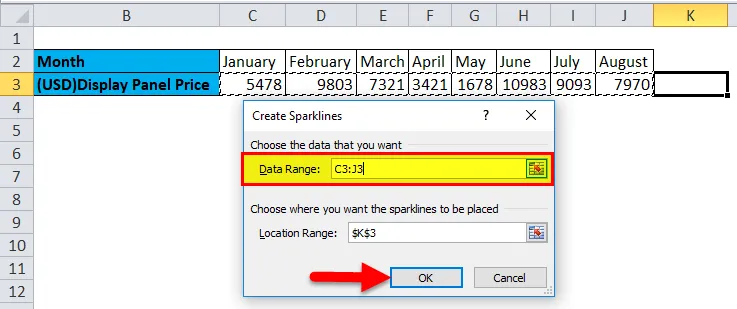
- Мы можем видеть столбец спарклайна, вставленный для вышеуказанных данных, введенных в таблицу.

Excel Sparklines - Пример № 3
Рассмотрим приведенный ниже пример, который показывает, является ли сравнение выручки компании прибылью или убытком.
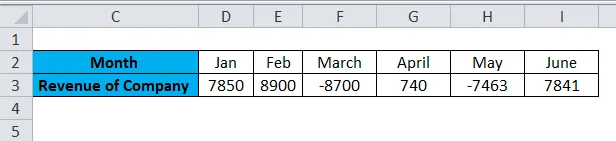
Действия по вставке спарклайнов столбца выигрыша / проигрыша в Excel
- Выполните аналогичные 1-й и 2-й шаги из предыдущих двух типов спарклайнов, но выберите опцию Win / Loss из меню Sparklines на панели инструментов.

- Появится диалоговое окно Create Sparklines, в котором введите диапазон данных в поле Data Range. В этом примере мы выбрали диапазон данных как D3: I3, а диапазон местоположения зафиксирован на J3. После этого нажмите ОК .

- Мы видим спарклайн выигрыша / проигрыша, вставленный для вышеуказанных данных, как указано в таблице.
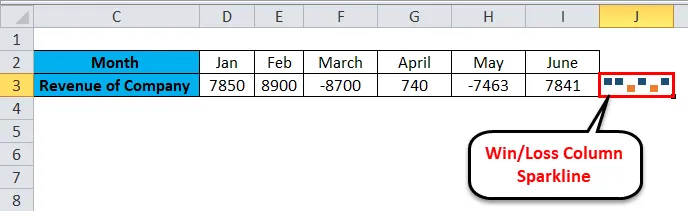
Дополнительные вещи выполняются с помощью Sparklines в Excel
Если вам нужно отредактировать спарклайн, введите или удалите данные. Рассмотрим приведенный ниже пример, как показано на рисунке ниже.
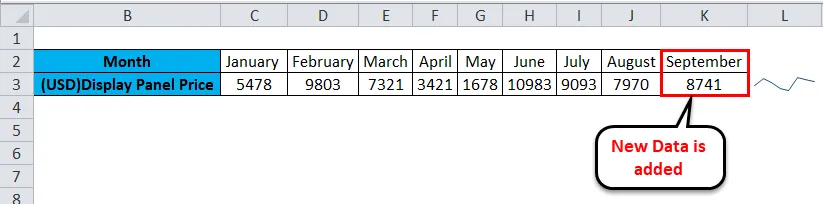
Здесь мы ввели данные за сентябрь месяц. Таким образом, спарклайн, показанный выше, не является обновленным, поэтому давайте посмотрим, как обновить спарклайн, представляющий наш новый диапазон данных.
- Щелкните правой кнопкой мыши по вашей искровой ячейке, в которую вы ее ранее вставили. Затем нажмите на Sparklines и затем выберите опцию Edit Data Sparkline's Data .
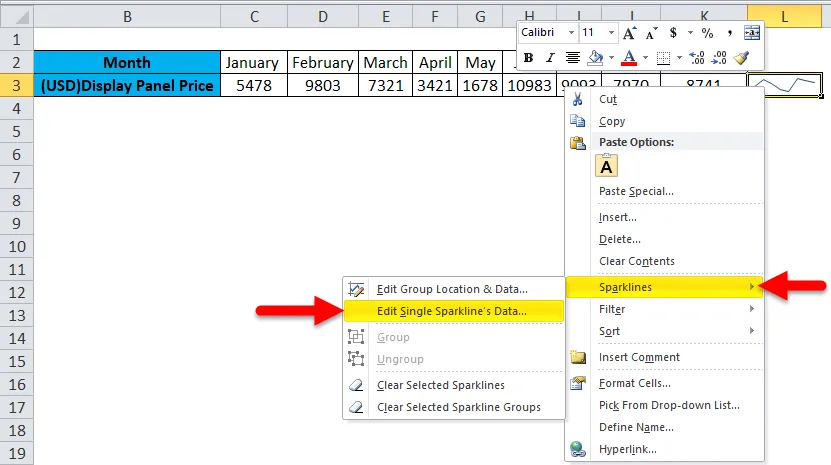
- Откроется диалоговое окно «Редактировать данные Sparkline». По мере ввода наших новых данных нам нужно снова выбрать диапазон данных. Диапазон введенных данных: C3: K3 . После этого нажмите ОК .

- Мы можем наблюдать, как обновляется спарклайн после того, как мы изменили или изменили наши данные, введенные в таблицу.
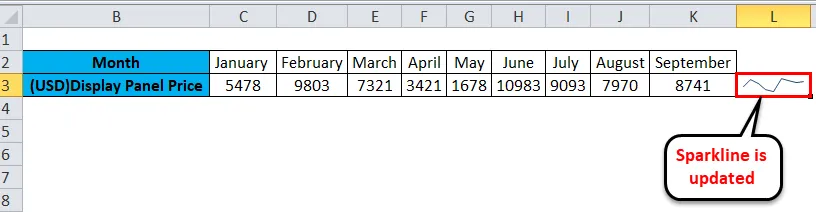
Преимущества Sparklines
- Самый простой способ представить данные в виде линейной или столбчатой диаграммы и в крошечной форме.
Недостатки Sparklines
- Недостаток спарклайна состоит в том, что он не показывает значения, связанные с ним, поскольку новый человек, интерпретирующий ваши данные, может столкнуться с проблемой, чтобы понять это.
Что нужно помнить о Sparklines в Excel
- Спарклайн обновляется автоматически для измененных данных, но только для выбранного или предварительно определенного диапазона данных.
- Размер спарклайна можно изменить, изменив высоту или ширину ячейки в Excel.
- Пользователь должен убедиться, что диапазон местоположений состоит из одной строки или одного столбца, иначе это приведет к ошибке.
- Скрытые или пустые ячейки также могут быть представлены с помощью спарклайнов.
- Пользователь может редактировать спарклайн для расположения группы и данных или данных отдельного спарклайна.
- Опция Sparklines недоступна в версиях Excel 2007 и ниже.
Рекомендуемые статьи
Это было руководство по Sparklines в Excel. Здесь мы обсудим его типы и способы создания Sparklines в Excel, а также примеры Excel и загружаемый шаблон Excel. Вы также можете посмотреть на эти предлагаемые статьи, чтобы узнать больше -
- Как исправить ошибки в Excel
- Руководство по записи макросов в Excel
- Создание динамических таблиц в Excel
- Генерация случайных чисел в Excel