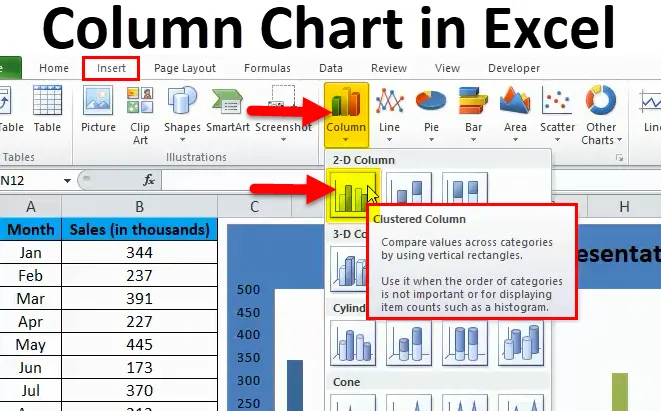
Столбчатая диаграмма в Excel (Содержание)
- Столбчатая диаграмма в Excel
- Типы столбчатой диаграммы в Excel
- Как сделать столбчатую диаграмму в Excel?
Столбчатая диаграмма в Excel
КОЛОННЫЕ ДИАГРАММЫ - это « вертикальные столбцы для представления данных».
График столбца Excel представляет данные в вертикальных столбцах, если смотреть на график горизонтально. Как и другие диаграммы, столбец диаграммы имеет оси X и Y. Обычно ось X представляет год, периоды, имена и т. Д., А ось Y представляет числовые значения. Столбчатые диаграммы используются для отображения широкого спектра данных, чтобы представить отчет высшему руководству компании или конечному пользователю.
Простая разница между столбчатой диаграммой и кластерной диаграммой заключается в количестве используемых переменных. Если число переменных больше, чем одна, то мы называем это «КЛАСТЕРНАЯ ДИАГРАММА КОЛОННЫ», если количество переменных ограничено одной, тогда мы называем это «ДИАГРАММА КОЛОННЫ».
Еще одно существенное отличие состоит в том, что в столбчатой диаграмме мы сравниваем одну переменную с таким же набором других переменных. Однако в кластеризованной столбчатой диаграмме мы сравниваем один набор переменных с другими наборами переменных, а также внутри этой же переменной.
Таким образом, столбчатая диаграмма с кластерами рассказывает историю многих переменных, в то время как столбчатая диаграмма показывает историю только одной переменной.
COLUMN CHART в Excel очень полезен, чтобы рассказать историю небольшого количества данных. Например, вы хотите показать свои ежемесячные номера продаж, вы можете создать диаграмму столбца.
«Чем проще график, тем лучше». Столбчатая диаграмма Excel прямо рассказывает историю отдельной переменной и не создает путаницы с точки зрения понимания.
В этой статье мы рассмотрим способы создания КОЛОННЫХ ДИАГРАММ в Excel.
Типы столбчатой диаграммы в Excel
Всего в Excel доступно 5 типов столбчатых диаграмм. Перейдите на вкладку «Вставка» и нажмите «КОЛОННА».
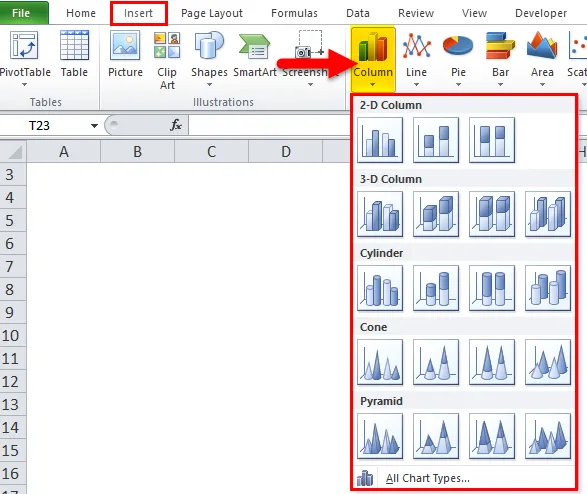
- Двухмерная столбчатая и двухмерная столбчатая диаграмма
- Трехмерная колонка и трехмерная столбчатая диаграмма
- Столбчатая диаграмма цилиндров
- Коническая диаграмма
- Столбчатая диаграмма пирамиды
Как сделать столбчатую диаграмму в Excel?
Столбчатая диаграмма очень проста в использовании. Давайте теперь посмотрим, как сделать столбчатую диаграмму в Excel с помощью нескольких примеров.
Вы можете скачать этот шаблон колонки Excel здесь - Шаблон колонки ExcelТаблица столбцов Excel - пример № 1
У меня есть данные о продажах с января по декабрь. Мне нужно представлять данные графически, а не просто в виде таблицы.
Я создаю КОЛОННУЮ ДИАГРАММУ для своей презентации. Выполните следующие шаги, чтобы получить представление.
Шаг 1. Сначала настройте данные.
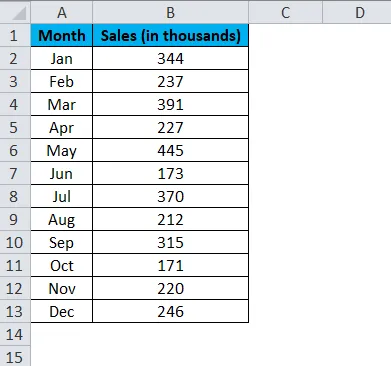
Шаг 2: Выберите данные от A1 до B13.
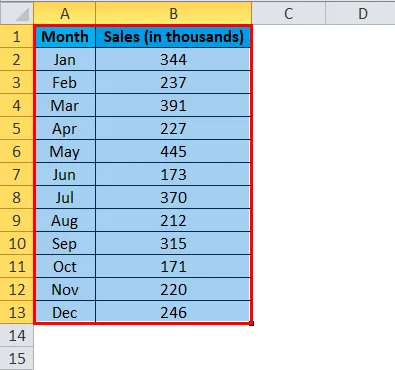
Шаг 3: Перейдите на «Вставка», нажмите «Столбец» и выберите первый график.
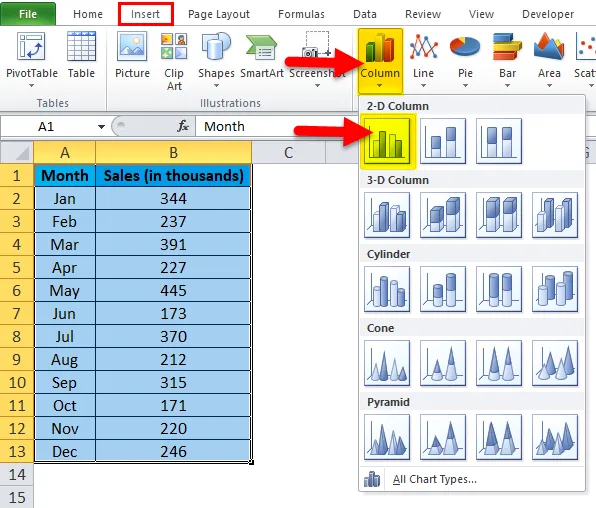
Примечание. Сочетание клавиш для создания диаграммы - F11. Это создаст диаграмму все вместе на новом листе.
Шаг 3: Как только вы нажмете на эту диаграмму, она автоматически вставит приведенную ниже диаграмму.
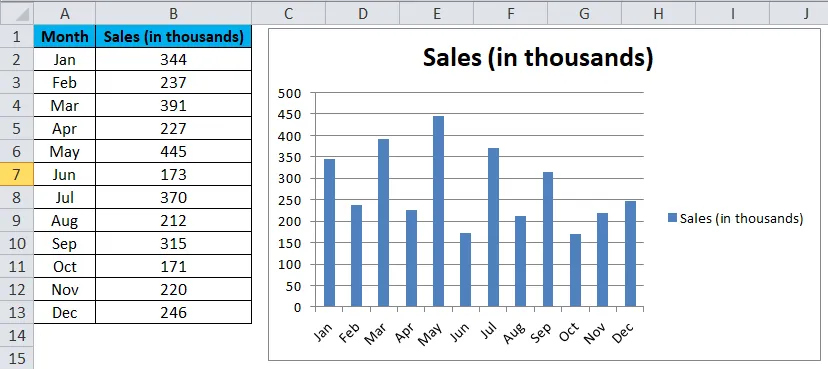
Шаг 4: Это выглядит обычным графиком. Нам нужно внести некоторые изменения, чтобы диаграмма выглядела красиво.
Щелкните правой кнопкой мыши на панели и выберите «Форматировать ряд данных».

Шаг 5: Перейдите к заливке и выберите различные цвета по точкам.
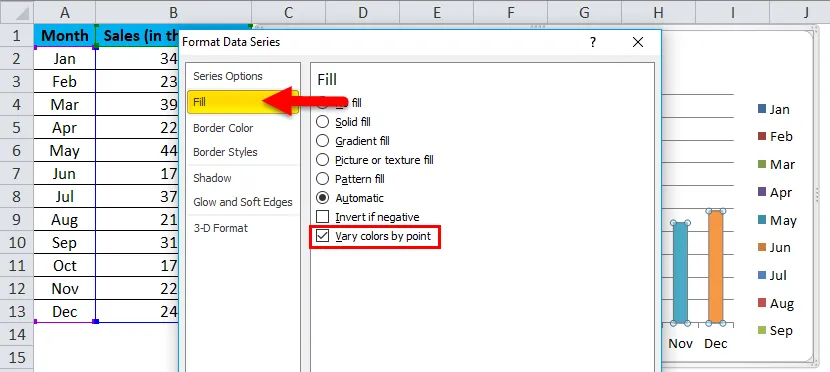
Шаг 6: Теперь ваш график выглядит следующим образом. Каждая полоса окрашена в разные цвета, чтобы представить разные месяцы.

Шаг 7: Удалите Легенду, выбрав их и нажав клавишу удаления ключа.
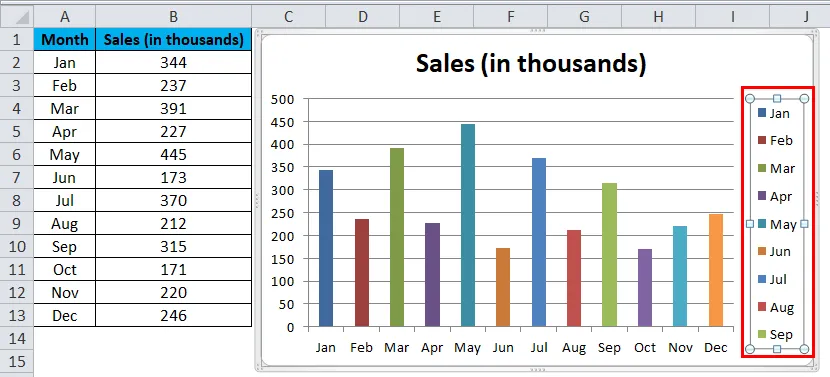
Легенда будет удалена
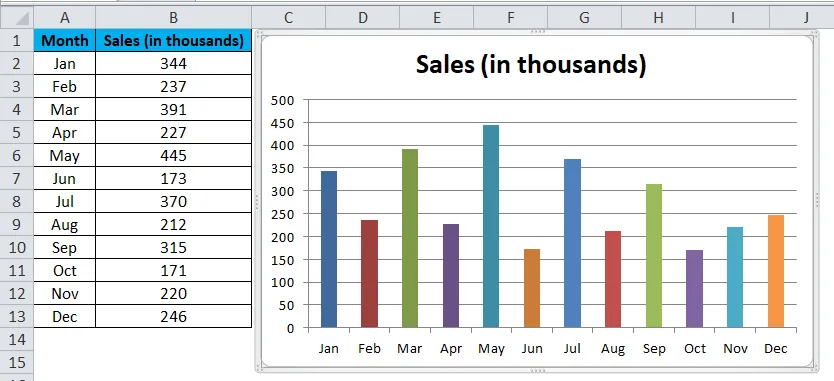
Шаг 8: Переименуйте заголовок диаграммы, нажав на заголовок 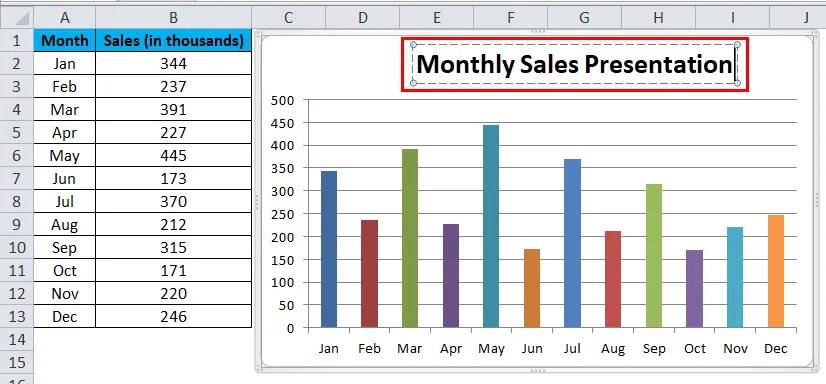
выберите Gridlines и нажмите на Формат Gridlines.
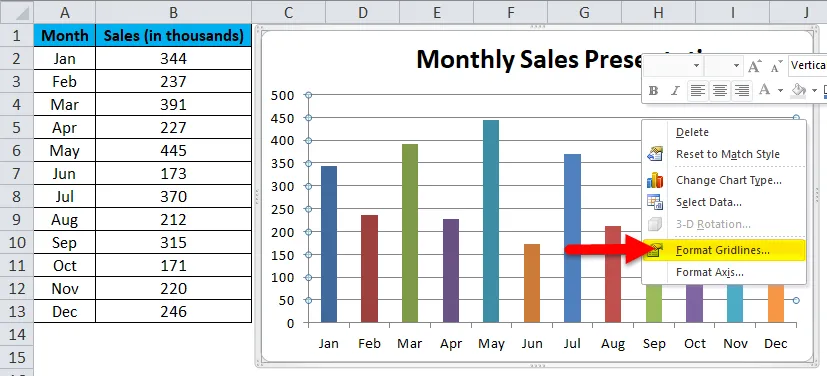
Нажмите на цвет линии и выберите вариант без линии
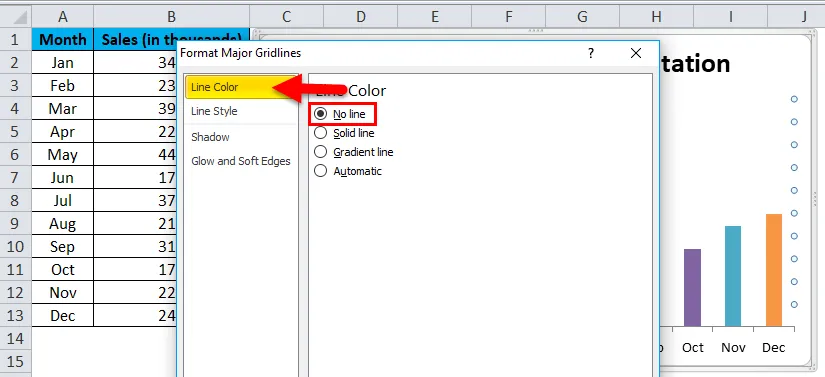
Сетки будут удалены.
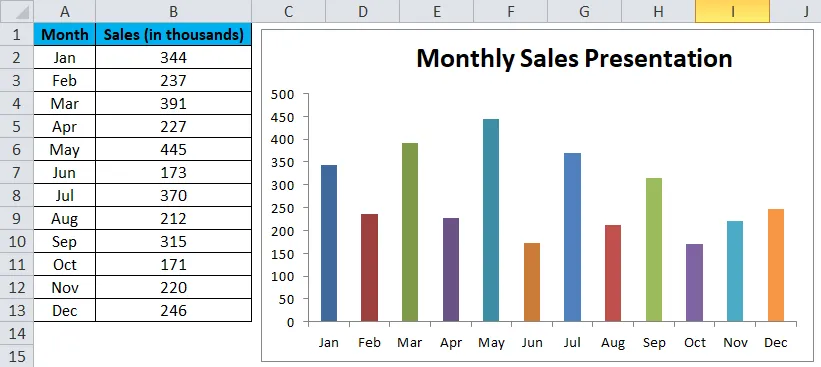
Шаг 9: Нажмите на Форматировать область диаграммы.
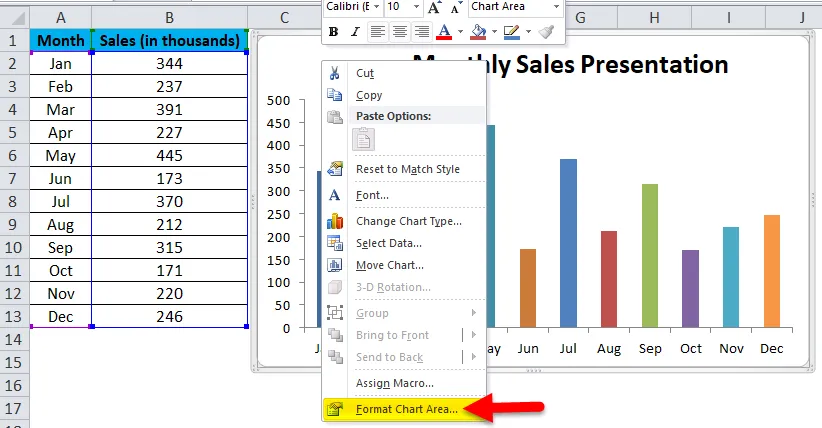
Выберите опцию Fill. В разделе «Заливка» выберите «Заливка» и выберите цвет фона по своему желанию.
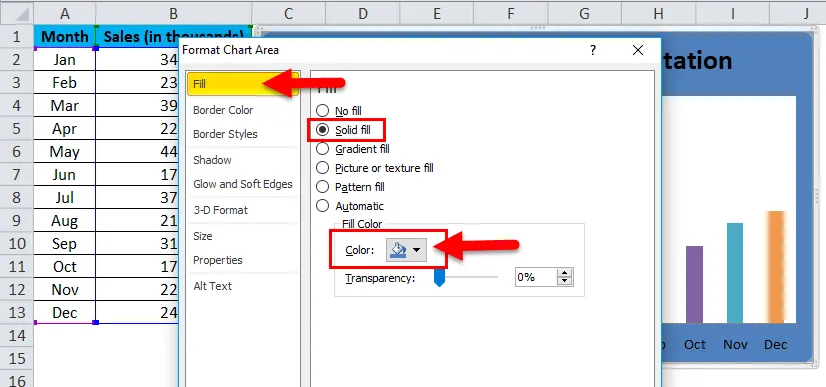
Наконец, моя диаграмма выглядит следующим образом.
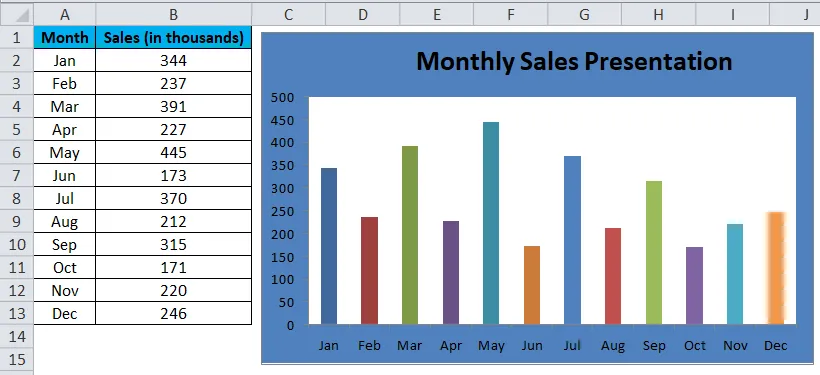
Таблица столбцов Excel - пример № 2
В этом примере я собираюсь создать диаграмму, определяемую пользователем, т.е. на основе сделанных вами кликов она начнет показывать результаты в столбчатой диаграмме.
Я беру те же данные из предыдущего примера.
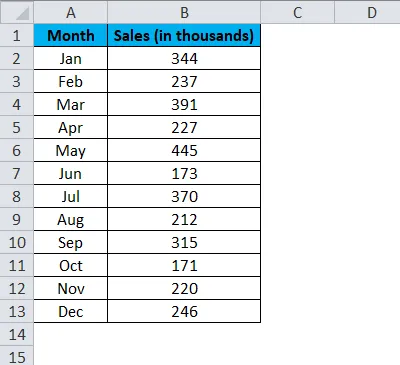
Шаг 1: Вставьте «Горизонтальную полосу прокрутки». Перейдите на вкладку разработчика> Нажмите «Вставить» и выберите ScrollBar.
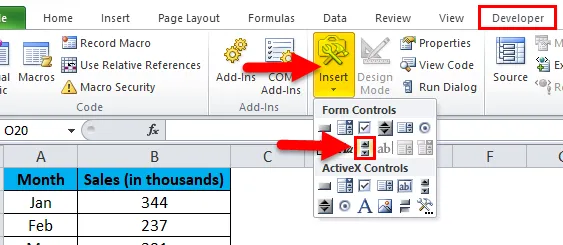
Шаг 2: Нарисуйте полосу прокрутки на вашем листе.
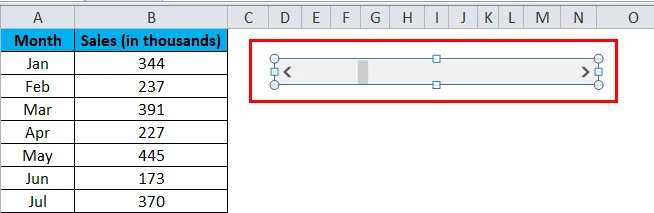
Шаг 3: Теперь щелкните правой кнопкой мыши на полосе прокрутки и выберите Управление форматом.
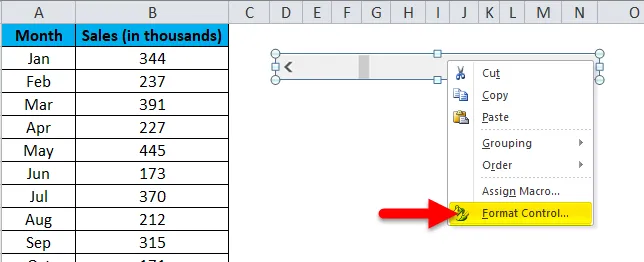
Шаг 4: Теперь перейдите в Control и внесите изменения, как показано на рисунке ниже.
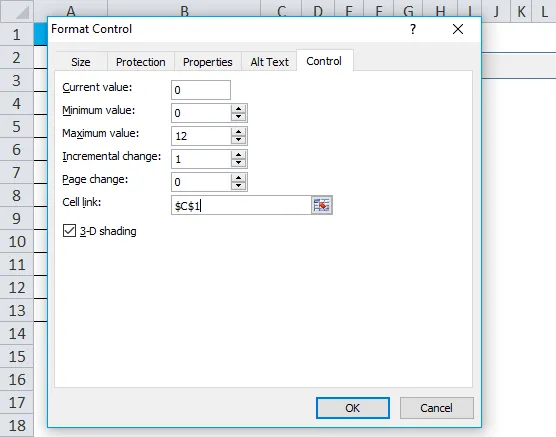
Текущая стоимость: это текущая стоимость сейчас. Я упомянул ноль.
Минимальное значение: это минимальное значение.
Максимальное значение: это самое высокое значение для упоминания. Я выбрал 12, потому что у меня есть только 12 месяцев данных для представления.
Инкрементное изменение: это когда вы нажимаете на полосу прокрутки, какое инкрементное значение вам нужно дать.
Ссылка на ячейку: это ссылка на ячейку. Я дал ссылку на ячейку C1. Если я щелкну на полосе прокрутки один раз в ячейке C1, значение будет равно 1, если я дважды щелкну на полосе прокрутки, то будет показано значение 2, поскольку оно увеличивается на 1.
Теперь вы можете проверить, нажав на полосу прокрутки
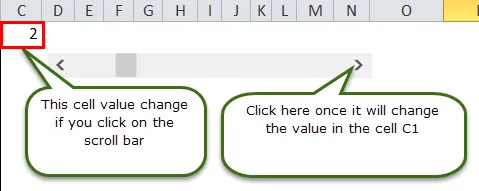
Шаг 5: Теперь нам нужно изменить порядок данных, чтобы создать диаграмму. Я применяю формулу IF, чтобы изменить порядок данных.
В ячейке E5 я упомянул формулу: если ячейка C1 (ячейка, связанная с полосой прокрутки) больше или равна 1, я хочу получить значение из ячейки B2 (которая содержит продажи за январь).
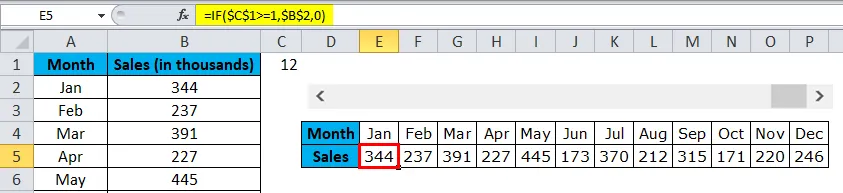
Аналогично, в ячейке F5 я упоминал, что если ячейка C1 (ячейка, связанная с полосой прокрутки) больше или равна 2, я хочу получить значение из ячейки B3 (которая содержит продажи за февраль).
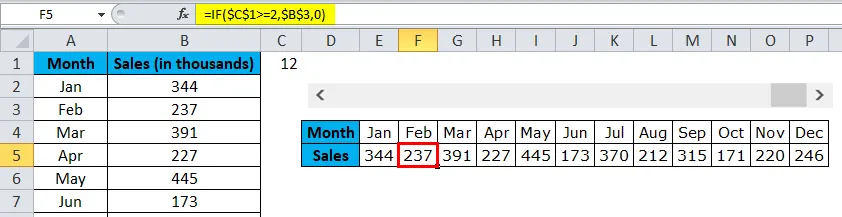
Таким образом, я упомянул формулу для всех 12 месяцев.
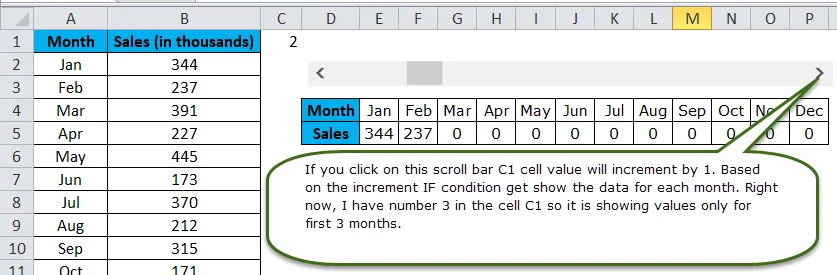
Шаг 6: Теперь вставьте КОЛОННУЮ ДИАГРАММУ, как показано в примере 1. Но здесь выберите переставленные данные вместо исходных данных.

Шаг 7: Теперь создается КОЛОННА. Основываясь на кликах, которые вы делаете на полосе прокрутки, он начнет показывать столбцы в столбчатой диаграмме.
На данный момент я нажал на полосу прокрутки только 3 раза, поэтому она отображается только в течение 3 месяцев. Если вы хотите увидеть оставшиеся месяцы, вы можете нажать полосу прокрутки до 12 раз.
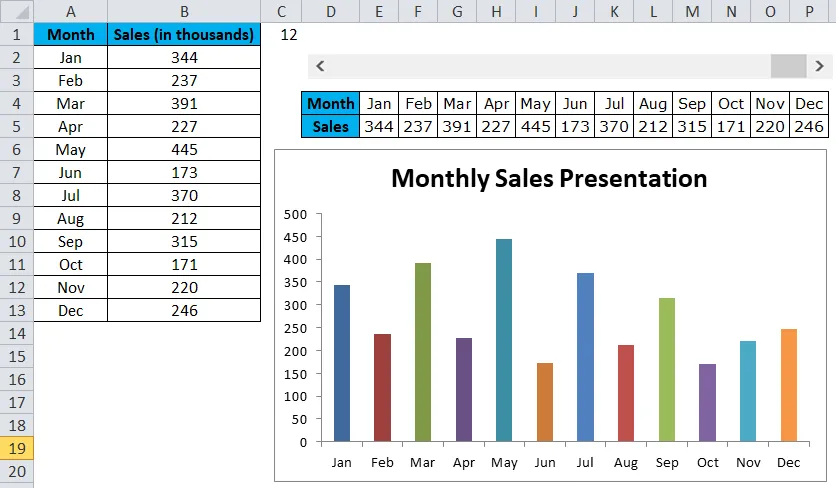
Преимущества колоночной таблицы Excel
- Легко сделать и понять.
- Показать различия легко.
- Каждый столбец представляет только одну серию.
Что нужно помнить в динамической диаграмме
- Расположите данные перед созданием столбчатой диаграммы в Excel.
- Используйте параметр «Полоса прокрутки», чтобы сделать диаграмму привлекательной.
- Если в одной серии много данных, она становится кластерной диаграммой.
- Вы можете попробовать множество других столбчатых диаграмм, таких как цилиндр, пирамида, трехмерные диаграммы и т. Д.
Рекомендуемые статьи
Это было руководство к столбчатой диаграмме Excel. Здесь мы обсуждаем, как создать столбчатую диаграмму в Excel вместе с практическими примерами и загружаемым шаблоном Excel. Вы также можете просмотреть наши другие предлагаемые статьи -
- Создание круговой диаграммы в MS Excel
- Создание форматов графиков и диаграмм
- VBA Excel Графики
- Диаграмма Visual Basic на другом листе