В предыдущем уроке мы узнали все о корректировке изображения в Photoshop Shadows / Highlights и о том, как он хорош для увеличения яркости теней и уменьшения яркости для восстановления скрытых деталей на фотографиях, которые страдают от слишком большого контраста. К сожалению, Shadows / Highlights - это одна из немногих корректировок изображения в Photoshop, которая недоступна нам в качестве корректирующего слоя, что может привести вас к мысли, что у нас нет выбора, кроме как применить его непосредственно к изображению в качестве постоянной статической корректировки.
К счастью, это не так. Как мы узнаем из этого урока, хотя тени и блики могут быть недоступны в качестве фактического корректирующего слоя, есть простой, но мощный прием, который мы можем использовать, чтобы получить те же преимущества, которые дает нам корректирующий слой, и применяя тени / Выделяет как редактируемый и неразрушающий Smart Filter !
Я рассмотрел все подробности о том, как работает корректировка теней / бликов в Photoshop в предыдущем уроке, когда мы рассмотрели, как применять его в качестве статической корректировки. В этом уроке я расскажу о вещах быстрее, чтобы мы могли сосредоточиться на том, как применять его в качестве интеллектуального фильтра, и на преимуществах, которые мы получаем при этом. Если вы еще не знакомы с Shadows / Highlights, прежде чем продолжить, обязательно прочитайте предыдущий учебник Восстановление скрытых деталей с помощью Shadows / Highlights.
Для простоты я буду использовать то же изображение, что и в прошлый раз; фотография, которую я сделал в яркий солнечный день, который слишком контрастный, с слишком темными тенями и слишком яркими бликами. Давайте посмотрим, как применение Shadows / Highlights в качестве Smart Filter может дать нам те же результаты, что и раньше, без единого постоянного изменения изображения:

Исходное изображение.
Шаг 1. Преобразование изображения в смарт-объект
Когда мы ранее применяли Shadows / Highlights в качестве статической корректировки (то есть корректировки, которая применяется непосредственно к пикселям на изображении), первое, что нам нужно было сделать, это продублировать изображение и поместить его копию на отдельный слой. Это позволило нам сделать всю нашу работу над копией и оставить оригинальную фотографию без повреждений. На этот раз нам не нужно беспокоиться об этом, потому что мы применяем тени / блики в качестве интеллектуального фильтра, а интеллектуальные фильтры абсолютно неразрушающие.
Что такое Smart Filter? Это действительно не более, чем обычный фильтр в Photoshop, за исключением того, что он применяется не к обычному слою, а к смарт-объекту . Итак, отлично, но что такое Smart Object? Думайте о смарт-объекте как о прозрачном контейнере, в который помещается изображение. После того, как мы поместили изображение в контейнер, все, что мы делаем с этой точкой, фактически делается не с изображением, а с его контейнером . Похоже, что мы вносим изменения в само изображение, но это не так. Это контейнер, который меняется, а изображение внутри него остается целым и невредимым.
Мы рассмотрим Smart Objects более подробно в других уроках. Для наших целей здесь важно знать, что когда мы применяем один из фильтров Photoshop к смарт-объекту, он автоматически становится интеллектуальным фильтром, и большое преимущество интеллектуальных фильтров перед обычными фильтрами заключается в том, что их настройки остаются полностью редактируемыми, что позволяет нам вернуться и отредактировать их в любое удобное для вас время без каких-либо постоянных изменений в изображении!
Поскольку смарт-фильтры необходимо применять к смарт-объектам, первое, что нам нужно сделать, - это преобразовать наше изображение в смарт-объект. Если мы посмотрим на панель «Слои», то увидим изображение, расположенное на фоновом слое:
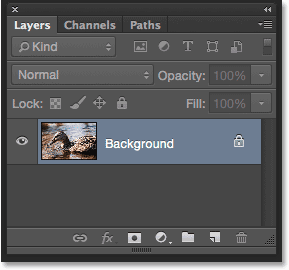
Панель «Слои», показывающая фотографию на фоновом слое.
Чтобы преобразовать его в смарт-объект, нажмите на маленький значок меню в верхнем правом углу панели «Слои»:
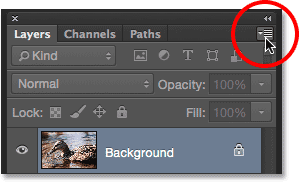
Нажав на значок меню панели «Слои».
Затем выберите « Преобразовать в смарт-объект» из меню:
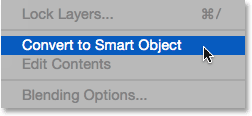
Выбрав «Преобразовать в смарт-объект».
Казалось бы, ничего не произошло с изображением в основной области документа, но если мы снова посмотрим на панель «Слои», мы увидим, что в правом нижнем углу миниатюры предварительного просмотра слоя появился маленький значок смарт-объекта, давая нам понять, что слой был преобразован в смарт-объект. Также обратите внимание, что Photoshop переименовал слой (Smart Object) из «Background» в «Layer 0»:
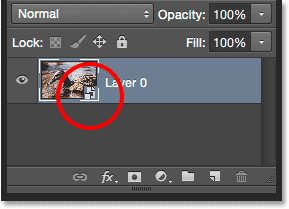
Значок в правом нижнем углу эскиза показывает, что это смарт-объект.
Шаг 2: Выберите регулировку теней / бликов
Теперь, когда наш слой преобразован в смарт-объект, мы готовы применить тени / блики в качестве смарт-фильтра. Теперь, в этот момент вы можете задаться вопросом: «Подождите, как мы можем применить тени / блики в качестве интеллектуального фильтра, когда это настройка изображения, а не фильтра?» Это хороший вопрос, и вы правы, мы нигде не найдем тени / блики в меню фильтра Photoshop. Так как же тогда мы можем применить что-то, что не является фильтром, в качестве интеллектуального фильтра?
Как выясняется, Shadows / Highlights - это особенное. Это одна из нескольких настроек изображения (другая - тонировка HDR), которую Photoshop позволяет нам применять в качестве интеллектуального фильтра. Чтобы выбрать его, перейдите в меню « Изображение» в строке меню в верхней части экрана, выберите « Коррекция», затем выберите « Тени / блики» . Обратите внимание, что все настройки изображения в списке отображаются серым цветом и недоступны, кроме двух (Shadows / Highlights и HDR Toning):
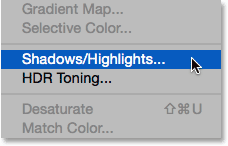
Идем в Image> Adjustments> Shadows / Highlights.
Шаг 3: выберите «Показать дополнительные параметры»
Это открывает диалоговое окно Shadows / Highlights с настройками по умолчанию. Опять же, здесь я расскажу об этих параметрах довольно быстро, поэтому, если вы еще не знакомы с тем, как работают Shadows / Highlights, обязательно прочитайте предыдущий учебник, где я рассмотрю все детали.
Если в вашем диалоговом окне отображаются только два ползунка по умолчанию ( Сумма теней и Сумма бликов ), выберите Показать дополнительные параметры, установив флажок внутри:
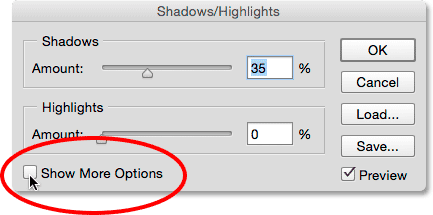
Выберите «Показать дополнительные параметры».
Это расширяет диалоговое окно до его полного размера и дает нам доступ к дополнительным параметрам. В верхней части находятся разделы « Тени» и « Светлые участки», каждый из которых содержит три ползунка (« Сумма», « Тон» и « Радиус» ), за которыми следует раздел « Коррекция » с его ползунками « Цвет» и « Средние тона», а также параметры « Черный клип» и « Белый клип», которые мы рассмотрели. ранее. Как и прежде, я использую Photoshop CC 2014, который включает некоторые незначительные изменения названия некоторых из этих параметров. Если вы используете более раннюю версию Photoshop, параметр «Тон» называется « Ширина тона», «Цвет» - « Коррекция цвета», а «Средний тон» - « Контрастность среднего тона» . Помимо изменения имени, эти параметры по-прежнему работают одинаково во всех версиях:
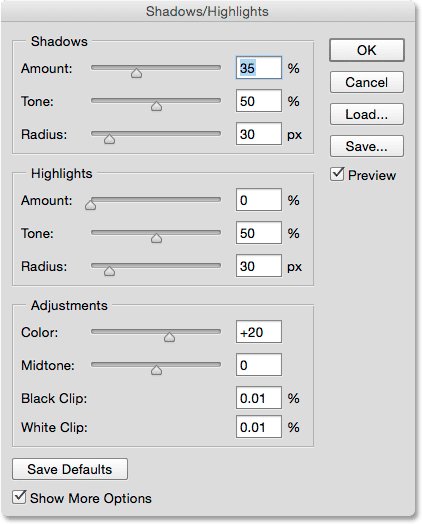
Расширенное диалоговое окно Shadows / Highlights.
Краткий обзор: количество, тон и радиус
Вот краткий обзор того, как работают три ползунка в разделах «Тени» и «Основные моменты»:
Сумма: регулировка теней / светлых участков работает путем осветления теней и затемнения светлых участков, чтобы выделить больше деталей в этих областях. Ползунки Количество управляют тем, насколько яркость применяется к теням (в разделе «Тени») и сколько затемнения применяется к светлым участкам (в разделе «Яркие моменты»). Чем дальше мы перетаскиваем ползунок вправо, тем ярче или темнее применяется.
Тон: известный как Ширина тона в более ранних версиях Photoshop, ползунок Тона контролирует диапазон тонов, которые следует рассматривать как тени или блики. Ползунки «Количество» влияют только на тоны, попадающие в эти диапазоны. В разделе «Тени» низкие значения тона ограничивают яркость только самых темных областей. Увеличение значения тона расширяет диапазон в средние тона, в то время как значения, превышающие 50% (настройка по умолчанию), позволят осветлить даже более светлые тона на изображении. Фотошоп осветляет тени, используя постепенный переход, при этом более темные тона становятся более яркими, чем более светлые.
В разделе «Основные моменты» тон работает так же, но в противоположном направлении. Низкие значения тона ограничивают эффекты ползунка «Сумма» только для самых светлых областей. Увеличение значения тона расширяет диапазон до средних тонов, в то время как значения тона, превышающие 50%, позволяют воздействовать даже на более темные тона изображения. Как и в случае с тенями, Photoshop затемняет блики, используя постепенный переход, при этом более светлые тона затемняются больше, чем более темные.
Радиус: Ползунок Радиус управляет тем, насколько хорошо пораженные участки будут сочетаться с окружающей средой. Более высокие значения радиуса создают более крупные, сглаженные и более естественные переходы между освещаемыми или затемненными областями и областями, их окружающими, в то время как более низкие значения радиуса создают более резкий эффект и могут создавать нежелательные ореолы вокруг краев. Как правило, более высокие значения Радиуса работают лучше всего.
Я установлю для моих параметров Shadows те же значения, которые я использовал в прошлый раз, увеличив значение Amount до 40%, оставив для Tone значение по умолчанию 50% и увеличив радиус до примерно 102 пикселей . Как мы увидим через некоторое время, применение Shadows / Highlights в качестве Smart Filter означает, что нам не нужно беспокоиться о том, чтобы все было идеально, потому что мы всегда можем вернуться и отредактировать наши настройки позже:
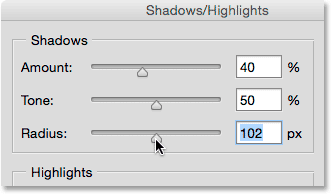
Варианты теней.
Вот мое изображение после прояснения теней:

Больше деталей теперь видно в более темных областях изображения.
Затем я установлю для моих опций Highlights те же значения, что и раньше, увеличив значение Amount до 20%, оставив для Tone значение по умолчанию 50% и увеличив радиус до примерно 91 пикселя :
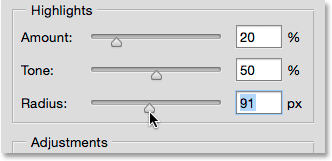
Основные параметры.
И вот мое изображение после уменьшения яркости, чтобы выделить больше деталей в светлых областях:

Изображение теперь показывает больше деталей, и общий контраст был уменьшен.
Краткий обзор: цвет и полутон
Два ползунка в разделе «Корректировки» помогают нам компенсировать проблемы, которые могут быть вызваны нашими настройками теней и бликов. Слайдер Color (Color Correction) можно использовать для увеличения или уменьшения общей цветовой насыщенности изображения, если он теперь отличается от оригинала, в то время как слайдер Midtone (Midtone Contrast) может повысить контраст в средних тонах, если изображение теперь выглядит как слишком плоский
Я увеличу значение цвета до +30, а значение среднего тона - до +19 . Параметры Black Clip и White Clip определяют процент ваших теней, которые будут обрезаны до чисто черного (Black Clip), и процент ваших бликов, которые будут обрезаны до чисто белого (White Clip). Если у вас нет конкретной причины для их изменения, вы можете оставить для этих параметров значения по умолчанию:
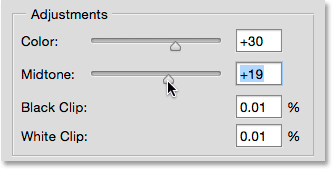
Варианты настроек.
Вот мой результат до сих пор:

Скорректированная версия изображения.
Преимущества Smart Filter
Когда вы довольны своими настройками, нажмите OK, чтобы закрыть диалоговое окно и применить их к изображению:
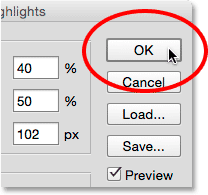
Нажав кнопку ОК.
И вот тут все становится интересным. До сих пор я делал все то же самое, что и раньше, когда применял Shadows / Highlights в качестве статической корректировки. Я осветлил свои тени, затем приглушил блики и закончил с некоторыми коррекциями цвета и средних тонов. Но в этот раз, когда я нажал «ОК», чтобы применить свои настройки к изображению, произошло что-то совсем другое. Вместо того чтобы применять их непосредственно к изображению в качестве статической корректировки, они применялись как интеллектуальный фильтр.
Может показаться, что все по-другому, если мы смотрим только на само изображение, поскольку мой конечный результат здесь тот же, что и при применении Shadows / Highlights в качестве статической корректировки. Но если мы посмотрим на панель «Слои», мы увидим тени / блики, перечисленные в качестве смарт-фильтра под нашим смарт-объектом:
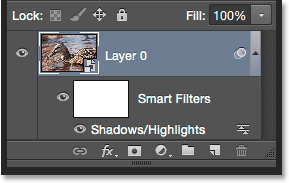
Панель «Слои» с новым интеллектуальным фильтром «Тени»
Каковы преимущества применения его в качестве смарт-фильтра? Ну, во-первых, мы можем включать и выключать настройку Shadows / Highlights, щелкая маленький значок видимости (значок глазного яблока) слева от его имени. Нажмите значок один раз, чтобы отключить настройку «Тени / блики» и просмотреть исходное изображение в документе. Нажмите ее еще раз, чтобы снова включить Shadows / Highlights и просмотреть настроенную версию. Это работает так же, как параметр « Просмотр» в диалоговом окне «Тени / блики», за исключением того, что здесь мы можем включать и выключать настройку даже после того, как применили ее:
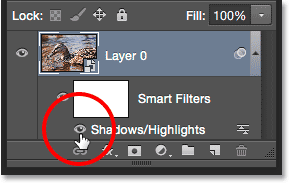
Включите и выключите Shadows / Highlights, нажав на иконку видимости.
Мы также можем изменить режим наложения и значения непрозрачности интеллектуального фильтра «Тени / блики», дважды щелкнув значок « Параметры наложения» справа от его имени:
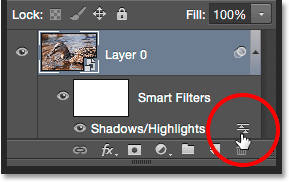
Дважды щелкните значок «Параметры наложения».
Откроется диалоговое окно «Параметры наложения», в верхней части которого находятся параметры « Режим» (сокращение от «Режим наложения») и « Непрозрачность» . Если вы обнаружите, что цвета в вашем изображении сместились после применения теней / бликов, попробуйте изменить режим наложения с «Обычный» (по умолчанию) на « Яркость» . Режим наложения Luminosity позволит регулировке теней / бликов влиять только на уровни яркости изображения, а не на цвета. Снижение значения непрозрачности уменьшит влияние, которое корректировка Shadows / Highlights оказывает на ваше изображение, позволяя просвечивать некоторые из исходных не исправленных версий. Как правило, вы хотите оставить значение по умолчанию 100%:
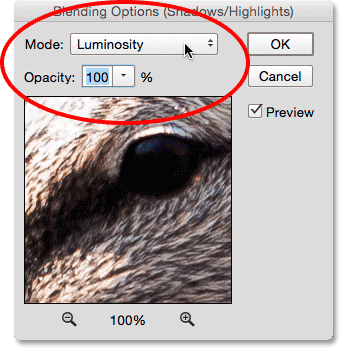
Изменение режима с нормального на светимость может исправить проблемы с цветом.
Нажмите OK, когда закончите, чтобы закрыть диалоговое окно Blending Options. Вот мое изображение с режимом наложения для настройки Shadows / Highlights, измененным на Luminosity. В моем случае разница в цветах невелика, но теперь они выглядят менее насыщенными и ближе к оригиналу. Обратите внимание, что, поскольку мы больше не влияем на цвета на изображении, любые изменения, внесенные вами в насыщенность с помощью ползунка «Цвет (коррекция цвета)» в диалоговом окне «Тени / блики», больше не будут иметь никакого эффекта:

Изображение после изменения режима наложения Smart Filter на Luminosity.
Связанный: Пять Основных Режимов Смешивания Фотошопа Для Редактирования Фотографии
Основное преимущество, которое мы получаем от применения Shadows / Highlights не в качестве статической корректировки, а в качестве интеллектуального фильтра (и того, который я сохранил для большого результата), заключается в том, что все наши настройки остаются полностью редактируемыми! Несмотря на то, что мы уже применили настройки и закрыли диалоговое окно «Тени / блики», мы можем легко открыть его в любой момент, дважды щелкнув имя смарт-фильтра на панели «Слои»:
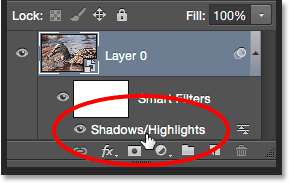
Дважды щелкните «Тени / блики», чтобы снова открыть диалоговое окно.
Photoshop снова открывает диалоговое окно Shadows / Highlights, что позволяет нам вносить любые необходимые изменения. А поскольку смарт-фильтры не являются деструктивными, в изображение не вносятся постоянные изменения, что означает, что мы можем повторно открывать диалоговое окно и редактировать наши настройки так часто, как нам нравится, пока мы не будем довольны результатами. Когда вы закончите вносить изменения, нажмите OK, чтобы сохранить их и закрыть обратно из диалогового окна. Или, если вы хотите закрыть диалоговое окно без сохранения изменений, нажмите Отмена :

Повторное редактирование настроек Shadows / Highlights благодаря мощным интеллектуальным фильтрам.
И там у нас это есть! Photoshop может не позволить нам применять тени / блики в качестве корректирующего слоя, но, как мы узнали из этого урока, мы можем легко получить те же преимущества, которые дает нам корректирующий слой, применяя тени / блики в качестве редактируемого неразрушающего смарт-объекта. Фильтр! Посетите наш раздел «Фото-ретуширование» для получения дополнительных уроков по редактированию изображений в Photoshop!