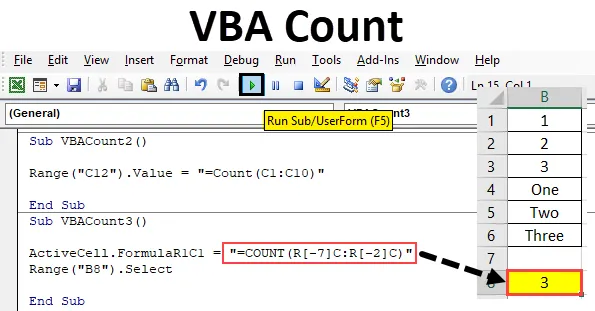
Функция подсчета VBA
В Excel мы используем функцию count для подсчета количества ячеек, которые содержат числа. То же самое можно сделать и в VBA. В VBA мы можем использовать ту же функцию Count, чтобы узнать, сколько номеров ячеек содержат числа. Считает только ячейку с числами. Значения, отличные от чисел, не могут быть подсчитаны.
Синтаксис Count в Excel VBA
Синтаксис для функции VBA Count в Excel выглядит следующим образом:
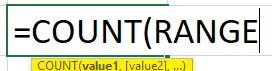
Как использовать VBA Count в Excel?
Мы узнаем, как использовать функцию подсчета VBA, с несколькими примерами в Excel.
Вы можете скачать этот шаблон VBA Count Excel здесь - Шаблон VBA Count ExcelПример № 1 - количество VBA
Для реализации этого у нас есть список некоторых данных в столбце А. Этот список содержит цифры и тексты, как показано ниже. Теперь мы с помощью функции Count в VBA увидим, сколько ячеек имеют числа. Для этого мы определили ячейку в позиции A8, где мы увидим вывод функции Count через VBA.
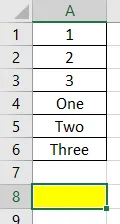
Шаг 1: Для этого нам нужен модуль. Перейдите на вкладку меню «Вставка» и выберите «Модуль», как показано ниже из списка.
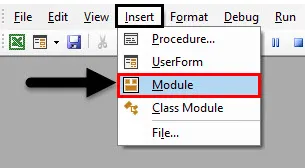
Шаг 2: После этого мы получим пустое окно модуля. Теперь в это напишите подкатегорию VBA Count. Или выберите любое другое имя согласно вашему выбору.
Код:
Sub VBACount () End Sub
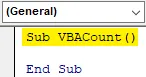
Шаг 3: Выберите диапазон ячейки, в которой мы хотим применить функцию Count. Здесь нашей выходной ячейкой является A8, как определено выше. Таким образом, мы выбрали его в качестве нашего диапазона .
Код:
Sub VBACount () Range ("A8"). End Sub
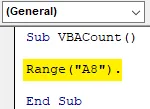
Шаг 4: Теперь получите команду Value, и это позволит нам добавить значение в нее.
Код:
Sub VBACount () Range ("A8"). Значение = End Sub
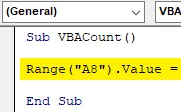
Шаг 5: Теперь с помощью функции подсчета выберите диапазон ячеек, из которого мы хотим получить количество ячеек, которое содержит только числа. Здесь мы выбрали диапазон ячеек от А1 до А6.
Код:
Sub VBACount () Range ("A8"). Value = "= Count (A1: A6)" End Sub
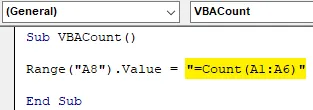
Ste 6: После этого скомпилируйте код и запустите, нажав кнопку воспроизведения. Как мы видим ниже, количество ячеек, содержащих числа, равно 3. Что означает, что функция Count в VBA дала счетчик ячеек с номерами от A1 до A3.

Пример № 2 - Количество VBA
Аналогичным образом, у нас есть другой набор данных. Но эти данные имеют некоторые даты, число с текстом вместе с цифрами и текст, как показано ниже. Мы исправили ячейку C12, где мы увидим вывод функции Count через VBA.
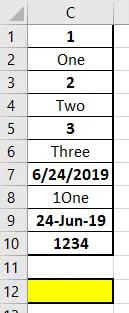
Теперь мы применим функцию Count и посмотрим, может ли она считать даты и числовые текстовые ячейки или нет. Мы можем снова написать новый код или ссылаться на тот же код, который мы видели в примере 1, и просто изменить ячейки ссылки.
Шаг 1: Перейдите на вкладку меню «Вставка» и выберите пункт «Модуль», как показано ниже в списке.
Код:
Sub VBACount2 () End Sub
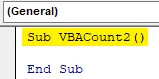
Шаг 2: Выберите диапазон ячеек, в котором мы хотим увидеть вывод. Вот эта ячейка C12.
Код:
Sub VBACount2 () Range ("C12"). Значение = End Sub
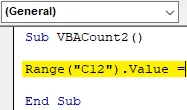
Шаг 3: Теперь используйте функцию подсчета в кавычках для выбора диапазона тех ячеек, которые нам нужно посчитать. Здесь этот диапазон от ячейки C1 до C10.
Код:
Sub VBACount2 () Range ("C12"). Value = "= Count (C1: C10)" End Sub
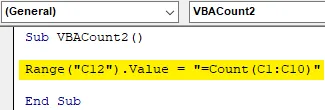
Шаг 4: Теперь запустите приведенный выше код.
Мы увидим, что функция Count вернула счетчик 6, как показано ниже. Это означает, что функция count может также считать ячейки с датой. Здесь значения, выделенные жирным шрифтом, являются значениями, которые только что были подсчитаны с помощью функции Count в VBA.
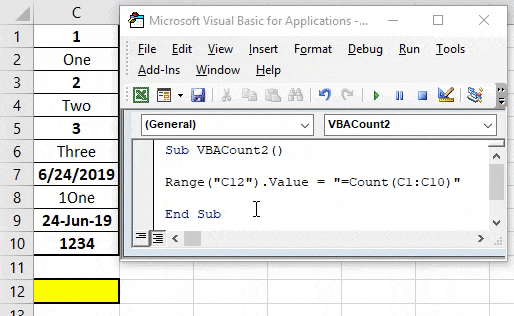
Пример № 3 - Количество VBA
Есть еще один способ использовать функцию подсчета в VBA. Этот метод предполагает использование активных ячеек листа. Здесь мы будем использовать те же данные, которые мы видели в примере-1.

Шаг 1: Откройте новый модуль и создайте подкатегорию с именем VBA Count, как показано ниже.
Код:
Sub VBACount3 () End Sub
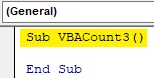
Шаг 2. Сначала вставьте функцию ActiveCell в VBA. Это поможет в выборе диапазона ячеек.
Код:
Sub VBACount3 () ActiveCell. End Sub
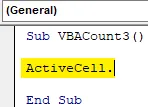
Шаг 3: Теперь с помощью функции Formula выберите номер строки и номер столбца, которые мы хотим вставить в функцию Count. Здесь наша ссылочная строка начинается с 1, а столбец также равен 1.
Код:
Sub VBACount3 () ActiveCell.FormulaR1C1 = End Sub
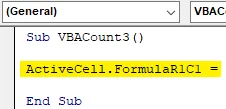
Шаг 4: Теперь вставьте функцию Count под кавычками, как показано ниже.
Код:
Sub VBACount3 () ActiveCell.FormulaR1C1 = "= COUNT ()" End Sub
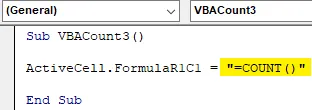
Шаг 5: Выберите диапазон ячеек от точки, где мы применяем функцию Count. По мере того, как мы поднимаемся от A8 к A1, количество строк будет равно « -7 », а столбец будет первым, но ничто не будет упомянуто в числе строк «-2» от начальной точки, которая является ячейкой A8 .
Код:
Sub VBACount3 () ActiveCell.FormulaR1C1 = "= COUNT (R (-7) C: R (-2) C)" End Sub
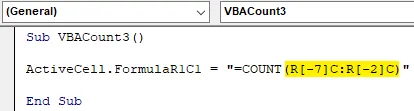
Шаг 6: Теперь выберите диапазон ячеек, в котором мы хотим увидеть результат. Здесь, в этой ячейке диапазона A8, мы также увидим курсор.
Код:
Sub VBACount3 () ActiveCell.FormulaR1C1 = "= COUNT (R (-7) C: R (-2) C)" Range ("B8"). Выберите End Sub
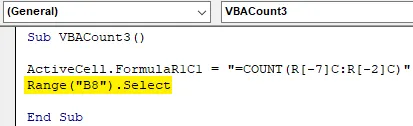
Шаг 7: Теперь запустите код. Мы увидим, что функция count вернула то же число, что и 3, которое мы получили в примере-1.
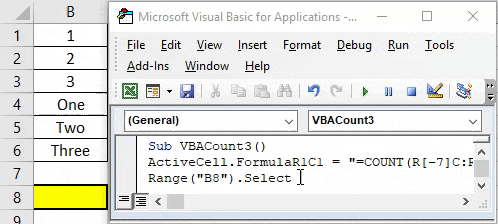
Плюсы VBA Count
- Это так же просто, как применять функцию подсчета в Excel.
- Это одна из самых простых функций, которые можно автоматизировать с помощью VBA.
- Если процесс Count повторяется несколько раз, то его автоматизация с помощью функции Count в VBA - это экономия времени и усилий.
То, что нужно запомнить
- При применении функции подсчета в VBA всегда указывайте имя функции в кавычках.
- Поскольку мы используем Count в Excel, то же самое можно увидеть и при применении Count Function в VBA.
- Процесс применения VBA Count также может быть выполнен путем перекодирования макроса.
- Всегда сохраняйте написанный код в VBA в Macro, включите формат файла Excel, чтобы избежать потери кода.
Рекомендуемые статьи
Это руководство к графу VBA. Здесь мы обсудим, как использовать функцию подсчета Excel VBA вместе с практическими примерами и загружаемым шаблоном Excel. Вы также можете просмотреть наши другие предлагаемые статьи -
- Функция копирования и вставки в VBA
- Функция подстроки Excel
- Индекс VBA вне диапазона
- Excel ISNUMBER Formula