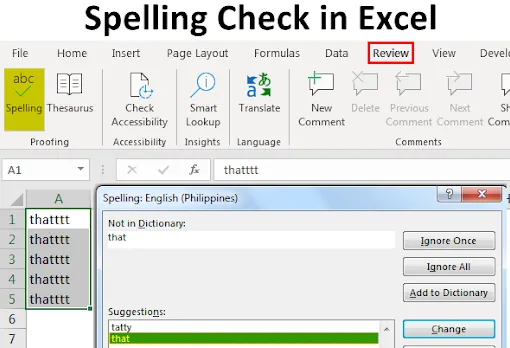
Проверка орфографии в Excel (Содержание)
- Параметры для проверки орфографии в Excel
- Как использовать опцию проверки орфографии в Excel?
Как проверить орфографию в Excel?
В Excel мы часто сталкивались с такими случаями, когда мы неправильно набирали слово, но все же в Excel не было ошибок. Это потому, что Excel больше склонен работать с числами, а не с текстом. Поэтому важно, чтобы мы провели ручную проверку орфографии в Excel, чтобы убедиться, что наши данные грамматически верны. В Excel функция автоматического выделения неверно набранного слова не включена, поэтому нам нужно вручную проверять наличие ошибок, используя опцию проверки правописания. Проверка орфографии - это встроенная функция, которая доступна в Excel и может быть легко использована сочетанием клавиш, которое является клавишей F7.
Параметры для проверки орфографии в Excel
Давайте рассмотрим несколько примеров и параметров по умолчанию для проверки орфографии в Excel.
# 1 - игнорировать один раз
- Если слово кажется неправильным, но оно действительно правильное, мы можем игнорировать ошибку. Для запуска этой функции нажмите клавишу F7.
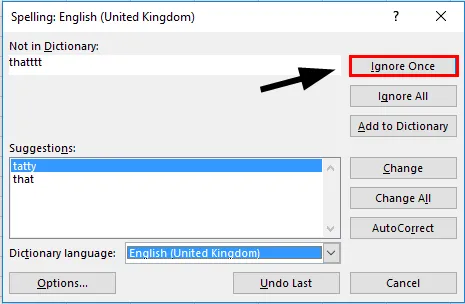
№ 2 - игнорировать все слова с ошибками
- Если существует более одного вхождения слова с орфографической ошибкой, и мы хотим, чтобы все такие вхождения слова с орфографической ошибкой игнорировались, мы можем выбрать вариант игнорирования всех.
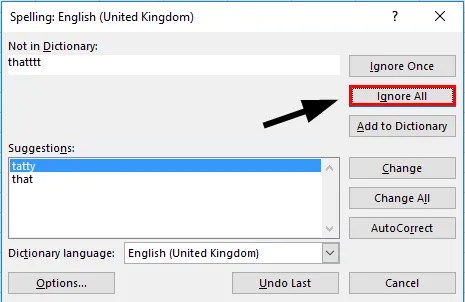
# 3 - Добавить в словарь
- Мы также можем добавить пользовательское слово в словарь Excel, чтобы слово распознавалось в Excel, когда в следующий раз мы введем то же самое.

№ 4 - Изменить слово с ошибкой
- Если мы хотим изменить слово с предложениями, предложенными Excel, то нам просто нужно выбрать правильное слово и выбрать опцию «Изменить».
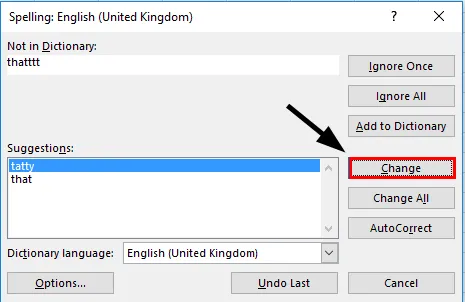
№ 5 - Изменить все
- Мы можем не просматривать ошибки одну за другой, мы можем просто выбрать опцию «изменить все», и все ошибки будут автоматически исправлены. Эту функцию следует использовать с осторожностью.

№ 6 - автозамена
- Эта функция автоматически изменит неправильно введенное слово на правильное, если эта функция выбрана. Нам не нужно делать проверку орфографии в следующий раз.
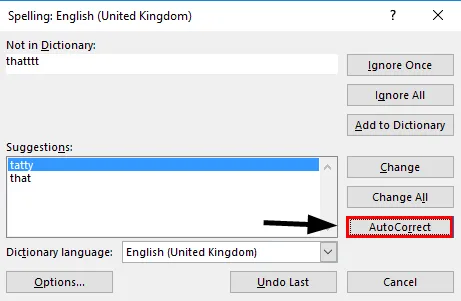
№ 7 - Опции
- Если мы используем язык, отличный от «английского (США)», то нам нужно использовать функцию «опция» и изменить словарь на другие языки по умолчанию.
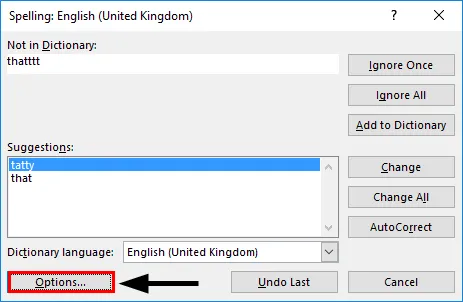
№ 8 - Отмена
- Мы можем в любой момент отменить ожидающие ошибки.
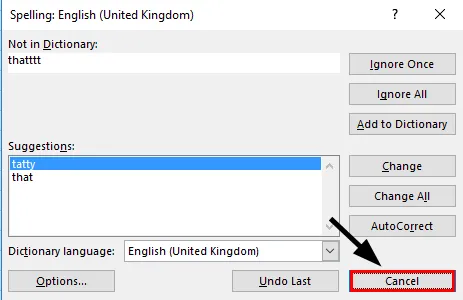
№ 9 - Словарь языка
- С помощью этой опции мы можем изменить словарь, на который следует ссылаться для проверки орфографии.
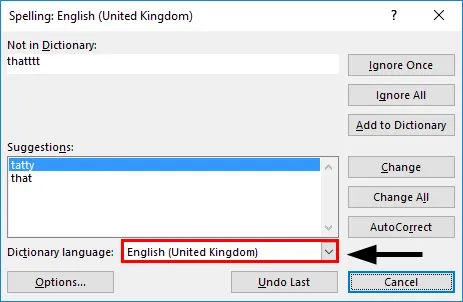
№ 10 - отменить последнее
- Если позже мы заметили, что последнее слово, которое мы только что исправили, было правильным словом в первую очередь, тогда мы можем выбрать Отменить, последний вариант.
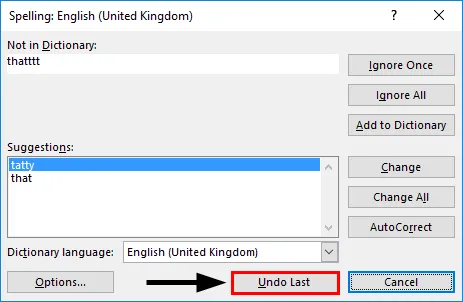
объяснение
- Опция проверки орфографии работает горизонтально, это означает, что она будет смотреть слева направо и продолжать до тех пор, пока проверка не будет завершена. Если у нас есть ошибки по горизонтали, то он также сначала проверит A1, B1, C1… .. А не по вертикали. Поэтому мы должны сначала выбрать данные.
- Проверка орфографии работает путем обращения к словарю и поиска набранных слов из этого словаря. Это то же самое, что и функция использования Vlookup, если данные присутствуют, тогда все в порядке, иначе мы получим ошибку. То же самое касается проверки правописания, если слово не найдено в словаре, тогда проверка правописания вернет ошибку и предложит подходящее слово, которое можно использовать.
- В случае использования проверки орфографии, Excel входит в значение ячейки и обрабатывает это значение как текст, а последовательность набранных алфавитов как одно слово, разделенное пробелом. Если в случае, если текст набирается в верхнем регистре, то это слово не попадет под ошибкой проверки орфографии.
Как использовать опцию проверки орфографии в Excel?
Первым шагом будет выбор данных, которые мы хотим проверить. Это экономит наше время в случае, если нам просто нужно проверить некоторые данные.
Шаг № 1 - Выберите данные.
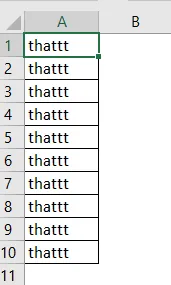
Шаг № 2 - выберите вкладку «Обзор» и выберите «Правописание»
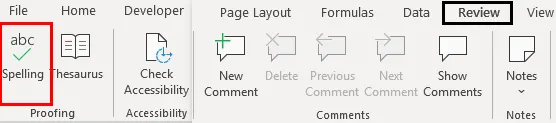
Шаг № 3 - Если мы не хотим проходить через эти опции, мы можем использовать сочетание клавиш F7 .
Шаг № 4 - Из окна теперь мы можем видеть, какое слово было набрано неправильно. Слово, которое идентифицируется как ошибка, появится в разделе «Нет в словаре».
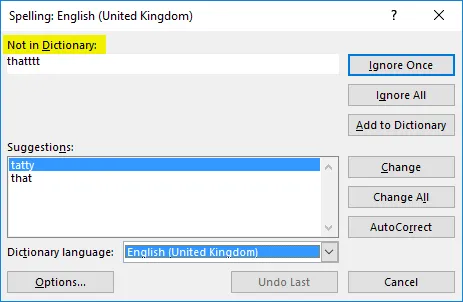
Шаг № 5 - Теперь мы также можем увидеть, какое слово лучше всего соответствует слову с ошибкой, можно увидеть под опцией «Предложения». После проверки предложений мы можем изменить слово с ошибкой на правильное, выбрав опцию «Изменить».
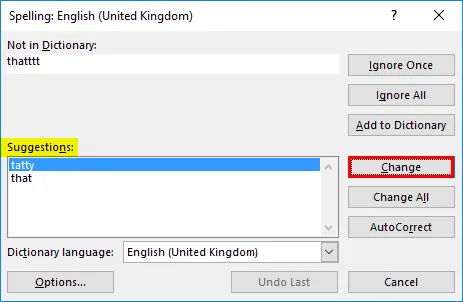
Мы также можем выбрать одновременное изменение всех вхождений, используя опцию «Изменить все».
Шаг № 6 - Теперь мы можем пропустить просмотр ошибок по одной и, следовательно, выбрать опцию «Изменить все».

Шаг № 7 - К этому времени имеющийся у нас текст будет свободен от грамматических и орфографических ошибок.
То, что нужно запомнить
- Следует помнить, что если текст набирается не в верхнем регистре, то это слово будет пропущено из проверки и не будет отображаться при проверке орфографии.
- Любой текст, который заканчивается или начинается с числового значения, также пропускается из проверки. Это означает, что текст, такой как «Текст 123» или «Текст 123», будет пропущен при проверке орфографии.
- Если у нас одна и та же ошибка несколько раз, и мы решили игнорировать все ошибки, мы не получим эту ошибку снова для проверки.
- Слово, ранее помеченное как «Автозамена», будет изменено на правильное слово при следующем вводе. Это означает, что если сейчас мы намеренно хотим использовать это неправильное слово, то сначала нам нужно удалить его из параметра автозамены.
- Любой веб-адрес также не определяется как ошибка. Это связано с тем, что веб-ссылка рассматривается как пользовательский текст, а не как комбинация слов из словаря.
- Если мы ввели адрес, который на самом деле является адресом папки, то это также не считается ошибкой.
- Если мы добавили слово с ошибкой в словарь, то это больше не попадет под экран ошибки проверки правописания.
Рекомендуемые статьи
Это руководство по проверке орфографии в Excel. Здесь мы обсуждаем различные варианты проверки орфографии и как использовать эти параметры в Excel вместе с практическими примерами. Вы также можете просмотреть наши другие предлагаемые статьи -
- Использование параметра автозамены в Excel
- Как сопоставить данные в Excel
- Как вставить CheckBox в Excel
- Руководство по автозаполнению в Excel
- Шаги для создания словаря в VBA