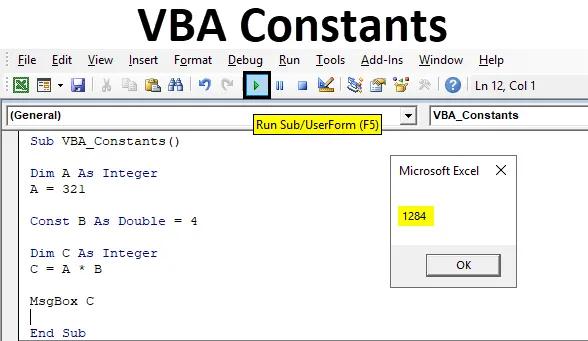
Константы Excel VBA
Константа VBA, что означает значение, которое не изменяется никаким образом. Это мы видели много времени в математике. Но Константа также может использоваться в кодировании VBA с той же концепцией, что и при решении обычных математических задач. В константе VBA мы фиксируем значение любой переменной в соответствии с нашими потребностями, и мы можем использовать эту предопределенную константу позже, когда захотим ее использовать.
Если мы определим какое-либо значение в VBA Constant, оно будет хранить и хранить это значение где-то, что не будет изменено. Если человек попытается изменить это значение, появится ошибка.
Примеры констант в Excel VBA
Ниже приведены различные примеры содержимого в Excel VBA.
Вы можете скачать этот шаблон Excel для констант VBA здесь - Шаблон Excel для констант VBAКонстанты Excel VBA - пример № 1
Константы VBA подобны определению переменной с помощью DIM. Во-первых, мы увидим пример, где мы будем выполнять простой математический код как наш обычный процесс.
Для использования констант Excel VBA выполните следующие действия:
Шаг 1. Откройте меню « Вставка VBA» и сначала откройте модуль, как показано ниже.

Шаг 2: В недавно открытом модуле напишите подкатегорию констант VBA, как показано ниже.
Код:
Sub VBA_Constants () End Sub
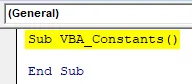
Шаг 3. Сначала определите переменную A как Integer. Это позволит нам рассмотреть все целые числа в нем.
Код:
Sub VBA_Constants () Dim A As Integer End Sub
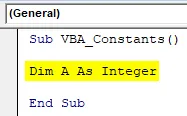
Шаг 4: Теперь присвойте любое значение переменной А. Скажем, что это 123. Таким образом, мы будем хранить это значение в переменной А.
Код:
Sub VBA_Constants () Dim A As Integer A = 123 End Sub
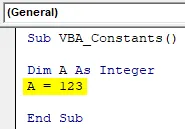
Шаг 5: Теперь снова определите новую переменную C как Integer.
Код:
Sub VBA_Constants () Dim A As Integer A = 123 Dim C As Integer End Sub
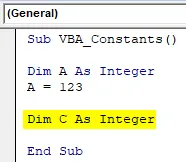
Шаг 6: Теперь в простой математической задаче умножения, давайте умножим переменную A на 4 и получим вывод в переменной C, как показано ниже.
Код:
Sub VBA_Constants () Dim A как целое число A = 123 Dim C как целое число C = A * 4 End Sub
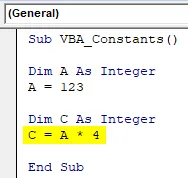
Шаг 7: Теперь, чтобы напечатать вывод, мы будем использовать MsgBox, как показано ниже.
Код:
Sub VBA_Constants () Dim A как целое число A = 123 Dim C как целое число C = A * 4 MsgBox C End Sub
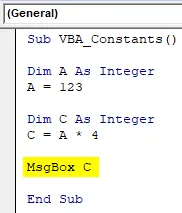
Шаг 8: Теперь скомпилируйте код и запустите его после нажатия на кнопку Play, как показано ниже, которая находится под строкой меню. Мы получим окно сообщения с кратными 123 и 4 как 492, как показано ниже.
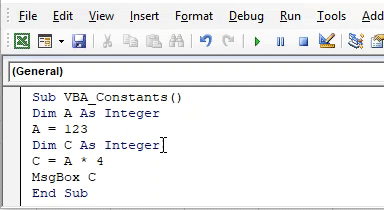
Теперь мы можем оказаться в ситуации, когда нам нужно несколько раз изменить значение, хранящееся в переменной A, оставив постоянное значение множителя равным 4. Итак, если мы создадим константу, где, если мы зафиксируем значение множителя, равное 4, как у нас есть для других переменных, то это уменьшит нашу частую деятельность.
Шаг 9: Для этого используйте Const как в Constant с B и присвойте ему переменную Double.
Код:
Sub VBA_Constants () Dim A в виде целого числа A = 123 Const B в виде двойного Dim C в виде целого числа C = A * 4 MsgBox C End Sub
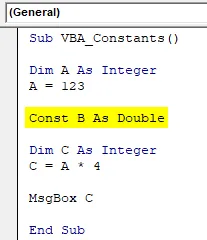
Шаг 10: И присвоить множитель 4 переменной B как константу.
Код:
Sub VBA_Constants () Dim A в виде целого числа A = 123 Const B в виде двойного = 4 Dim C в виде целого числа C = A * 4 MsgBox C End Sub
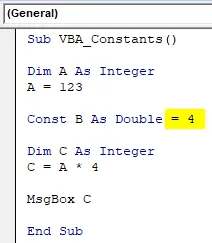
Шаг 11: Теперь измените ту же переменную математически, умножьте формулу на 4, как показано ниже.
Код:
Sub VBA_Constants () Dim A как целое число A = 123 Const B как двойное число = 4 Dim C как целое число C = A * B MsgBox C End Sub
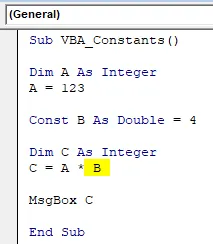
Шаг 12: Теперь снова скомпилируйте код и запустите его.
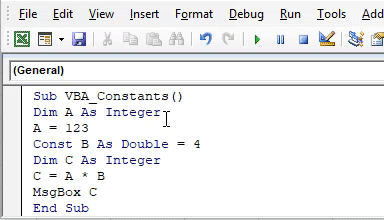
Мы получили тот же результат в переменной C, что и 492, который является результатом умножения 123 и 4.
Шаг 13: Для дополнительной проверки давайте изменим значение, хранящееся в переменной A, с 123 на, скажем, 321, как показано ниже.
Код:
Sub VBA_Constants () Dim A как целое число A = 321 Const B как двойное число = 4 Dim C как целое число C = A * B MsgBox C End Sub
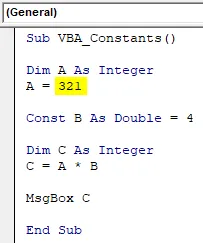
Шаг 14: Теперь, если мы запустим код, мы должны получить умножение 321 и 4 в окне сообщения.
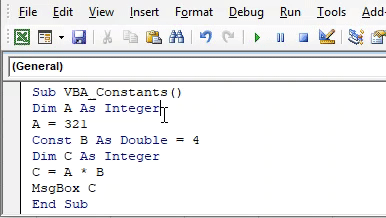
Мы увидим окно сообщения с выходным значением 1284, которое является фактическим умножением 321 и 4. Это означает, что значение, хранящееся в константной переменной B, все еще остается постоянным, так как оно умножило переменную A на 4 .
Константы Excel VBA - пример № 2
В другом примере VBA Constant, как исправление всех переменных как Constant работает. Чтобы использовать константы Excel VBA, выполните следующие действия.
Шаг 1: Запишите подкатегорию VBA Constant, как показано ниже.
Код:
Sub VBA_Constants2 () End Sub
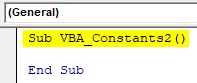
Шаг 2: Теперь определите константу A как строку и дайте ей любой текст по вашему выбору. Давайте скажем, что текст в константе, как показано ниже.
Код:
Sub VBA_Constants2 () Const A As String = "Constant" End Sub

Шаг 3: Теперь во второй строке снова определите другую константу B как целое и присвойте ей любое число, как показано ниже. Допустим, это число 10 .
Код:
Sub VBA_Constants2 () Const A As String = "Constant" Const B As Integer = 10 End Sub

Шаг 4. Простым способом напечатаем текст как «Реальная константа равна 10» с помощью MsgBox, как показано ниже.
Код:
Sub VBA_Constants2 () Const A As String = "Constant" Const B As Integer = 10 MsgBox "Реальное" & A & "is" & B End Sub
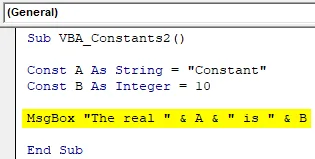
Текст, который мы написали выше, может быть любым.
Шаг 5: Теперь скомпилируйте код и запустите его, если не нашли ошибки. Мы получим окно сообщения «Реальная константа равна 10», которое мы установили выше.
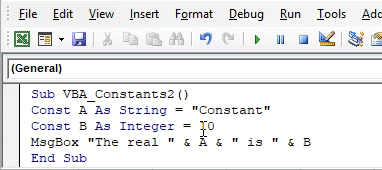
Поскольку наши значения постоянны для A и B, мы можем использовать их где угодно и когда угодно. И каждый раз, когда мы будем называть их значениями констант A и B, мы получим одинаковые значения, хранящиеся в этой подкатегории.
Плюсы констант Excel VBA
- Это экономит огромное количество времени для фиксации одной или нескольких переменных как константы.
- Количество строк кода уменьшается.
- Нам просто нужно ввести значения в определенные константы один раз, а затем всякий раз, когда мы будем вызывать эту константу, будет появляться значение, сохраненное в ней.
Минусы Excel VBA Константы
- Это не всегда используется, так как иногда нам нужно возвращаться несколько раз, чтобы изменить значения, хранящиеся в константах, если мы используем эти определенные константы в разных подкатегориях или классах.
То, что нужно запомнить
- Результаты, полученные из констант и переменных, совпадают. Разница в том, что когда константы определены, их можно использовать где угодно несколько раз. Но переменные определены для каждой подкатегории.
- Если произойдет изменение значений, которые мы вызываем, и сохраненных констант, мы можем получить ошибку. Итак, лучше сначала проверить значения, которые зафиксированы как постоянные.
- Сохранение файла в формате Excel с поддержкой макросов помогает нам сохранить код на будущее.
- Всегда рекомендуется использовать Constant, когда мы работаем над созданием объектов Class. Константа короче по сравнению с переменными, поэтому это огромный набор кодов, который займет меньше места.
Рекомендуемые статьи
Это руководство к константам VBA. Здесь мы обсудим различные примеры констант в Excel VBA, а также некоторые практические примеры и загружаемый шаблон Excel. Вы также можете просмотреть наши другие предлагаемые статьи -
- Учебник VBA для начинающих
- Матричная функция в Excel
- Как использовать функцию VBA StrComp
- Создание бюджета в Excel