В этом уроке мы узнаем, как новый фильтр Iris Blur в Photoshop CS6 позволяет легко добавить эффект размытой виньетки к фотографии. Мы будем использовать функцию скрытой маски слоя Iris Blur вместе с парой корректирующих слоев, чтобы осветлить виньетку и придать ее цветам более блеклый, приглушенный вид. Вы можете создать подобный эффект, используя более ранние версии программы, но для выполнения шагов, которые мы рассмотрим в этом руководстве, вам понадобится Photoshop CS6, чтобы выполнить его.
Я расскажу, шаг за шагом, все, что вам нужно знать, чтобы завершить этот эффект, но для более подробного описания того, как работает новый фильтр Iris Blur, обязательно ознакомьтесь с нашим полным руководством Iris Blur в разделе «Photo Retouch». веб-сайта.
Вот изображение, которое я буду использовать для этого урока:

Исходное изображение.
И вот как будет выглядеть конечный результат:

Финальный эффект "размытой виньетки".
Как создать эффект размытой виньетки
Шаг 1: дублируем фоновый слой
Давайте начнем с того, что удостоверимся, что наше исходное изображение останется в целости и сохранности, пока мы создаем эффект. Если мы посмотрим на мою панель «Слои», то увидим, что моя оригинальная фотография находится на слое фона, который является единственным слоем, который у меня есть в моем документе:
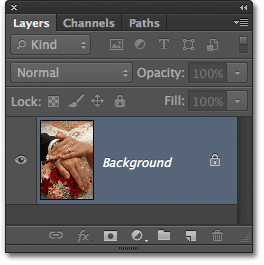
Панель «Слои», показывающая исходную фотографию на фоновом слое.
Давайте сделаем копию этого слоя, который будет служить нашей рабочей копией изображения. Поднимитесь в меню Layer в строке меню в верхней части экрана, выберите New, затем выберите Layer via Copy . Или, чтобы ускорить копирование слоя, нажмите Ctrl + J (Win) / Command + J (Mac) на клавиатуре. В любом случае будет работать:
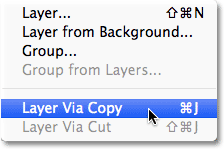
Перейдите в Слой> Новый> Слой через Копировать.
Теперь у нас есть копия изображения на нашем новом слое, Layer 1, который находится над фоновым слоем. Слой 1 выделен синим цветом, что говорит о том, что это текущий активный слой. Это означает, что все, что мы будем делать дальше, будет применено к слою 1, в то время как исходная фотография на слое фона останется невредимой:
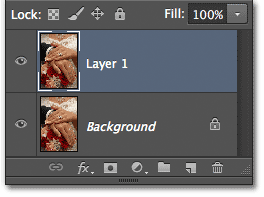
Слой 1 теперь является нашей рабочей копией изображения.
Шаг 2: выберите фильтр Iris Blur
Далее мы выберем фильтр Iris Blur. Перейдите в меню « Фильтр» в верхней части экрана, выберите « Размытие», затем выберите « Размытие в радужной оболочке» (второе сверху):

Перейдите в Filter> Blur> Iris Blur.
Откроется новая галерея размытия, наша фотография появится в области предварительного просмотра, занимающей большую часть экрана. В верхнем правом углу галереи размытия находится панель « Инструменты размытия», в которой отображаются параметры фильтра «Размытие радужной оболочки» - одного ползунка размытия, который можно использовать для управления уровнем размытия. На самом деле мы не собираемся использовать ползунок «Размытие», поскольку все необходимые нам элементы управления можно найти в самой области предварительного просмотра, поэтому, по крайней мере, для этого урока вы можете игнорировать панели вдоль правой стороны галереи:

Галерея размытия.
Шаг 3: Установите количество размытия
Если мы посмотрим на нашу фотографию в области предварительного просмотра, мы увидим набор точек и изогнутых линий, наложенных на изображение. Они на самом деле являются частью одного и того же вывода, который используется для точного управления тем, как и где применяется эффект размытия. Мы можем добавить дополнительные булавки к изображению, если это необходимо для еще большего контроля размытия, но для нашего эффекта виньетки, первоначальный пин, который Photoshop добавляет для нас, это все, что нам нужно.
Если вы посмотрите на центральную точку булавки, вы увидите внешнее кольцо вокруг нее. Это кольцо служит циферблатом, который позволяет нам увеличивать или уменьшать степень размытия, просто поворачивая циферблат. Наведите курсор мыши на кольцо, затем нажмите и, удерживая нажатой кнопку мыши, проведите пальцем по часовой стрелке вокруг кольца, чтобы увеличить степень размытия, или перетащите против часовой стрелки, чтобы уменьшить ее. Photoshop дает вам предварительный просмотр величины размытия при перетаскивании, а HUD (Heads-Up Display) показывает точную величину размытия в пикселях. Я собираюсь установить размер размытия на 12 пикселей:
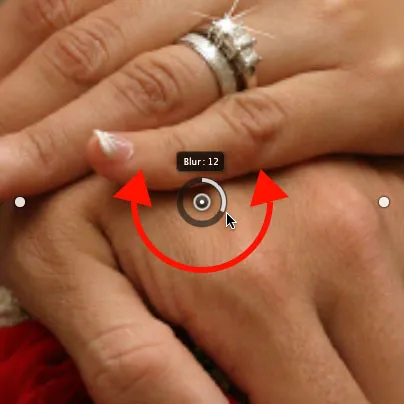
Нажмите и перетащите кольцо, чтобы увеличить или уменьшить степень размытия.
Шаг 4: Установите точку 100%
Видите ту тонкую изогнутую внешнюю линию, которая окружает все остальное? Эта линия является 100% точкой для эффекта размытия. Все, что находится за пределами этой линии, получает 100% от вашей степени размытия. Если вы посмотрите внимательно, вы увидите четыре маленьких круглых точки вокруг линии, одна сверху, снизу, слева и справа. Удерживая нажатой клавишу Shift, нажмите на точку сверху и, удерживая нажатой кнопку мыши, перетащите ее вверх, чтобы переместить линию 100% ближе к верхнему краю изображения. Оставьте немного места между точкой и краем. Нижняя точка будет двигаться вместе с ней, толкая нижнюю часть линии вниз к нижнему краю. Удерживание клавиши Shift при перетаскивании облегчает перетаскивание вертикально по прямой линии:

Удерживайте Shift, затем нажмите и перетащите верхнюю точку вверх. Нижняя точка движется вместе с ним.
Затем щелкните точку слева или справа от линии и снова, удерживая клавишу Shift, перетащите ее наружу к краю фотографии, оставив немного места между точкой и краем. Перемещение одной из боковых точек будет перемещать другую вместе с ней, но в противоположном направлении. На этот раз, удерживая Shift при перетаскивании, легче перетаскивать горизонтально по прямой линии:

Удерживайте Shift, затем нажмите и перетащите любую из боковых точек наружу. Другая точка движется вместе с ней.
Шаг 5: Установите область перехода
Четыре большие точки между центральной точкой булавки и внешней линией 100% определяют ширину области перехода размытия. Область фотографии, которая находится между центральной точкой и точками перехода, защищена от эффекта размытия. Затем эффект начинается в точках перехода и постепенно усиливается по мере вашего продвижения наружу, пока не достигнет полной силы на линии 100%. Нажатие и перетаскивание любой из четырех точек переместит все четыре из них вместе. Перетащите их ближе к центральной точке булавки, чтобы создать более широкий, более тонкий переход размытия, или ближе к внешней 100% линии для более узкого и резкого перехода:
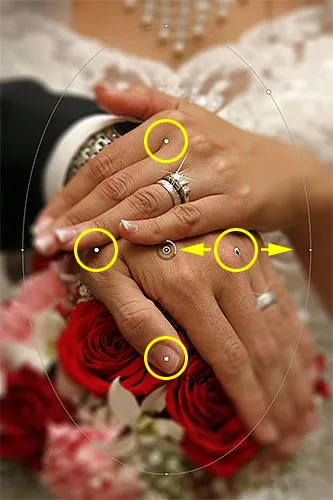
Нажмите и перетащите любую из четырех больших точек, чтобы настроить размер области перехода.
Шаг 6: выберите опцию «Сохранить маску на каналы»
Прежде чем применить эффект размытия к изображению, выберите параметр « Сохранить маску на каналы» на панели параметров в верхней части экрана. Несмотря на то, что кажется, что мы не использовали его, Photoshop был занят созданием маски слоя для нас за кулисами, так как мы работали в галерее Blur, и выбрав эту опцию, мы фактически сможем используйте маску слоя, когда мы закончим:

Щелкните внутри флажка, чтобы выбрать опцию «Сохранить маску на каналы».
Шаг 7: примени эффект размытия к изображению
Когда вы будете готовы, нажмите Enter (Win) / Return (Mac) на клавиатуре, чтобы применить эффект размытия к изображению и выйдите из Blur Gallery. Вот как выглядит моя фотография:

Фотография после применения фильтра Iris Blur.
Шаг 8: загрузи маску слоя как выделение
Теперь, когда мы вернулись в основной интерфейс Photoshop, переключитесь на панель « Каналы », щелкнув по вкладке с ее именем . По умолчанию каналы сгруппированы рядом с панелью слоев:
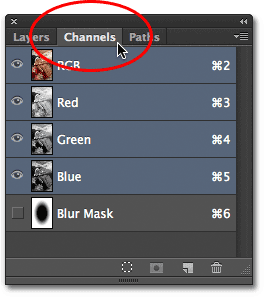
Нажмите на название вкладки, чтобы переключаться между панелями.
Вы найдете только что созданную нами маску слоя в виде альфа-канала с именем Blur Mask под каналами Red, Green и Blue. Нам нужно загрузить этот канал Blur Mask как выделение в нашем документе. Чтобы сделать это, удерживайте нажатой клавишу Ctrl (Win) / Command (Mac) на клавиатуре и щелкните в любом месте канала:
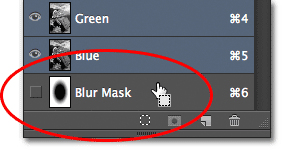
Удерживайте Ctrl (Win) / Command (Mac) и нажмите на канал Blur Mask.
Схема выбора появится над изображением:

Канал был загружен как выбор.
Когда закончите, переключитесь с панели «Каналы» и вернитесь на панель « Слои », нажав на вкладку «Имя слоя»:
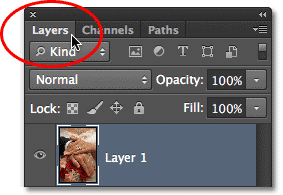
Переключение обратно на панель Layers.
Шаг 9: добавь корректирующий слой
При активном выделении перейдите на панель « Коррекция» и щелкните значок « Уровни» (второй слева, верхний ряд), чтобы добавить корректирующий слой «Уровни» в документ:
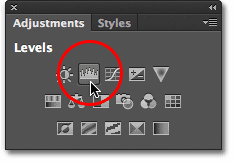
Выберите «Уровни» на панели «Коррекция».
Новый корректирующий слой «Уровни» появляется над слоем 1 на панели «Слои», и, поскольку у нас был активный выбор, Photoshop использовал выделение для создания и определения маски слоя для корректирующего слоя, как мы можем видеть, глядя на миниатюру маски слоя . Черная область в центре маски - это область, которая изначально была защищена от эффектов фильтра Iris Blur. Эта же область теперь будет защищена от всего, что мы делаем с помощью корректирующего слоя Levels:
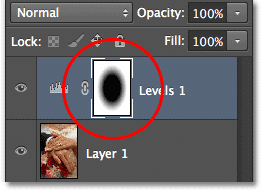
Фотошоп преобразовал выделение в маску слоя.
Шаг 10: измени режим смешивания корректирующего слоя на экран
Итак, что мы будем делать с этим корректирующим слоем Levels? Как оказалось, не очень. Фактические элементы управления для корректирующего слоя отображаются на панели « Свойства», которая является новой для Photoshop CS6, но мы не будем там ничего трогать. Вместо этого все, что мы собираемся сделать, это изменить режим наложения для слоя с Normal (режим наложения по умолчанию) на Screen :
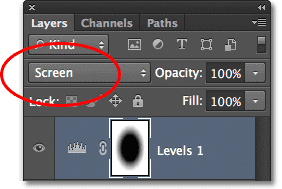
Измените режим смешивания корректирующего слоя на Screen.
С режимом наложения, установленным на Экран, слой регулировки уровней мгновенно осветляет размытую область вокруг центра изображения, в то время как область в центре, которая защищена маской слоя, остается неизменной:

Размытая область теперь выглядит светлее.
Если вам кажется, что все выглядит слишком ярко, вы можете уменьшить интенсивность корректирующего слоя, уменьшив значение его непрозрачности. Параметр « Непрозрачность» находится прямо напротив параметра «Режим наложения» в верхней части панели «Слои». Чем ниже значение непрозрачности ниже 100% (значение по умолчанию), тем больше вы уменьшите интенсивность. Однако в моем случае я оставлю непрозрачность 100%:
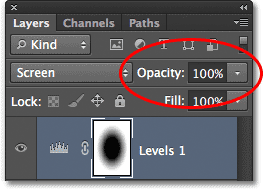
При необходимости уменьшите значение непрозрачности корректирующего слоя «Уровни».
Шаг 11: перезагрузите маску слоя как выделение
Удерживая нажатой клавишу Ctrl (Win) / Command (Mac) на клавиатуре еще раз, на этот раз нажмите непосредственно на миниатюру маски слоя :
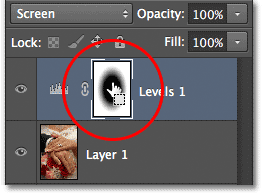
Удерживайте Ctrl (Win) / Command (Mac) и нажмите на миниатюру маски.
Это перезагрузит маску как контур выделения над изображением:

Схема выбора появляется снова.
Шаг 12: добавь слой регулировки вибрации
Чтобы завершить эффект, мы снизим насыщенность цветов в размытой области, чтобы придать им более блеклый вид. Перейдите на панель « Коррекция» и щелкните значок « Вибрация» (крайний правый верхний ряд), чтобы добавить корректирующий слой «Вибрация»:

Добавьте корректирующий слой Vibrance.
Новый корректирующий слой «Вибрация» появляется над слоем «Уровни», и мы снова видим, что Photoshop использовал наш активный выбор, чтобы определить маску слоя, чтобы область в центре фотографии была защищена от изменений, которые мы собираемся внести. :
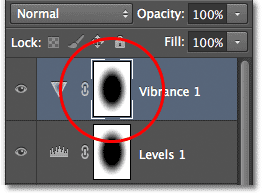
К корректирующему слою Vibrance применяется аналогичная маска слоя.
Шаг 13: понизь количество вибрации
Элементы управления для корректирующего слоя Vibrance появятся на панели « Свойства» (которую мы и собираемся использовать на этот раз). Перетащите ползунок « Вибрация» влево, чтобы уменьшить насыщенность цвета в размытой области. Элемент управления Vibrance влияет на цвета по-разному в зависимости от их исходного уровня насыщенности, и даже если вы перетащите ползунок Vibrance полностью влево (до значения -100), цветовой оттенок все равно останется (в отличие от ползунка Saturation, который влияет на цвета в равной степени и удалил бы цвет полностью). Для моего изображения я не собираюсь тащить ползунок так далеко. Значение вибрации около -50 хорошо работает:
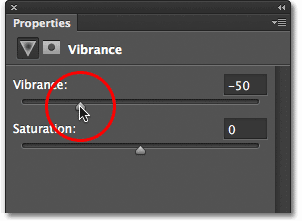
Уменьшите насыщенность цвета, перетаскивая Vibrance влево.
И с этим мы закончили! Вот для сравнения мое оригинальное фото еще раз:

Исходное изображение.
И вот, после уменьшения насыщенности цвета, мой последний эффект «размытой виньетки»:

Конечный результат.