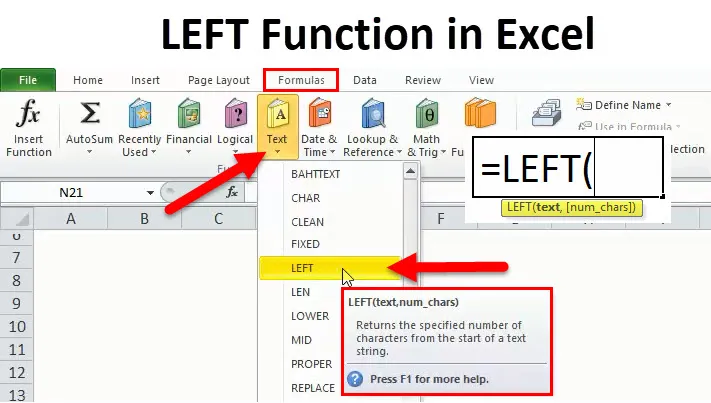
Функция Excel LEFT (Содержание)
- Левая функция в Excel
- ЛЕВАЯ Формула в Excel
- Как использовать левую функцию в Excel?
Левая функция в Excel
На вкладке "Формула" в Microsoft Excel есть много функций, которые относятся к категории ТЕКСТ. LEFT также является одной из функций, которые находятся под заголовком TEXT. Он широко используется, когда мы должны извлечь несколько букв или слов в результате вывода.
Как видно на скриншоте выше, функция LEFT находится там, где она находится. После помещения курсора, он сам определяет, как он возвращает указанное количество символов от начала текстовой строки . Эта функция помогает нам извлечь подстроку из строки, которая начинается с самого левого символа.
Эту функцию также можно использовать с помощью VBA, которую можно ввести через редактор Microsoft Visual Basic. Функцию LEFT также можно использовать, комбинируя ее с функциями Excel, такими как SUM, COUNT, DATE, VALUE и т. Д.
ЛЕВАЯ Формула в Excel
Ниже приведена ЛЕВАЯ Формула в Excel:

Функция LEFT использует следующие аргументы:
- ТЕКСТ: (обязательный / обязательный аргумент)
Это исходная текстовая строка или символ, из которого мы должны извлечь подстроку или символы.
- NUM_CHARS: (необязательный аргумент)
Это необязательный аргумент, который ссылается или определяет количество символов, которые мы хотим извлечь из строки или текста. По умолчанию равен 1. Он начинается с крайнего левого символа строки или текста, если это не указано, будет возвращен только один символ.
Кроме того, если NUM_CHARS больше, чем символ слова, то это будет целая строка или слово.
Результат / Возвращаемое значение:
После применения LEFT результатом будет либо строка, либо буква, либо весь текст зависит от требования.
Типы функции LEFT (где мы можем использовать) следующие:
- Функция VBA (VBA)
- Функция рабочего листа
Как использовать левую функцию в Excel?
Левая функция в Excel очень проста в использовании. Давайте теперь посмотрим, как использовать функцию LEFT в Excel с помощью нескольких примеров.
Вы можете скачать эту ЛЕВУЮ функцию Шаблон Excel здесь - ЛЕВУЮ функцию Шаблон ExcelПример № 1
Во-первых, мы увидим пример функции LEFT без необязательного аргумента, чтобы сделать его понятным для использования:
Шаг 1: Мы должны начать формулу с «=», затем ввести LEFT и затем табуляцию. Изображение шага 1 ниже:
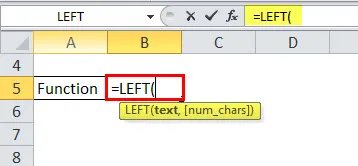
Шаг 2: На приведенном выше рисунке видно, что он запрашивает текст, это слово или строка, для которой мы извлекли строку, поэтому мы можем использовать курсор или ввести адрес ячейки, а также вручную. Обратитесь к картинке ниже:
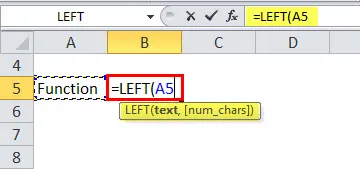
Итак, на картинке выше мы используем функцию LEFT для адреса ячейки A5, который записан как Function.
Шаг 3: Так как нам не нужно использовать необязательный аргумент в этом примере, нам нужно просто нажать ввод или мы можем закрыть скобку или нажать ввод. Оба будут иметь одинаковый результат.

Из приведенного выше рисунка видно, что результатом или результатом формулы является «F». Как мы отмечали ранее в этой статье, что если необязательный аргумент с синтаксисом num_chars не задан, то он автоматически придет по умолчанию 1. Следовательно, результатом является F, который является первым символом функции слева.
Пример № 2
Теперь мы увидим другой сценарий, где необязательный аргумент больше, чем количество слов, затем он вернется как целая строка или слово.
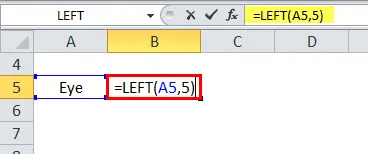
Как видно из приведенного выше примера, необязательный аргумент, который является num_chars, записывается как 5, однако, пример Eye состоит только из трех символов. Следовательно, результатом является вся строка, которая является Eye.
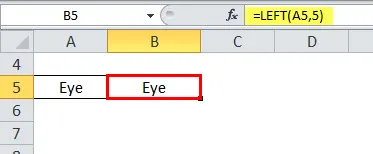
Пример № 3
Теперь мы увидим пример с необязательным аргументом (num_chars). Как мы можем это использовать?
Предположим, что в отчете мы должны дать только инициал данного имени, тогда в этом сценарии функция LEFT поможет нам.

Шаг 1: Мы применим ЛЕВУЮ формулу в ячейке B4.

Шаг 2: Теперь нам нужно ввести синтаксис, адрес ячейки которого равен A4, для которого мы должны извлечь подстроку. Как и на рисунке ниже, мы должны поставить запятую, а затем количество символов, которые мы хотим извлечь. Итак, в этом примере мы хотим, чтобы начальный, поэтому принять его как 1.
Возьмите ссылку на картинку ниже:
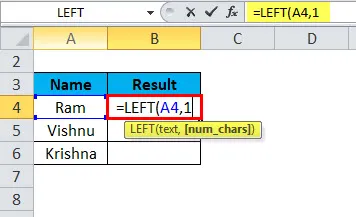
Шаг 3 : Просто закройте скобку, чтобы завершить синтаксис, или просто нажмите Enter. Результатом будет R, который является начальным или первым символом Ram в примере. Пожалуйста, смотрите ниже рис:

Мы можем перетащить формулу, используя Ctrl + D или дважды щелкнув в правом углу ячейки, как показано ниже красным цветом:

Результат будет как ниже:
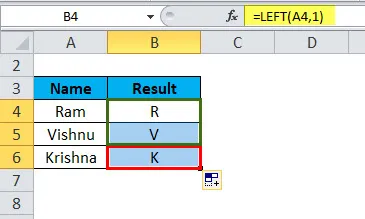
Таким образом, вместо того, чтобы делать это вручную, мы можем использовать функцию LEFT, которая помогает сэкономить время, потому что это займет много времени, если данные огромны.
Пример № 4
Предположим, что данные и текст смешаны, и мы должны разделить их. Тогда в этом случае формула LEFT поможет с комбинацией функции VALUE.
Ниже приведен пример, где 3 символа - это число, которое мы должны извлечь из имени.

Теперь мы должны использовать формулу с VALUE.
Предположим, мы хотим вычислить в столбце D. Итак, формула будет:
= ЗНАЧЕНИЕ (ЛЕВЫЙ (B3, 3))
Из приведенной выше формулы мы можем понять, что B3 - это адрес ячейки, из которого мы должны извлечь строку, а 3 - это символ, который мы хотим.
Ниже картинка с формулой:
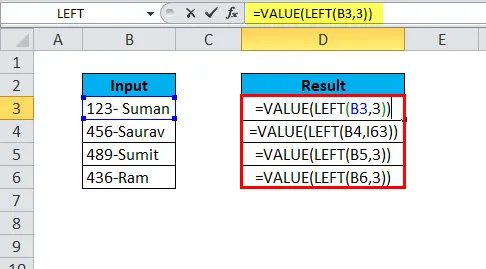
Теперь мы можем увидеть результат после применения этой функции LEFT с комбинацией VALUE. См. Ниже изображение:

Следовательно, мы можем видеть, что результатом является 123 адреса ячейки D3, потому что после применения функции она извлекает три значения из ячейки B3 слева, т.е. 123. Одновременно мы можем использовать эту функцию для всех ячеек ниже, которые может сэкономить много времени.
Пример № 5
Функция LEFT также может использоваться с датой. Но единственное условие - он должен быть в числовом формате, а не в тексте.
Мы можем сослаться на картинку ниже для получения дополнительной информации:
Мы можем увидеть формулу в адрес ячейки E4,
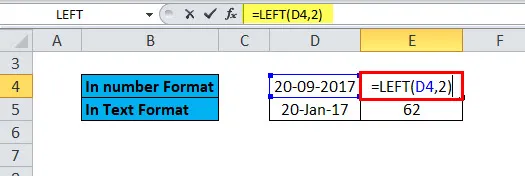
Результат верный, который равен 20 после применения функции LEFT с num_chars как 2,
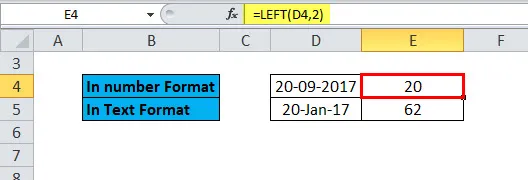
В то время как в E5 используется та же формула.
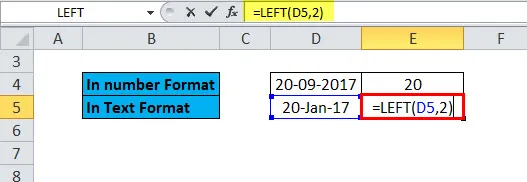
Но результат 62, что не правильно, потому что D5 в текстовом формате, а не в числовом формате, как D4.

Левая функция в Excel VBA
Функция LEFT, которую мы видели выше, используется в Worksheet.
Теперь мы увидим в коде VBA в MS Excel.
Ниже приведена формула или код, который должен использоваться в VBA, показанный в качестве примера Ball, поэтому результатом будет B, потому что num_chars определено как 1 в следующем примере.

Что следует помнить о левой функции в Excel
- Результат или возвращаемое значение зависят от аргументов, которые вставлены в синтаксис.
- Если аргумент меньше (num_chars) 0, то результатом будет ошибка #VALUE.
- Выходное или возвращаемое значение может быть строкой или текстом.
- Функция LEFT используется для извлечения подстроки из строки, которая вычисляется по крайнему левому символу.
Рекомендуемые статьи
Это было руководство к левому в Excel. Здесь мы обсуждаем формулу LEFT и как использовать функцию LEFT в Excel вместе с практическими примерами и загружаемым шаблоном Excel. Вы также можете просмотреть наши другие предлагаемые статьи -
- Как использовать функцию поиска в Excel?
- Руководство по Excel ИЛИ функция
- Примеры функции Excel XIRR
- Функция Excel НЕ
- Примеры макросов Excel