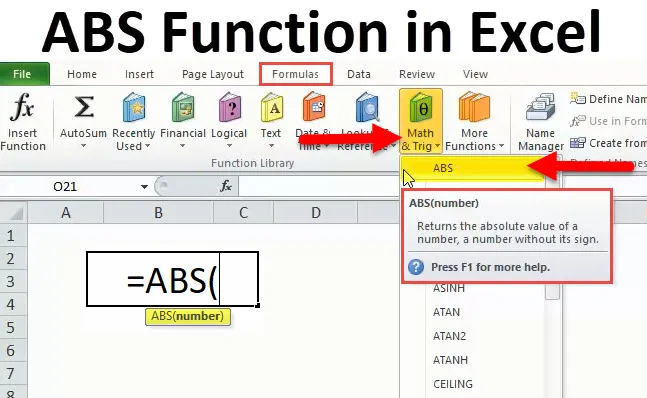
Функция ABS (Оглавление)
- ABS в Excel
- ABS Formula в Excel
- Как использовать функцию ABS в Excel?
ABS в Excel
В Excel мы все имеем дело с числами, и часто мы имеем дело с отрицательными числами. Существуют сценарии, в которых нам нужно преобразовать все отрицательные числа в положительные числа, и мы не знаем, как это сделать.
Поверьте мне, в преобразовании этих отрицательных чисел в положительные числа нет ракетостроения.
В этой статье я объясню вам простую формулу, которая может помочь нам преобразовать все отрицательные числа в положительные числа.
ABS обозначает абсолют. Функция ABS возвращает абсолютное число без знака. Его можно использовать как функцию листа и как функцию VBA в Excel.
ABS Formula в Excel
Ниже приведена формула АБС:
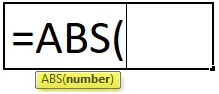
Функция «Формула ABS» очень проста и включает в себя только один параметр, то есть число.
Номер: это обязательный параметр. Число, которое вы хотите получить абсолютное число без знака.
Для этой функции мы можем дать ссылку на ячейку, мы можем ввести число напрямую и ввести число в двойных кавычках.
Как использовать функцию ABS в Excel?
Эта функция ABS очень проста и удобна в использовании. Давайте теперь посмотрим, как использовать функцию ABS с помощью нескольких примеров.
Вы можете скачать эту функцию ABS в шаблоне Excel здесь - Функция ABS в шаблоне ExcelПример № 1
Из списка чисел преобразовать все отрицательные числа в положительные числа с помощью функции ABS.
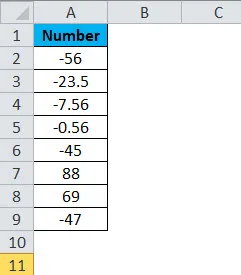
Примените функцию ABS в Excel, чтобы получить абсолютные числа без знака.
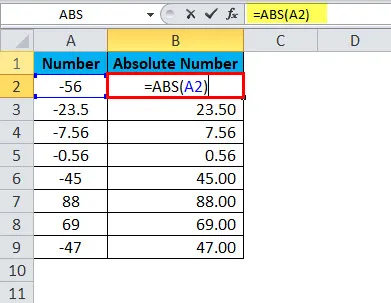
Результатом будет:
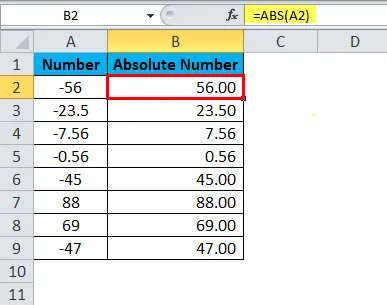
Если вы смотрите положительные числа, он возвращает то же значение. Для положительных чисел нет никаких знаков, поэтому он возвращает число таким, какое оно есть.
Пример № 2
Из приведенного выше примера мы узнали, как преобразовать отрицательные числа в положительные. Теперь возьмите тот же самый пример, но дело в том, что если число отрицательное, преобразуйте его в положительное, а если оно не отрицательное, отобразите как положительное число.
Это делается с помощью условия IF. Условие IF проверяет, является ли данное число меньше нуля или нет (Если (A <0, ). Если число меньше нуля)
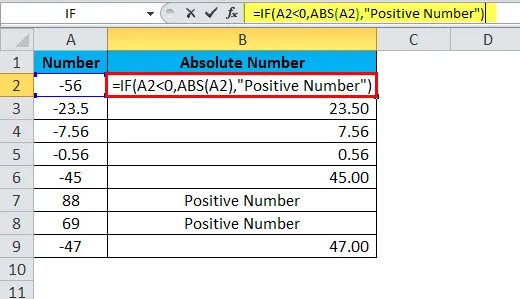
затем он преобразует отрицательное число в положительное число с помощью функции ABS (ABS (A2))
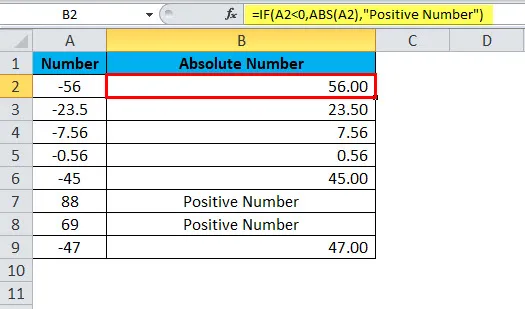
и если число не отрицательное
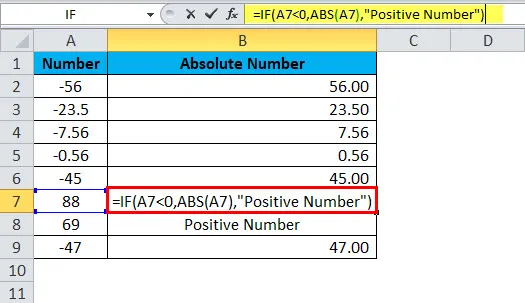
тогда результат будет показан как «Положительное число».

Пример № 3
Из приведенной ниже таблицы рассчитайте целевой и фактический отчеты для отдела продаж. Вам предоставляется целевой и фактический достигнутый номер. Вам необходимо рассчитать дисперсию и рассчитать процент дисперсии.
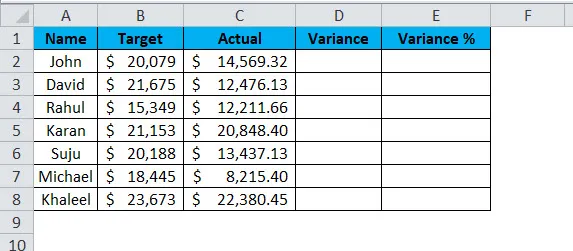
Чтобы рассчитать дисперсию, мы можем использовать формулу как = Actual - Target.
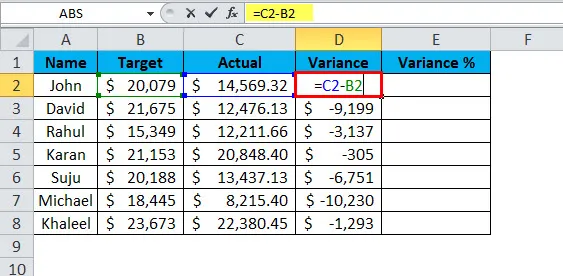
Это даст нам значение дисперсии.
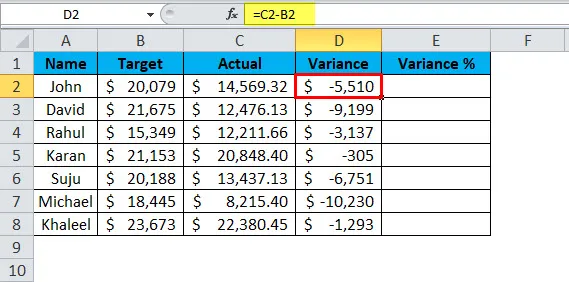
Чтобы получить значение% дисперсии, мы используем формулу = Variance / Target * 100.
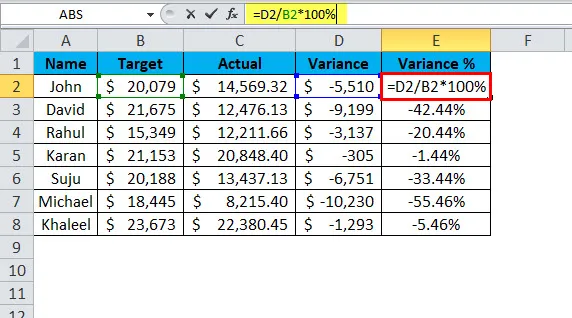
Это даст нам значение% дисперсии.
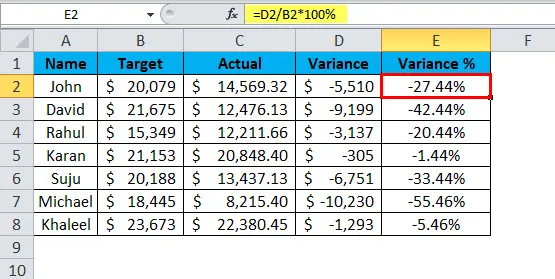
Проблема с этой общей формулой заключается в том, что мы всегда получаем отрицательные числа, если фактическое значение меньше целевого значения, и это также влияет на наш процент отклонения. Поэтому для устранения этого отрицательного числа мы можем использовать функцию ABS для получения абсолютных значений.
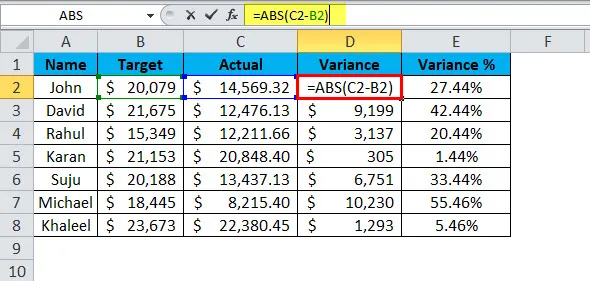
Я только что применил функцию ABS перед тем, как делать расчет Actual - Target. Результат конвертируется в абсолютное значение с помощью ABS.
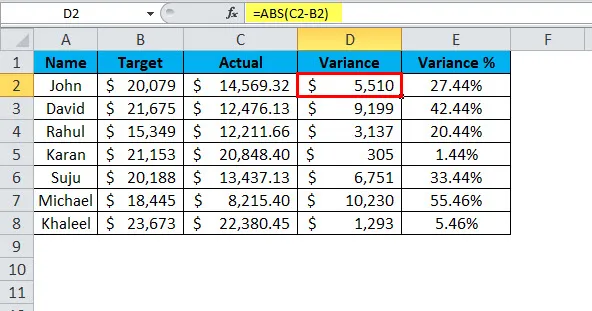
Еще одна интересная вещь здесь, как только мы получим положительное значение дисперсии, процент дисперсии автоматически преобразуется в положительные проценты.
Пример № 4
Не используя ABS, мы можем также преобразовать его в положительное число. Это умные приемы использования Excel.
- Преобразуйте отрицательные числа путем умножения на -1.
- Используйте Специальную вставку в качестве опции.
Преобразование отрицательных чисел путем умножения на -1.
Основа математики заключается в понимании умножения знаков, и поет умножение заключается в следующем.
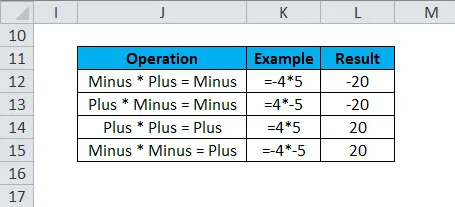
Поскольку мы пытаемся преобразовать отрицательные числа в положительные, мы можем использовать последний метод, то есть минус * минус = плюс
Используя вышеуказанный метод, преобразуйте приведенные ниже числа в абсолютные числа.

Умножьте все эти числа на -1, чтобы получить положительные значения.
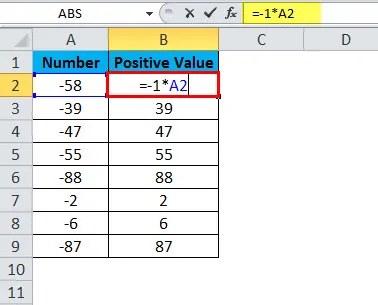
Результатом будет:
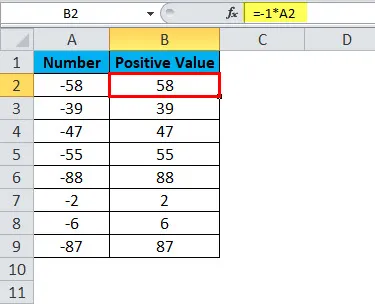
Используйте специальную вставку для преобразования отрицательных чисел в положительные.
Введите -1 в одной ячейке и выполните следующие шаги.
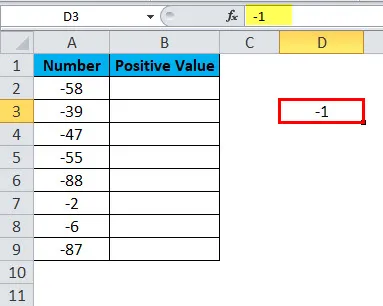
Шаг 1: Скопируйте значение -1, которое мы ввели в ячейку D3 .
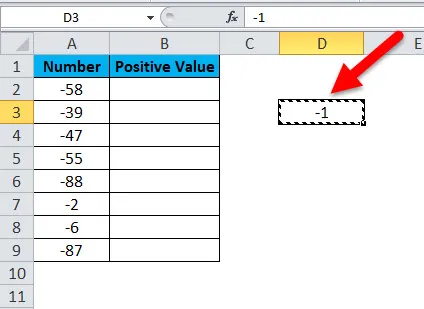
Шаг 2: Теперь выберите все отрицательные значения.
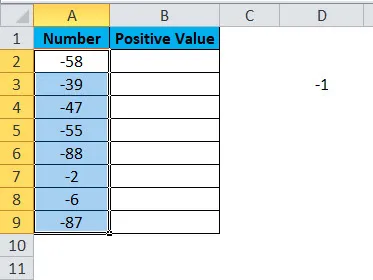
Шаг 3: Откройте специальное диалоговое окно вставки, используя ALT + E + S, и выберите опцию Умножение .
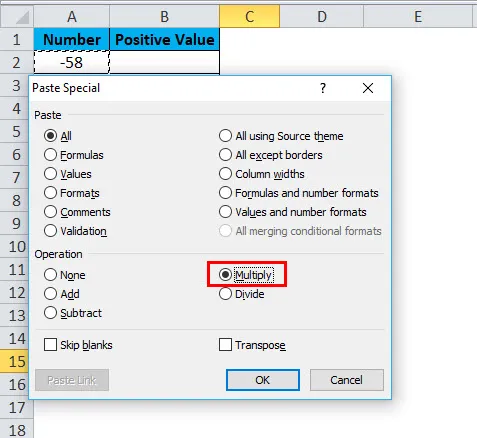
Шаг 4: Теперь нажмите ОК. Все отрицательные значения преобразуются в положительные значения в том же диапазоне, и результат будет таким же, как на изображении ниже.
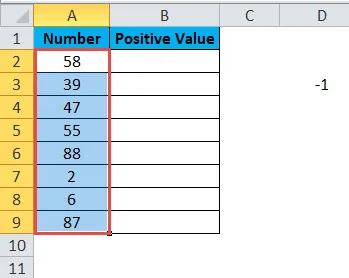
Что нужно помнить о функции ABS.
- ABS может принимать только числовые значения. Все, кроме числового значения, ошибка будет # ЗНАЧЕНИЕ!
- Никаких изменений не произойдет с положительными числами. Только отрицательные значения преобразуются в положительные значения.
- Код VBA для функции ABS - WorksheetFucntion.ABS (-650).
Sub ABS_Example
Dim MyValue как Double
MyValue = Application.WorkSheetFunction.ABS (-650)
Msgbox MyValue
End Sub
Рекомендуемые статьи
Это было руководство к функции ABS. Здесь мы обсуждаем формулу ABS и как использовать функцию ABS вместе с практическими примерами и загружаемыми шаблонами Excel. Вы также можете просмотреть наши другие предлагаемые статьи -
- Руководство по функции MID в Excel
- Функция Excel POWER
- Использование функции EVEN в Excel
- ЭТАЖ Функция в MS Excel