
Сводная таблица Excel (оглавление)
- Сводная таблица в Excel
- Как создать сводную таблицу в Excel?
- Объяснение сводной таблицы в Excel
Сводная таблица в Excel
Во-первых, давайте рассмотрим определение сводной таблицы в Excel. В очень упрощенном виде лучший ответ - «Сводная таблица - это программный инструмент Excel, который обобщает большой набор данных». У нас есть огромные порции данных в Excel, и чтобы упростить работу, мы используем сводные таблицы, чтобы обобщить наши данные, чтобы получить желаемый отчет о данных. Сводная таблица Excel извлекает значимость из данных с набором различных записей и полей.
Сводная таблица Excel - это инструмент программирования, который позволяет нам реорганизовывать и суммировать выбранные строки и столбцы данных для получения отчета. Сводная таблица не меняет никаких значений в данных.
Сводная таблица Excel полезна с большим количеством данных. Это очень мощный инструмент Excel, который экономит нам много времени, необходимого для создания желаемого отчета.
Как создать сводную таблицу в Excel?
Это очень просто и удобно в использовании. Давайте посмотрим, как создать сводную таблицу с помощью нескольких примеров.
Вы можете скачать этот шаблон Excel для сводной таблицы здесь - Шаблон Excel для сводной таблицыПример № 1
В компании, где работа отдела заключается в том, чтобы пометить определенные идентификаторы, правильные они или нет. Они обрабатывают данные, которые имеют своего рода идентификаторы и помечают их как правильные или нет.
Ниже приведен скриншот необработанных данных,

Предположим, что менеджер компании в отделе хочет узнать, сколько Prop_ID было правильным и неправильным. Он может вручную подсчитать эти значения, но для большого набора данных это будет медленной задачей. Но есть способ сделать это легко.
В своей рабочей книге Excel он нажмет кнопку «Вставить» и нажмет на сводную таблицу на самой левой кнопке своего экрана. Теперь он может выбрать тот же или новый лист, чтобы открыть эту сводную таблицу. Чтобы узнать количество правильных и неправильных значений в этом prop_id, поле «Статус», которое является правильным или неправильным, будет перетащено вниз в секцию строк, а значения, относящиеся к идентификатору свойства в Prop_ID, будут перетащены вниз в секцию значений.
- Выберите данные и перейдите на вкладку Вставка, щелкните по сводным таблицам в разделе таблиц.

- Откроется диалоговое окно. На изображении выше есть несколько флажков, во-первых, чтобы выбрать диапазон таблицы, который мы сделали, выбрав данные. Теперь, где вставить сводную таблицу для вставки в тот же лист или другой лист? Если данные очень велики, тогда удобно вставить сводную таблицу в новую рабочую таблицу и нажать «ОК».

- Мы получаем приведенный ниже результат: с правой стороны у нас есть поля сводных таблиц, которые будут перемещены в строки и столбцы в виде желаемого отчета, а с левой стороны будет создана сводная таблица.

- Наша задача - проверить, сколько идентификаторов свойств были помечены как правильные, а сколько были помечены как неверные аудитором. Перетащите поля Auditor в секцию Rows, Property_id в секцию value, а поле status в секцию filters.

- Мы создали нашу сводную таблицу, которая в настоящее время показывает общее количество идентификаторов свойств, отмеченных аудиторами.
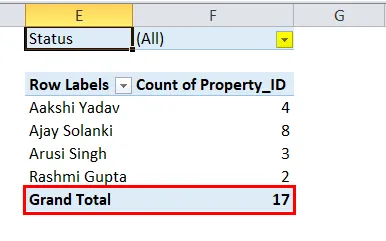
- Теперь, чтобы проверить статус, сколько идентификаторов свойств были помечены как правильные и сколько были помечены как неправильные. В сводной таблице под статусом раздела нажмите на нее.
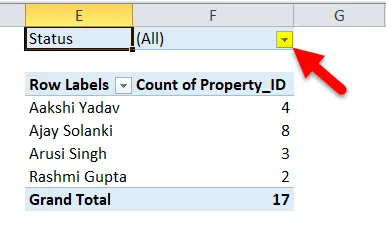
- Теперь выберите несколько объектов, затем выберите «Исправить» и нажмите «ОК».

- Теперь у нас есть количество идентификаторов свойств, помеченных аудитором как правильные.
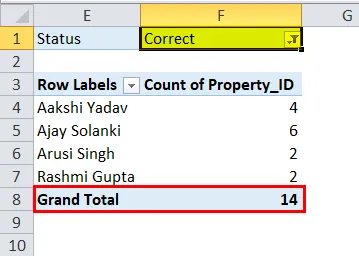
- Точно так же мы могли рассчитывать на неправильные.
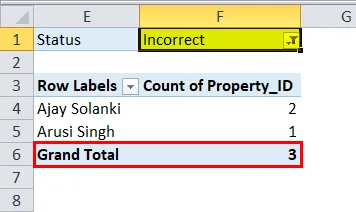
Пример № 2
В сбытовой компании у нас есть данные о транзакционных продажах, в которых указывается, какой продукт совершил, сколько продаж за какой квартал и в каком году.
Ниже приведен скриншот необработанных данных,

Эти данные содержат не более 20 строк, но в этом примере это 66 строк, которые могут пойти еще дальше, и было бы утомительно проверять продажи определенного продукта в любом квартале.
- Выберите данные для вставки сводной таблицы. На этот раз мы будем использовать горячую клавишу для вставки сводных таблиц, нажмите Alt, затем «D», а затем «P». Появится другое диалоговое окно. У нас есть данные в Excel, и мы хотим создать сводную таблицу, затем мы должны нажать кнопку «Далее».
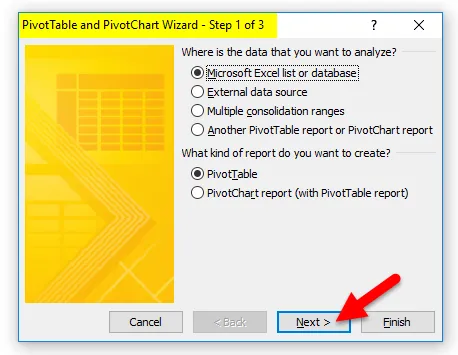
- На следующем шаге он запрашивает диапазон данных. Но так как мы уже выбрали данные, они уже заполнены. Нажмите на Далее.

- Теперь последнее диалоговое окно спрашивает нас, где мы хотим, чтобы наши сводные таблицы находились в том же самом листе или другом. Мы должны выбрать Новый лист и затем нажать «Готово».

- С правой стороны у нас есть поля сводной таблицы, а с левой стороны у нас есть отчет по сводной таблице.
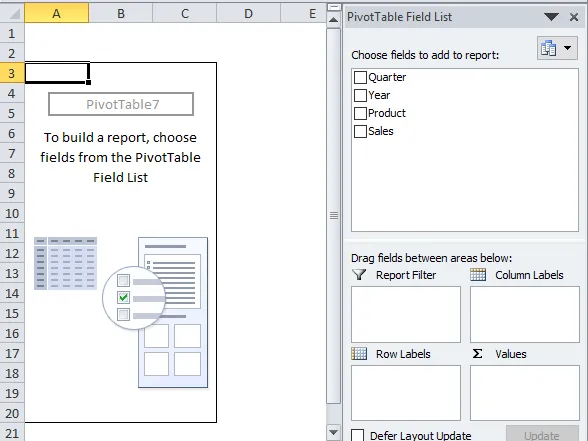
- Перетащите продукт в раздел строк, продажи в соответствии со значениями и квартал в разделе столбцов, а год в фильтре. И у нас есть наш отчет.

Вышеприведенная сводная таблица показывает, какой продукт совершил сколько продаж в каком квартале.
- Если мы хотим проверить в 2017 году, каковы были продажи продуктов, просто отметим 2018 год во вкладке года.
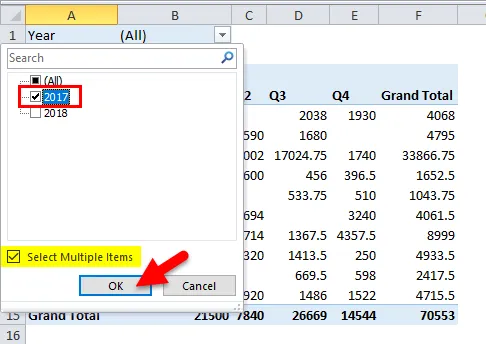
- Теперь у нас есть продажи для продуктов в 2017 году.

Объяснение сводной таблицы в Excel
По сути, сводные таблицы - это мощный инструмент Excel, который помогает нам суммировать большие объемы данных и экономит много времени.
Сводные таблицы - это инструмент отчетности, в котором есть раздел полей, содержащий четыре поля:
- Строки: данные, которые принимаются в качестве спецификатора.
- Значения: количество данных.
- Фильтры: фильтры, чтобы скрыть определенные данные.
- Столбцы: значения в разных условиях.
Что нужно помнить о сводной таблице Excel
- Сводные таблицы не изменяют значения в базе данных.
- Сводные таблицы могут быть вставлены в один лист с данными или в другой лист.
- Для удобства мы добавим сводные таблицы в новый рабочий лист.
Рекомендуемые статьи
Это было руководство к сводной таблице в Excel. Здесь мы обсудим, как создать сводные таблицы в Excel, а также с практическими примерами и загружаемым шаблоном Excel. Вы также можете просмотреть наши другие предлагаемые статьи -
- Знать о сводной таблице в MS Excel
- Функция Excel GETPIVOTDATA
- Лучшие шаги для построения сводной диаграммы в Excel 2016
- Способы форматирования таблиц - использование формата таблиц Excel