Изучите различные способы закрытия изображения в Photoshop после его просмотра или редактирования. Мы узнаем, как закрыть одно изображение, как закрыть несколько изображений одновременно, как закрыть изображения с несохраненными изменениями и как закрыть изображение и вернуться в Adobe Bridge.
Из этой серии руководств по переносу наших изображений в Photoshop мы узнали, как установить Photoshop в качестве редактора изображений по умолчанию для Windows и Mac. Мы узнали, как открывать изображения с помощью начального экрана Photoshop и как открывать их в Photoshop из Adobe Bridge. Мы даже рассмотрели, как открывать изображения в плагине для редактирования изображений в Photoshop, Camera Raw, прежде чем переносить их в Photoshop.
Знание того, как получить наши изображения в Photoshop, очевидно, важно. Но так же, как знать, как закрыть эти изображения, когда мы закончим. В этом кратком руководстве мы узнаем, как закрыть одно изображение и как закрыть несколько изображений одновременно. Мы посмотрим, что происходит, когда мы пытаемся закрыть изображение с несохраненными изменениями. И, наконец, мы узнаем, как закрыть изображение и вернуться в Adobe Bridge.
Это урок 10 из 10 в Главе 2 - Открытие изображений в Photoshop. Давайте начнем!
Как закрыть одно изображение
Здесь мы видим, что в настоящее время у меня есть одно изображение, открытое в Photoshop:
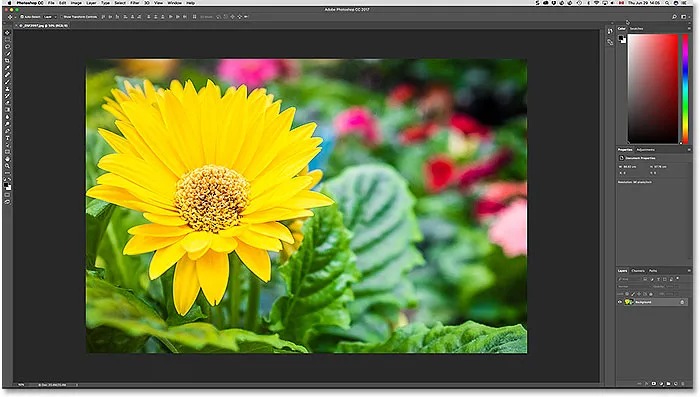
Изображение открывается в Photoshop CC. Фото предоставлено Стивом Паттерсоном.
Чтобы закрыть отдельное изображение, перейдите в меню « Файл» в строке меню в верхней части экрана и выберите « Закрыть» . Вы также можете использовать сочетание клавиш Ctrl + W (Win) / Command + W (Mac):
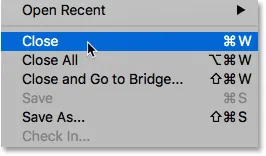
Чтобы закрыть одно изображение, выберите «Файл»> «Закрыть».
Другой способ закрыть одно изображение - щелкнуть на маленьком значке « х » на вкладке документа. На ПК с Windows буква «х» находится в правой части вкладки. На Mac (который я здесь использую) он слева:
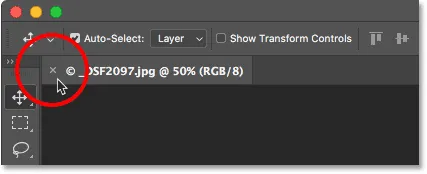
Нажмите «x» на вкладке, чтобы закрыть документ.
Как закрыть несколько изображений одновременно
Если у вас есть два или более изображений, открытых в Photoshop, и вам нужно закрыть их все, вы можете закрывать каждое изображение по одному. Или вы можете закрыть все открытые изображения одновременно. Чтобы закрыть все открытые изображения, перейдите в меню « Файл» и выберите « Закрыть все» . Есть также удобное сочетание клавиш, Ctrl + Alt + W (Win) / Command + Option + W (Mac):
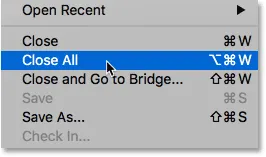
Чтобы закрыть все открытые изображения, выберите «Файл»> «Закрыть все».
Закрытие изображения с несохраненным измененным
Если вы видите небольшую звездочку после имени файла и другую информацию на вкладке документа, это означает, что вы внесли одно или несколько изменений в свое изображение и еще не сохранили свою работу:
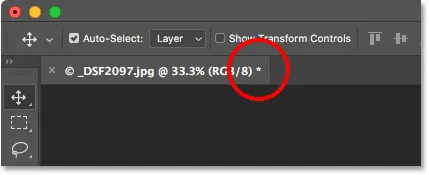
Звездочка на вкладке означает, что у вас есть несохраненные изменения.
Чтобы закрыть изображение с несохраненными изменениями, перейдите в меню « Файл» и выберите « Закрыть» или щелкните значок « x » на вкладке документа. Photoshop спросит, хотите ли вы сохранить свою работу, прежде чем закрывать изображение.
На ПК с Windows вы можете выбрать Да, чтобы сохранить, Нет, чтобы не сохранять, или Отмена, чтобы выйти из процесса закрытия и просто вернуться к своему изображению. На Mac вы можете выбрать Сохранить, Не сохранять или Отменить :
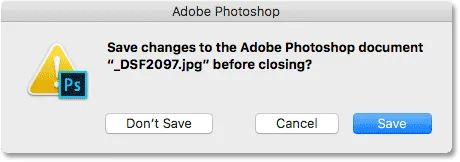
Выберите, хотите ли вы сохранить свою работу.
Очень важно помнить, что если вы выберете « Нет» («Выиграть») или « Не сохранять» (Mac), Photoshop все равно закроет ваше изображение . Но поскольку вы не сохранили свою работу, все внесенные вами изменения будут потеряны навсегда. Если вы просто хотите отменить процесс закрытия и вернуться к своему изображению, выберите « Отмена» .
Закрыть несколько изображений с несохраненными изменениями
Если в Photoshop открыто два или более изображений с несохраненными изменениями, вы можете закрыть их все сразу, зайдя в меню « Файл» и выбрав « Закрыть все» . Перед тем как закрыть ваше первое изображение, Photoshop спросит, хотите ли вы сохранить свою работу. Вы увидите те же опции на выбор (Да, Нет или Отмена на ПК с Windows, или Сохранить, Не сохранять или Отмена на Mac).
Если вы хотите, чтобы один и тот же выбор применялся ко всем изображениям, которые вы закрываете, выберите Применить ко всем, а затем сделайте свой выбор:
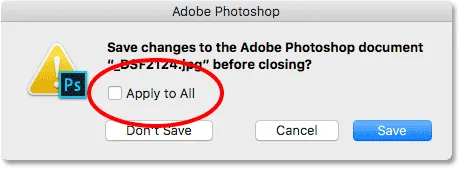
Выберите «Применить ко всем», чтобы сохранить или не сохранить все открытые изображения.
Как закрыть изображение и вернуться в Adobe Bridge
Наконец, если вы используете Adobe Bridge для выбора и открытия изображений в Photoshop, вы можете закрыть изображение и вернуться к Bridge, перейдя в меню « Файл» в Photoshop и выбрав « Закрыть» и «Перейти к Bridge» :
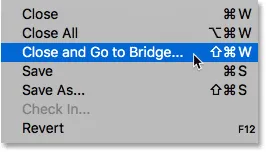
Идем в Файл> Закрыть и Перейти к мосту.
Это закроет изображение и отправит вас обратно в Adobe Bridge, где вы сможете выбрать следующее изображение, которое хотите открыть в Photoshop:
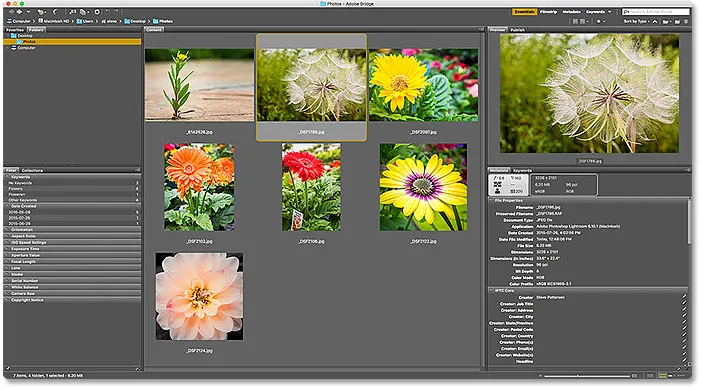
Adobe Bridge CC.
Куда пойти дальше …
И там у нас это есть! Это быстрый взгляд на все способы закрытия ваших изображений в Photoshop! И это подводит нас к концу главы 2 - Открытие изображений в Photoshop!
Если вы пропустили какие-либо из предыдущих уроков в этой главе, ознакомьтесь с ними ниже:
- 01. Сделайте Photoshop вашим редактором изображений по умолчанию в Windows 10
- 02. Сделайте Photoshop вашим редактором изображений по умолчанию в Mac OS X
- 03. Как создать новый документ в Photoshop
- 04. Как открыть изображения в фотошопе
- 05. Как открыть изображения в Photoshop из Adobe Bridge
- 06. Как изменить ассоциации типов файлов в Adobe Bridge
- 07. Как открыть изображения в Camera Raw
- 08. Как переместить необработанные файлы из Lightroom в Photoshop
- 09. Как переместить изображения JPEG.webp из Lightroom в Photoshop
В главе 3!
В следующей главе (Глава 3) мы узнаем все об интерфейсе Photoshop! Или для получения дополнительных глав и для наших последних учебников, посетите наш раздел Основы Photoshop!